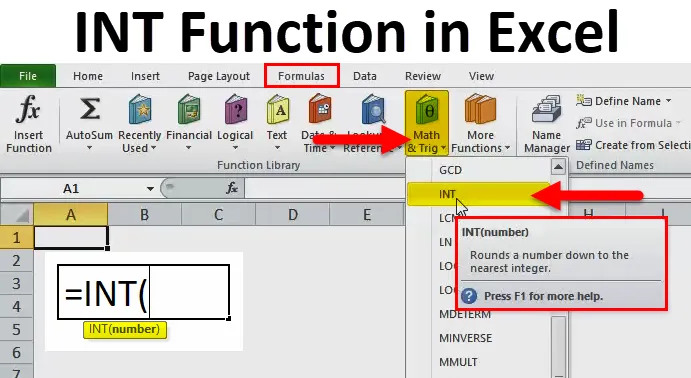
Funkce INT v Excelu (obsah)
- INT v Excelu
- Vzorec INT v Excelu
- Jak používat INT funkci v Excelu?
INT v Excelu
- Funkce INT v Excelu se používá jako pracovní list nebo funkce VBA v Excelu. Jedná se o vestavěnou funkci v Excelu, která je roztříděna do funkce matematika / trigger.
- Funkce INT v Excelu je používána jako součást vzorce v buňce listu a také integrována s ostatními excelními funkcemi.
- Funkce INT je funkce Excel pro zaokrouhlování čísel, nejčastěji se používá k zaokrouhlování hodnot měny a zaokrouhlení desetinné hodnoty na celé číslo.
- Ze všech vynikajících kulatých funkcí je funkce INT v Excelu jednoduchá a snadno použitelná, protože vyžaduje pouze jeden argument.
Definice
INT - zaokrouhlujte číslo dolů na nejbližší celé číslo.
tj. vrací pouze celočíselnou část čísla tím, že z něj odstraní desetinná místa.
Ve skutečnosti funkce INT zkrátí dodané číslo na nejbližší celé číslo.
Vzorec INT v Excelu
Níže je vzorec INT v Excelu:
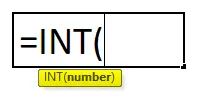
kde
Číslo nebo výraz - je to číslo, které chcete zaokrouhlit dolů na nejbližší celé číslo.
Jak používat INT funkci v Excelu?
Funkce INT v Excelu je velmi jednoduchá a snadno použitelná. Nechte pochopit fungování funkce INT v Excelu pomocí příkladu INT Formula. Funkci INT lze použít jako funkci listu a jako funkci VBA.
Tuto šablonu INT Function Excel si můžete stáhnout zde - INT Function Excel TemplatePříklad č. 1 - funkce INT na kladnou hodnotu nebo číslo
V níže uvedené tabulce obsahuje hodnotu v buňce „C8“, tj. 6, 79, což je kladné číslo, musím zjistit funkci nejbližšího celého čísla pro 6, 79 pomocí funkce INT v Excelu.
Vyberte buňku „E8“, kde je třeba použít funkci INT.

Klikněte na funkční tlačítko Vložit (fx) pod panel nástrojů vzorců, objeví se dialogové okno, do vyhledávání funkčního pole zadejte klíčové slovo „INT“, ve výběru funkčního pole se objeví funkce INT. Poklepejte na funkci INT.

Objeví se dialogové okno, kde je třeba vyplnit nebo zadat argumenty (číslo) funkce INT.
tj. = INT (C8).

Odstraňuje desetinné číslo z čísla a vrací celou část čísla, tj. 6.
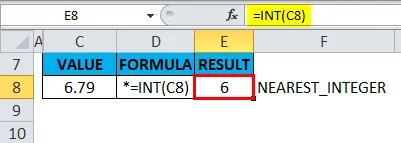
Příklad č. 2 - funkce INT na zápornou hodnotu nebo číslo
V níže uvedené tabulce obsahuje hodnotu v buňce „C14“, tj. -5, 89, což je záporné číslo, potřebuji zjistit nejbližší celé číslo pro -5, 89 pomocí funkce INT v Excelu.
Vyberte buňku E14, kde je třeba použít funkci INT.
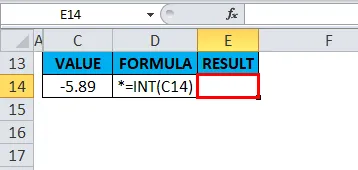
Klikněte na funkční tlačítko Vložit (fx) pod panel nástrojů vzorců, objeví se dialogové okno, do vyhledávání funkčního pole zadejte klíčové slovo „INT“, ve výběru funkčního pole se objeví funkce INT. Poklepejte na funkci INT.
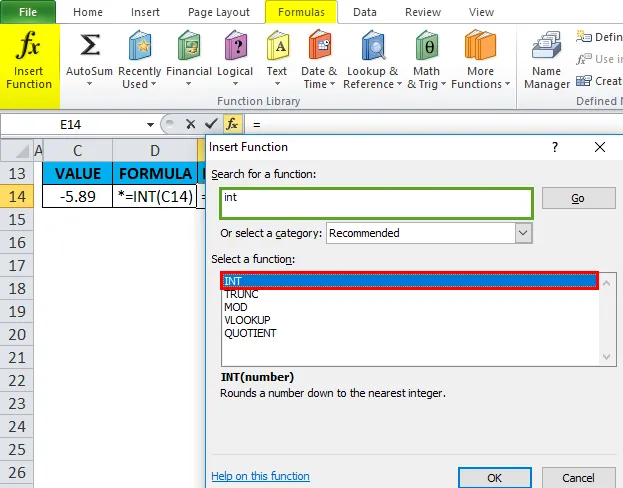
Objeví se dialogové okno, kde je třeba vyplnit nebo zadat argumenty (číslo) funkce INT.
ie = INT (C14)
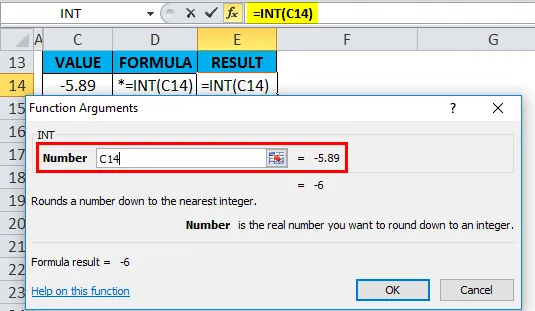
Odstraňuje desetinné číslo z čísla a vrací celou část čísla tj. -6.
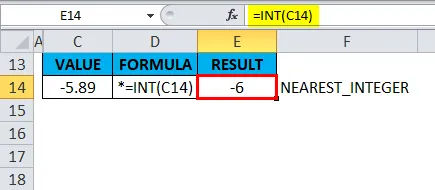
Pokud je funkce INT použita pro záporné číslo, zaokrouhlí číslo dolů. tj. vrací číslo, které je nižší než dané číslo (Více záporných hodnot).
Příklad č. 3 - funkce INT pro zjištění věku pomocí data narození
V níže uvedeném příkladu je uvedeno datum narození (16. května 1982) v buňce „J8“, musím vypočítat věk v buňce „L8“ pomocí funkce INT v Excelu.

Před funkcí INT v aplikaci Excel, dejte vědět o funkci YEARFRAC, funkce YEARFRAC vrací desítkovou hodnotu, která představuje zlomkové roky mezi dvěma daty. Ie Syntax je = YEARFRAC (start_date, end_date, (base)), vrací počet dní mezi 2 daty jako rok.
Zde je funkce INT integrována s funkcí YEARFRAC v buňce „L8“.
Vzorec YEARFRAC bere datum narození a aktuální datum (které je dáno funkcí DNES) a vrací výstupní hodnotu jako věk v letech.
tj = INT (YEARFRAC (J8, DNES ()))
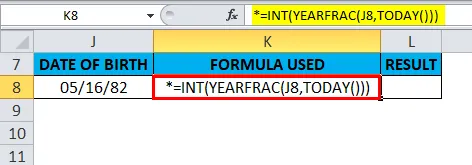
Vrací výstupní hodnotu, tj. 36 let.
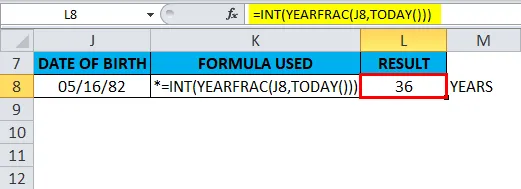
Příklad č. 4 - INT Funkce pro extrakci pouze hodnoty data z tabulky data a času
Excel obvykle ukládá hodnotu data jako číslo, kde považuje datum za celé číslo a čas jako desetinnou část.
Pokud buňka obsahuje datum a čas jako kombinovanou hodnotu, můžete extrahovat pouze hodnotu data pomocí funkce INT v Excelu.
Zde buňka „P8“ obsahuje datum a čas jako kombinovanou hodnotu. Zde musím specificky extrahovat hodnotu data v buňce „R8“
Vyberte buňku R8, kde je třeba použít funkci INT.

Klikněte na funkční tlačítko Vložit (fx) pod panel nástrojů vzorců, objeví se dialogové okno, do vyhledávání funkčního pole zadejte klíčové slovo „INT“, ve výběru funkčního pole se objeví funkce INT. Poklepejte na funkci INT.
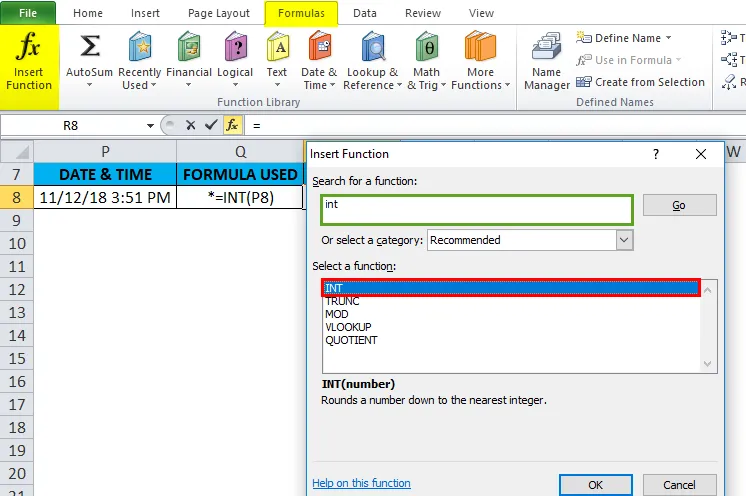
Objeví se dialogové okno, kde je třeba vyplnit nebo zadat argumenty (číslo) funkce INT.
ie = INT (P8)
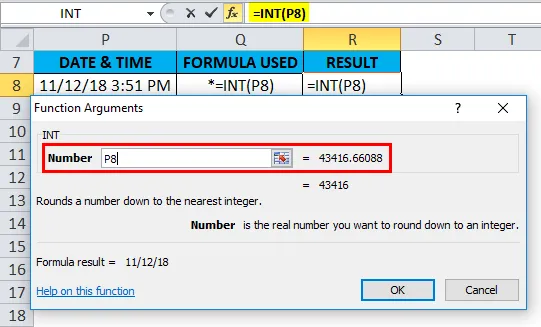
Odebere desetinnou část z hodnoty data a času a vrací pouze část data jako číslo, kde potřebujeme zahodit zlomkovou hodnotu formátováním ve výstupní hodnotě.
tj. 11/12/18
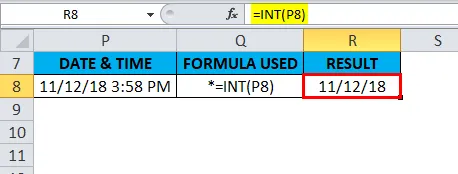
Příklad č. 5 - INT funkce pro hodnotu menší než 1
V níže uvedené tabulce obsahuje hodnotu menší než 1 v buňce „H13“, tj. 0, 70, což je kladné číslo, musím zjistit nejbližší celé číslo pro desetinnou hodnotu, tj. 0, 70 pomocí funkce INT v Excelu.
Vyberte buňku I13, kde je třeba použít funkci INT.
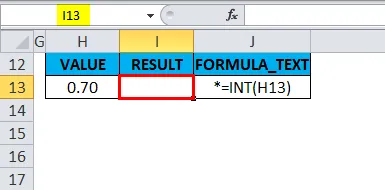
Klikněte na funkční tlačítko Vložit (fx) pod panel nástrojů vzorců, objeví se dialogové okno, do vyhledávání funkčního pole zadejte klíčové slovo „INT“, ve výběru funkčního pole se objeví funkce INT. Poklepejte na funkci INT.
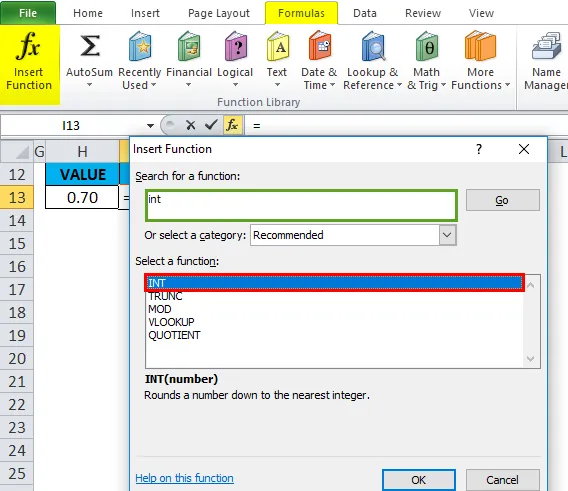
Objeví se dialogové okno, kde je třeba vyplnit nebo zadat argumenty (číslo) funkce INT.
ie = INT (H13)
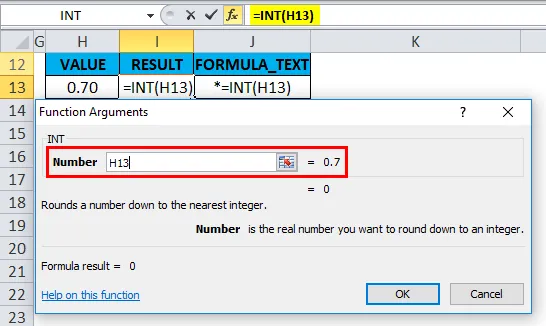
Zde odebere desetinné číslo z čísla a vrací celou část čísla, tj. 0
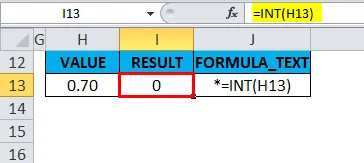
Důležité informace o funkci INT v Excelu:
- Ve funkci INT jsou kladná čísla zaokrouhlena směrem k 0, zatímco záporná čísla jsou zaokrouhlena od 0. EG = INT (2.5) vrátí 2 a = INT (-2, 5) vrátí -3.
- Obě funkce INT () a TRUNC () jsou při použití na kladná čísla podobné, obě lze použít k převodu hodnoty na její celočíselnou část.
- Pokud je do syntaxe funkce zadán nesprávný typ argumentu, bude výsledkem hodnota # HODNOTA ! chyba.
- Ve funkci INT, pokud uvedená buňka není platná nebo neplatná reference, vrátí se nebo vyústí v #REF! chyba.
- #NÁZEV? K chybě dochází, když program Excel nerozpozná konkrétní text ve vzorci funkce INT.
Doporučené články
Toto byl průvodce funkcí INT v Excelu. Zde diskutujeme INT formula v Excelu a jak používat INT funkci v Excelu spolu s praktickými příklady a stahovatelnými šablonami Excel. Můžete si také prohlédnout naše další doporučené články -
- Jak používat funkci MID v Excelu?
- Nejlepší využití funkce EVEN v Excelu
- Jak používat funkci PODLAHY v Excelu?
- Úžasné informace o funkci POWER v Excelu