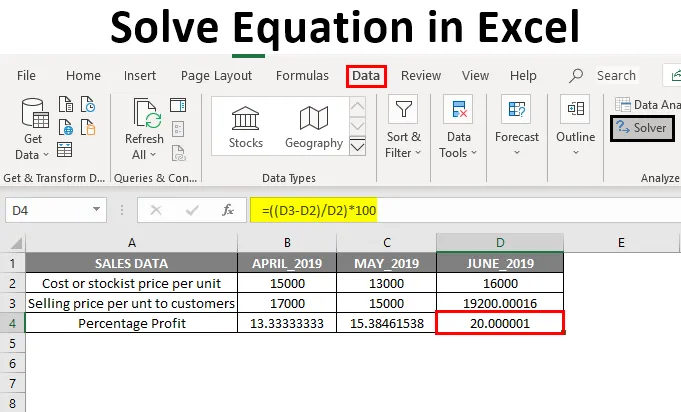
Vyřešit rovnici v Excelu (obsah)
- Přehled řešení rovnice v Excelu
- Jak přidat nástroj pro doplnění řešitele?
- Příklad, jak řešit rovnice pomocí nástroje pro řešení řešitelů
Přehled řešení rovnice v Excelu
Excel nám pomáhá v mnoha ohledech usnadněním a zjednodušením úlohy. Nástroj pro doplnění řešitele je důležitý pro provádění nebo řešení rovnic ve Excelu. Někdy musíme provést nebo provést zpětné výpočty, kde je třeba vypočítat jednu nebo dvě proměnné, abychom dosáhli požadovaných konečných výsledků.
Příklad: Pro zisk dalších 10%, kolik jednotek je třeba prodat nebo jaké přesné značky je třeba v posledním semestru závěrečných zkoušek získat, aby bylo možné rozlišit.
Výše uvedený výpočet nebo rovnice lze vypočítat pomocí doplňku Solver se specifickými kritérii.
Definice řešení rovnice v Excelu
Slouží k nalezení optimální hodnoty cílové buňky změnou hodnot v buňkách, které se používají pro výpočet cílové buňky.
Obsahuje níže uvedené parametry.
- cílová
- Proměnné
- Omezení
- Vzorec pro výpočet
Jak přidat nástroj pro doplnění řešitele?
Podívejme se, jak přidat nástroj pro doplnění řešitele do Excelu. Výpočty nebo rovnice lze vypočítat pomocí doplňku Solver, se specifickými kritérii.
Chcete-li přidat nástroj Doplněk Řešitele, postupujte podle níže uvedeného postupu:
- Klikněte na možnost Soubor nebo na tlačítko Office, pak musíte kliknout na Možnosti aplikace Excel.
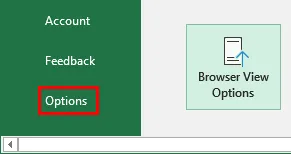
- Nyní se zobrazí dialogové okno Možnosti aplikace Excel, v části Doplňky vyberte v seznamu neaktivní doplňky doplňků Řešitel a „ Přejít “.
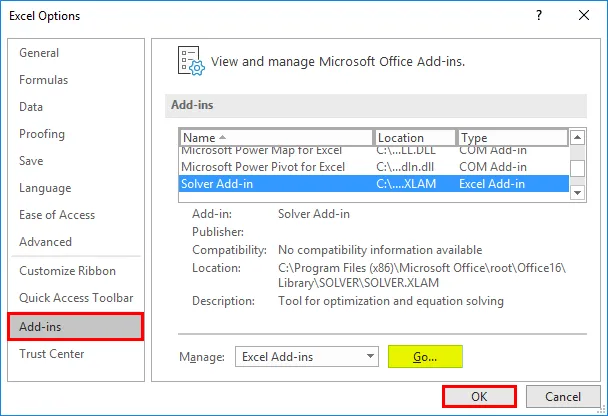
- Objeví se okno doplňků, kde můžete vidět seznam aktivních doplňků. Zaškrtněte doplněk Řešitele a klikněte na tlačítko „OK“.
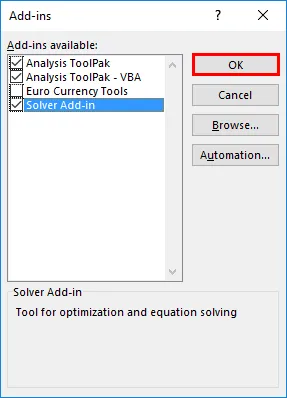
Nyní si můžete všimnout, doplněk Řešitele byl přidán do listu Excel jako Řešitel na kartě „Data“ na pravé krajní straně.

Příklad, jak řešit rovnice pomocí nástroje pro řešení řešitelů
Výpočet proměnných hodnot pro maximalizaci zisku% pomocí nástroje Add-in Solver.
Tuto šablonu Vyřešit rovnici Excel si můžete stáhnout zde - Vyřešit šablonu Excel rovnice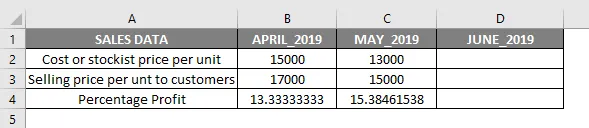
Ve výše uvedené tabulce jsou údaje o měsíčních prodejích ceny za jednotku, obsahující Cena nebo nejprodávanější Cena za jednotku a Prodejní cena za jednotku zákazníkům. Nyní mám měsíc duben a květen s procentním ziskem pro každou jednotku, tj. 13, 33% a 15, 38%.
Zde B4 a C4 je procentuální zisk za měsíc duben a květen 2019, který se vypočítá pomocí níže uvedeného vzorce.
Vzorec pro zjištění procenta zisku:
((Prodejní cena za kus - skladová cena za kus) / skladová cena za kus) * 100
Proměnné (B2, B3 a C2, C3): Zde jsou proměnné náklady nebo nejprodávanější cena za jednotku a prodejní cena za jednotku zákazníkům, která se v měsíci na měsíc mění.
Cíl a omezení
Nyní je mým cílem zvýšit procentuální zisk (%) na jednotku na 20%. Proto potřebuji zjistit cenu nebo nejvýhodnější cenu za jednotku a prodejní cenu za jednotku potřebnou k dosažení zisku 20%.
- Cílová buňka : D4 (zisk%) by měl poskytnout 20% zisk
- Variabilní buňky : C2 (cena nebo nejprodávanější cena za jednotku) a C3 (prodejní cena za jednotku zákazníkům)
- Omezení: D2 by měla být> = 16 000 a D3 by měla být <= 20 000
Vzorec pro zjištění procenta zisku:
((Prodejní cena za kus - skladová cena za kus) / skladová cena za kus) * 100
tj. (D3-D2) / D2) * 100
Před použitím doplňkového nástroje řešiče je třeba do cílové buňky (D4) zadat výpočet kalkulačky zisku ((D3-D2) / D2) * 100 pro výpočet 20% zisku.
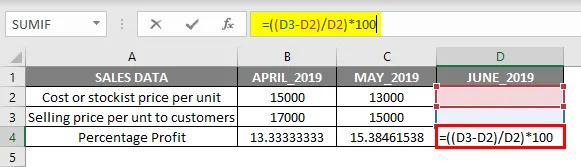
Jedná se o významné informace, které jsou potřebné k vyřešení jakéhokoli druhu rovnice pomocí doplňku Solver v Excelu. Nyní vyberte buňku D4 a já musím spustit doplněk Řešitele kliknutím na kartu Data a vyberte Řešitel.

Jakmile je zvolen řešič, objeví se okno Parametr řešiče, kde je třeba v textovém poli nastavit cíl uvést jako „buňku odkazu“ jako „buňku D4“ a vybrat přepínač jako „Hodnota“, do textového pole nastavit cílené zisk jako 20%

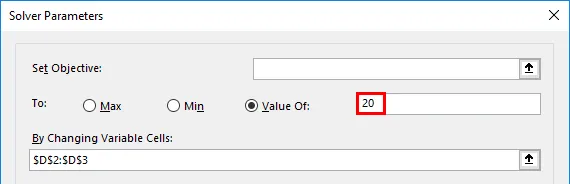
V části „Změnou proměnných buněk“ vyberte oblast buněk D2 (Cena nebo nejprodávanější cena za jednotku) a D3 (Prodejní cena za jednotku zákazníkům), kde je v textovém poli uvedena jako $ D $ 2: $ D $ 3 .

Po přidání měnícího se rozsahu proměnných buněk musíme přidat omezení, přidá se kliknutím na přidání pod předmětem omezení.
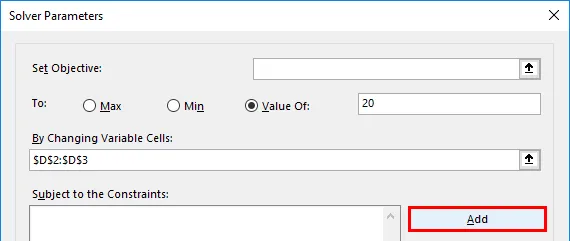
Nyní je první parametr omezení přidán zadáním referenční hodnoty buňky a hodnoty omezení, tj. Ceny ceny nebo nejvýhodnější ceny za jednotku, která je buď větší nebo rovná 16 000 ( > = 16000)
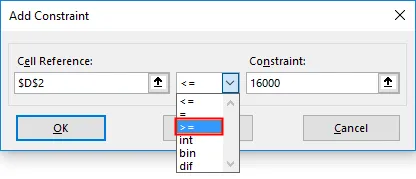

Nyní se projeví v poli Předmět do pole Omezení, znovu musíme kliknout na přidat a přidat další omezení, tj. Prodejní cena za jednotku zákazníkům, je přidána zadáním referenční hodnoty buňky a hodnoty omezení, která je buď menší nebo rovná do 20 000 (<= 20000)
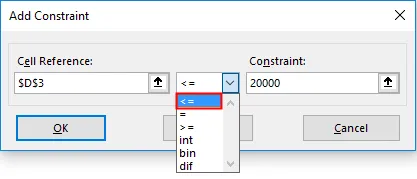

Nyní jsme přidali všechny parametry, stačí kliknout na vyřešit.

Zeptá se, zda chcete zachovat řešení řešitele spolu s původními hodnotami, můžete si vybrat tyto možnosti na základě vašeho požadavku, zde, v tomto scénáři jsem vybral Zachovat řešení řešení a klikněte na tlačítko „OK“.
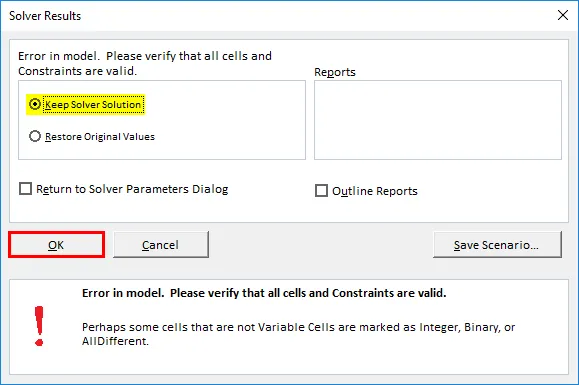
Nyní budete pozorovat změnu hodnoty v buňce D2 (cena nebo nejprodávanější cena za jednotku) a D3 (prodejní cena za jednotku zákazníkům) na 16000 a 19200, abyste získali 20% zisk
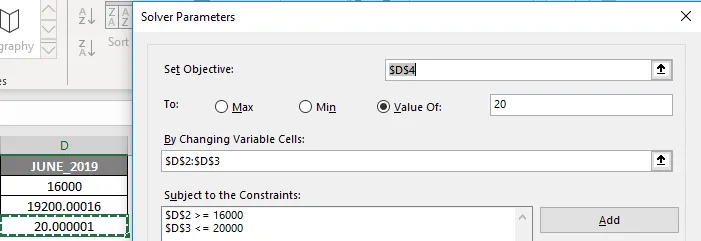
Důležité informace o řešení rovnice v Excelu
K dispozici je většina doplňkového programu excel třetích stran, který poskytuje řešení rovnic a nástrojů pro analýzu dat pro statistická, finanční a inženýrská data a další nástroje a funkce, které se používají k řešení rovnic ve Excelu, jsou:
- What-If Analysis: Používá se také k řešení rovnic a analýzy dat, kde vám umožní vyzkoušet různé hodnoty (scénáře) pro vzorce pro získání požadovaného výstupu.
- Hledání cíle: Jedná se o vestavěnou funkci v Excelu pod What-If Analysis, která nám pomáhá řešit rovnice, kde bude zdrojem hodnot buněk, dokud není dosaženo požadovaného výstupu.
Doporučené články
Toto je průvodce řešením rovnice v Excelu. Zde diskutujeme o tom, jak přidat nástroj pro řešení doplňků a jak řešit rovnice pomocí nástroje pro řešení doplňků pro aplikace Excel. Další informace naleznete také v dalších navrhovaných článcích -
- Jak přidat buňky v Excelu
- Vyhodnoťte vzorec v Excelu
- Vytvořte tabulku v Excelu
- RIGHT Formula v Excelu
- Vyhledání cíle Excel VBA | Šablona Excel