V tomto tutoriálu Photo Retouch se podíváme na Field Blur, první ze tří zcela nových filtrů rozmazání ve Photoshopu CS6! Rozostření pole, spolu s rozostřením Iris a Tilt-Shift (další nové filtry rozostření) se nacházejí v galerii rozostření, také nové v CS6.
Každý z těchto filtrů nám dává jiný způsob, jak přidat fotografii efekt rozostření, ale jak uvidíme v těchto tutoriálech, Field Blur, Iris Blur a Tilt-Shift mají společnou jednu velkou výhodu - dávají nám úžasnou kontrolu nad efekt, protože nepoužívají rovnoměrné rozmazání na celém obrázku. Místo toho nám umožňují snadno upravit a jemně doladit rozostření v určitých oblastech a to bez nutnosti masky vrstev!
V tomto prvním tutoriálu se naučíme všechny aboout Field Blur. Tady je fotka, se kterou budu pracovat:

Původní obrázek.
Než půjdeme dále, pojďme se rychle podívat na můj panel Vrstvy, kde vidíme, že v současné době pracuji na kopii mého původního obrázku. Kopii jsem vytvořil stisknutím kláves Crtl + J (Win) / Command + J (Mac) na klávesnici, což duplikovalo vrstvu pozadí. Tímto způsobem zůstane původní fotografie, která bezpečně sedí na vrstvě pozadí, nedotčená a nezraněná, zatímco na kopii na vrstvě 1 aplikuji efekt rozostření:
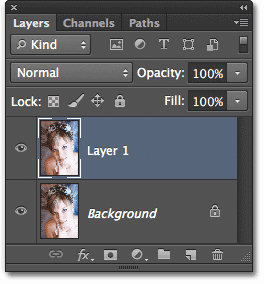
Práce na kopii obrázku (vrstva 1), aby se zabránilo změně originálu (vrstva pozadí).
Výběr filtru rozostření pole
Chcete-li získat přístup k filtru Rozostření polí, přejděte v horní části obrazovky do nabídky Filtr na panelu nabídek, v rozevíracím seznamu vyberte Rozostření a poté vyberte Rozostření polí :
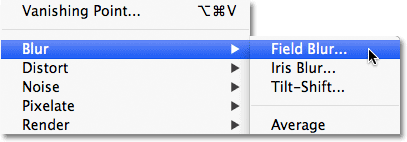
Přejděte na Filtr> Rozostření> Rozostření pole.
Galerie rozostření
Tím se otevře Galerie rozostření, která dočasně nahrazuje standardní rozhraní ve Photoshopu CS6. Galerie Blur se skládá většinou z velké oblasti náhledu, kde pracujeme na našem obrázku, a pokud se podíváte podél pravé strany, najdete několik panelů. Vrchním panelem je hlavní panel Rozostření, kde najdeme ovládací prvky a možnosti filtrů Rozostření polí, Iris Blur a Tilt-Shift. Pod ním je panel Efekty rozostření, který nám nabízí několik dalších možností pro přidání efektů bokeh do rozostření. Prozatím přeskočíme panel Rozostření, protože k přidání hlavního efektu rozostření nepotřebujeme.
Protože jsem v nabídce Filtr vybral Rozostření pole, panel Rozostření se automaticky otevře s možnostmi Rozostření pole:

Galerie rozostření ve Photoshopu CS6 s panelem Rozostření otevřeným možnostem Rozostření pole.
Práce s čepy
Když se podíváme na můj obrázek v oblasti náhledu, všimneme si dvou věcí. Za prvé, celá fotografie má počáteční efekt rozmazání a je aplikována rovnoměrně na celý obraz, podobně jako to, co bychom získali s jedním z tradičních filtrů rozostření, jako je Gaussova rozostření. Druhou a zajímavější věcí, kterou si všimneme, je podivně vypadající kruhová ikona. Tato ikona se označuje jako špendlík . Říká se tomu špendlík, protože jej „připínáme“ k obrázku. Photoshop pro nás automaticky přidá počáteční špendlík, ale můžeme kopírovat více kopií této ikony do různých oblastí obrázku. Proč bychom to udělali? Za chvíli se k tomu dostaneme:

Photoshop za nás vloží počáteční obrázek.
Tento počáteční špendlík, který přidává Photoshop, ve skutečnosti řídí množství rozostření, které je aplikováno na obrázek. Jak to funguje? Vnější kroužek kolíku funguje velmi podobně jako volič hlasitosti na stereo nebo zesilovači. Abychom zvýšili hlasitost hudby, otočili jsme číselníkem ve směru hodinových ručiček a pro snížení hlasitosti jsme otočili číselníkem proti směru hodinových ručiček. V tomto případě místo nastavení hlasitosti zvuku ovládáme množství rozmazání, ale funguje to stejným způsobem. Potřebujeme pouze otočit číselníkem. Jednoduše pohněte kurzorem myši po vnějším kroužku, poté klikněte a přidrženým tlačítkem myši táhněte myší ve směru nebo proti směru hodinových ručiček a otočte číselníkem. Tažením ve směru hodinových ručiček se zvýší množství rozmazání, zatímco tažením proti směru hodinových ručiček se sníží. Photoshop vám při tažení ukáže živý náhled výsledku:
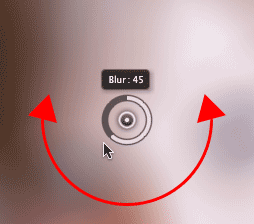
Klepnutím a tažením otočíte vnější kroužek a upravíte velikost rozostření.
Posuv rozostření
Pokud se vám ovládací prvek „hlasitého vytáčení“ nelíbí, můžete také upravit rozostření pomocí tradičnějšího posuvníku Rozostření v části Rozostření pole panelu Rozostření. Posuvník Rozostření a kolík jsou navzájem svázány, takže seřízením jednoho automaticky nastavíte druhého. Nezáleží na tom, který z nich používáte. Stejně jako u špendlíku vám i Photoshop při přetažení jezdce Rozostření vlevo nebo vpravo zobrazí živý náhled výsledku:
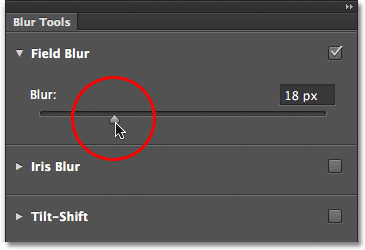
K ovládání množství rozmazání můžete použít buď kolík, nebo posuvník Rozostření.
Zde vypadá, jak můj obrázek vypadá v oblasti náhledu s množstvím rozostření nastaveným na 18 pixelů:
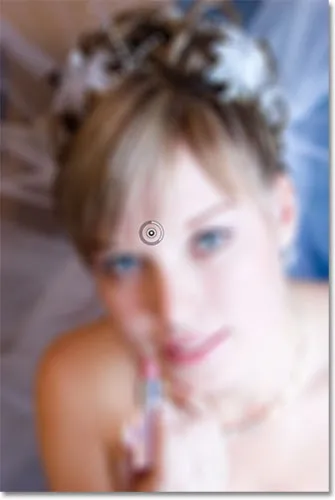
Počáteční efekt rozostření.
Pohyblivé čepy
Zatím dobrý, až na to, že vše, co se mi podařilo až do tohoto bodu, je aplikovat stejné množství rozmazání na celou fotografii. Co když chci změnit rozostření v konkrétní oblasti? Například, ženské oči by neměly být rozmazané. Musí zůstat ostré, takže jak mohu snížit rozostření jen na jejích očích? S novým filtrem Field Blur je to snadné. Potřebuji jen přidat další špendlík!
Než to udělám, nejdřív odstrčím počáteční kolík z cesty. Můžeme se pohybovat kolíky jednoduše kliknutím na jejich střed a podržením tlačítka myši je přetáhnout na jiné místo nad obrázkem. Přitáhnu špendlík nahoru, aby byl daleko od jejích očí:
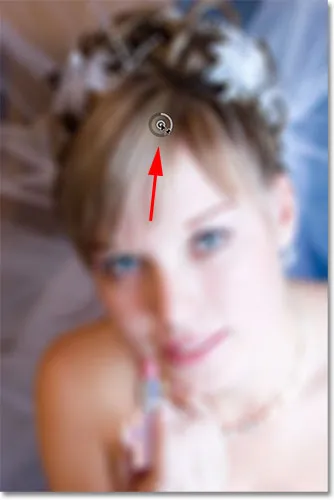
Cllick a přetáhněte kolíky je pohybovat.
Přidání dalších kolíků
Chcete-li přidat nový špendlík, přesuňte kurzor myši na místo, kam ho chcete umístit. Kurzor se změní na ikonu špendlíku se znaménkem plus ( + ) vedle něj a informuje vás, že se chystáte přidat nový špendlík. V mém případě, protože chci upravit velikost rozostření nad očima ženy, posunu kurzor nad oko vlevo:
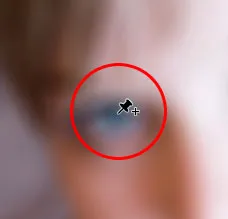
Přesuňte kurzor myši na místo.
Poté jednoduše klikněte a objeví se nový špendlík! Všimněte si, že počáteční kolík stále existuje, ale již kolem něj nezobrazuje vnější kroužek. Je to proto, že ačkoli oba kolíky mají účinek na obrázek, můžeme upravit pouze jeden kolík najednou, takže pouze kolík, který je aktuálně aktivní (nový kolík, který jsem právě přidal), zobrazuje vnější číselník:
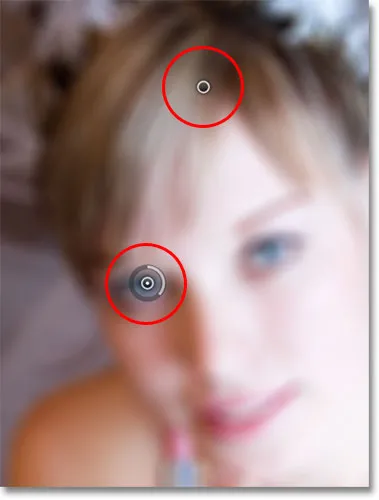
Když jsou přidány dva nebo více kolíků, vnější ovládací kolečko zobrazí pouze aktivní kolík.
S mým novým kolíkem nad ženským okem mohu odstranit rozostření v této oblasti obrazu buď přetažením vnějšího prstence kolíku proti směru hodinových ručiček, nebo přetažením posuvníku Rozostření v panelu nástrojů Rozostření doleva, dokud není rozostření na 0. Tady táhnu vnější číselník špendlíku. Efekt rozmazání pod a kolem tohoto druhého kolíku byl nyní odstraněn, zatímco oblast blíže k počátečnímu kolíku výše na obrázku stále používá efekt rozostření:
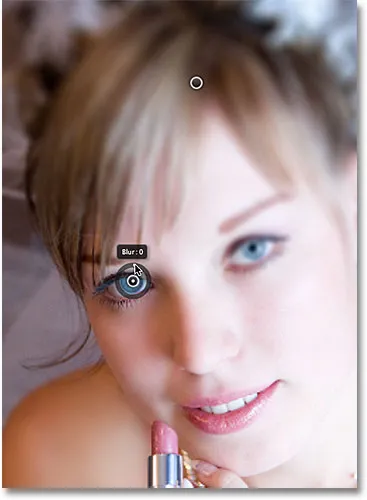
Každý kolík řídí množství rozostření v jiné části obrazu.
S druhým okem udělám totéž, klepnutím na něj přidám třetí obrázek do obrázku, potom přetažením vnějšího číselníku proti směru hodinových ručiček nastavím hodnotu rozostření na 0. Obě oči jsou nyní opět pěkné a ostré, stejně jako byly původně, zatímco efekt rozostření zůstává kolem špendlíku v horní části obrazu. S každým novým pinem, který přidáme, získáme větší kontrolu nad silou rozostření v různých oblastech fotografie:
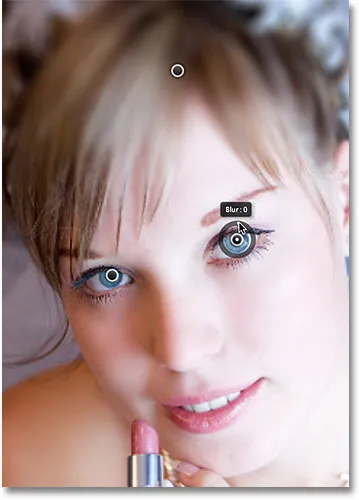
Každý nový kolík řídí rozostření oblasti pod a kolem ní.
Co když se chci vrátit zpět a znovu upravit počáteční pin? Žádný problém! Musím na něj kliknout, abych ho znovu aktivoval, což znovu zobrazí jeho vnější ovládací kroužek, a pak můžu táhnout kroužek (nebo posuvník Rozostření v panelu Rozostření), abych zvýšil nebo snížil míru rozostření část fotografie. Je důležité si uvědomit, že v tomto okamžiku neprovádíme na obrázku žádné trvalé fyzické změny. Photoshop nám jednoduše poskytuje živý náhled toho, jak bude efekt rozostření vypadat:
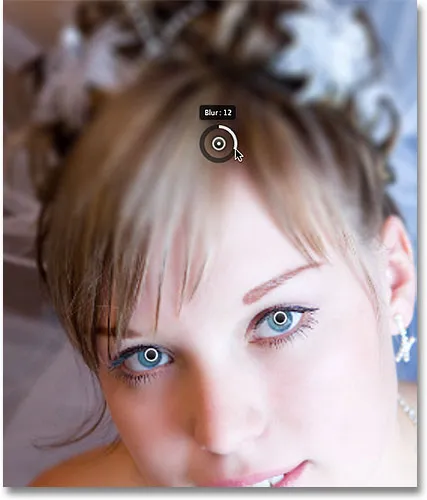
Kliknutím na libovolný špendlík jej znovu aktivujete a provedete další změny.
Tady přidávám čtvrtý špendlík těsně pod její rameno, abych v této oblasti přidal rozmazání a změkčení, otáčením vnějším číselníkem ve směru hodinových ručiček zvýšíte rozmazání. Můžete přidat tolik kolíků, kolik chcete, abyste získali co nejjemnější kontrolu nad efektem rozostření:
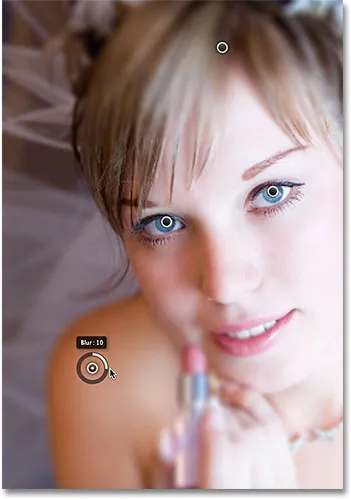
Úprava efektu rozostření v levé dolní části fotografie přidáním dalšího nového kolíku.
A jako další příklad kliknu a přidám pátý špendlík těsně nad její ústa, potom otočím jeho vnější kroužek proti směru hodinových ručiček, abych vrátil část původní ostrosti ve spodní části obličeje:
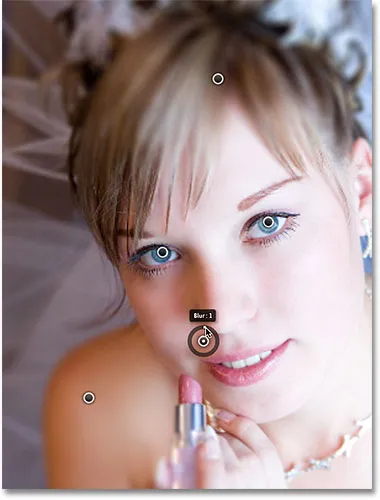
Filtr Field Blur umožňuje rychlé a snadné jemné úpravy.
Dočasně schovává špendlíky
Jediným problémem s těmito kolíky je to, že mají sklon zaplňovat obraz, takže je obtížné vidět efekt pod ním. Můžeme dočasně skrýt kolíky stisknutím a přidržením klávesy H na klávesnici (myslím „H“ pro „Skrýt“). Při přidržení klávesy kolíky zmizí. Uvolněte klávesu a znovu se objeví:

Stiskněte a podržte klávesu H, abyste skryli kolíky a posoudili výsledky.
Můžete také kdykoli porovnat svou nedokončenou práci s původní neostrou verzí zrušením zaškrtnutí políčka Náhled v horní části Galerie rozostření. Pokud není zaškrtnuto políčko Náhled, zobrazí se původní obrázek. Klepnutím znovu do zaškrtávacího políčka znovu zapnete náhled a přepnete zpět na rozmazanou verzi. Nebo můžete stisknout písmeno P na klávesnici a rychle zapnout a vypnout možnost Náhled:

Porovnejte původní a rozmazané verze zapnutím a vypnutím funkce Náhled.
Odstraňování špendlíků
Chcete-li odstranit nechtěný špendlík, klikněte na něj a aktivujte jej, poté stiskněte klávesu Backspace (Win) / Delete (Mac) na klávesnici. Nebo, pokud chcete vymazat všechny kolíky najednou a začít znovu, klikněte na ikonu Odstranit všechny kolíky v horní části Galerie rozostření (přímo napravo od možnosti Náhled):

Pomocí možnosti Odstranit všechny špendlíky odstraníte všechny kolíky najednou.
Použití efektu rozostření na obrázek
Nakonec, jakmile skončíte s přidáváním, úpravou a přesunováním kolíků a jste s výsledky spokojeni, klikněte na tlačítko OK v horní části Galerie rozostření nebo stiskněte klávesu Enter (Win) / Return (Mac) na klávesnici. To aplikuje efekt rozostření na obraz a opustí vás z Galerie rozostření:

Klepnutím na tlačítko OK potvrďte efekt rozostření.
A to je vše k tomu! Zde je pro srovnání opět moje původní fotka:

Původní obrázek.
A tady, po přidání několika dalších kolíků kolem obrázku, je můj konečný výsledek:

Konečný efekt.
A tady to máme! Takto můžete snadno aplikovat různá množství rozmazání na konkrétní oblasti obrazu pomocí nového filtru Field Blur ve Photoshopu CS6! Podívejte se do naší sekce Retušování fotografií, kde najdete další výukové programy pro úpravy obrázků ve Photoshopu!