
Panel akvarel štětce v Illustratoru
Panel Kartáče v Illustratoru pojme většinu kreseb, se kterými můžete pracovat. Slovo štětec upozorňuje na každé plavidlo, které se můžete zaregistrovat na cesty nebo barvy pomocí nástroje štětec. Panel kartáčů se skládá ze standardních kartáčů, ale kresbu Illustratoru můžete použít jako kartáč. Jako příklad můžete vytvořit tvar hvězdy a poté jej použít jako kresbu štětcem. V tomto tématu se dozvíme o aplikaci Watercolor Brushes Illustrator.
Různé typy kartáčů, které najdete na panelu kartáče, jsou:
- Art Brushes: Pomáhá při roztahování objektu spolu s rozsahem cesty.
- Štětiny štětin: Pomáhá při výrobě tahů štětcem s dojemem organického štětce se štětinami a chlupy.
- Kaligrafické štětce: Pomáhá při registraci tahů, které vypadají jako ty načrtnuté kaligrafickým perem.
- Rozptylové štětce: Pomáhá rozptylovat duplikáty objektu podél cesty.
- Štětce se vzorkem: Pomáhá při opakování vzoru podél cesty.
Jak vytvořit akvarel štětce v Illustratoru?
Ve výchozím nastavení poskytuje Illustrator vlastní balíček akvarel štětců, který lze použít z panelu Štětce.
- V nabídce okna přejděte na panel Štětce a poté v levém dolním rohu klikněte na nabídku knihoven štětců a poté klikněte na Umělecké> Umělecké barvy.
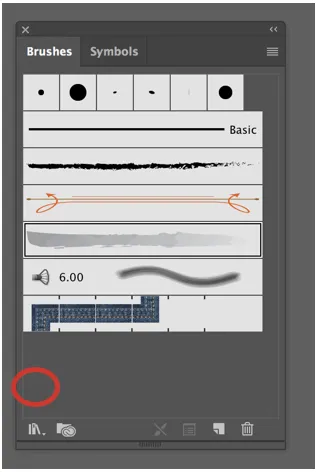
Nabídka štětců a štětců
Z knihovny štětců můžete vytvářet, upravovat a mazat.

Umělecké Akvarel
Níže uvedený panel ukazuje různé efekty uměleckého akvarelu.
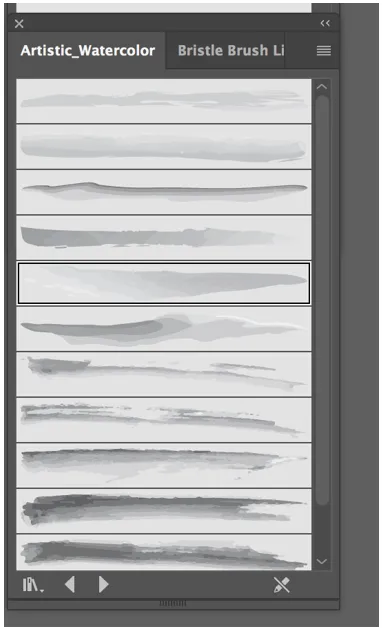
Umělecký panel akvarel
Umělecký akvarelu vám nabízí alternativu výběru z dvanácti různých přístupných štětců.
- Chcete-li využít některý z vodových štětců, stačí si vybrat a poté kliknout na nástroj štětce a načrtnout náčrt, jak byste to obvykle udělali. Nástroj štětec můžete získat z panelu nástrojů.
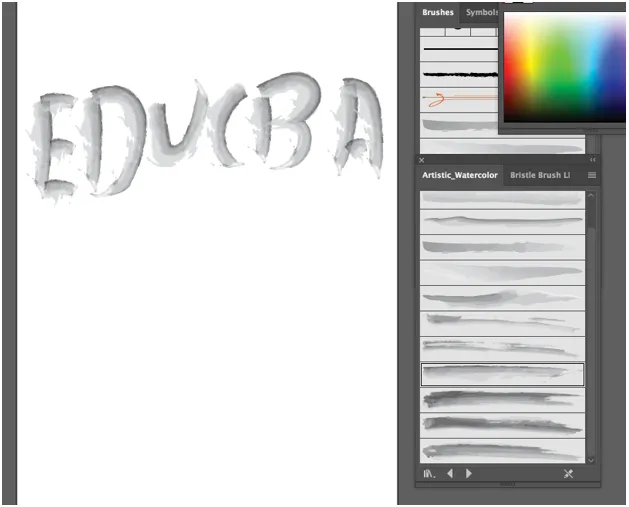
- Barvu štětce můžete pohodlně upravit vyladěním jeho hodnoty tahu, jako byste to udělali u jakéhokoli jiného tvaru.
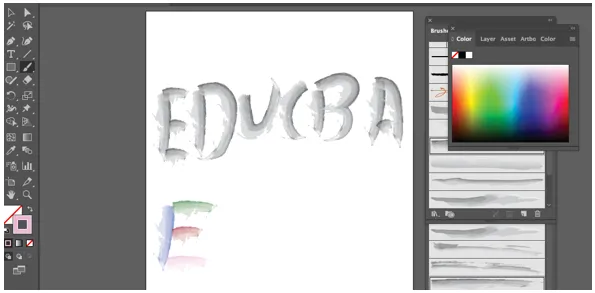
- Můžete také provést úpravu barev a upravit tloušťku tahu štětcem nebo štětcem zvýšením nebo snížením hmotnosti tahu, spoléhající se na to, co se pokoušíte provést.
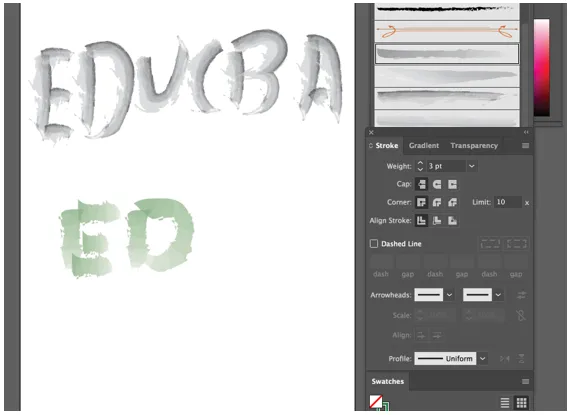
Úprava tahu a přizpůsobení akvarel štětce
Štětce, které jsou součástí aplikace Illustrator, jsou trochu základní. Můžete si vytvořit svůj vlastní štětec, který může být přitažlivější. Podíváme se na proces výroby vlastního štětce na akvarel s využitím štětce štětiny.
- Podle Adobe vám štětinový štětec umožňuje vytvářet organické a tekoucí tahy štětce, které napodobují důsledky zbarvení skutečnými štětci a médii, jako je například akvarel.
- Ve výchozím nastavení poskytuje Illustrator vlastní kolekci štětin, které můžete bez námahy použít, přejděte na panel kartáčů a poté stiskněte nabídku knihoven štětců.
- Získáte nový rozevírací seznam, který vám poskytne osm předem určených skupin štětců, přičemž čtvrtou v seznamu jsou štětinové štětiny.
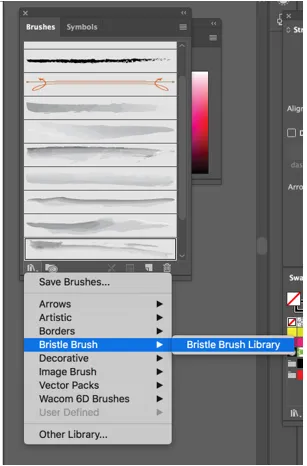
Štětina štětina
Jakmile kliknete na knihovnu štětin, otevře se nové okno, které vám poskytne součet čtrnácti různých kartáčů, z nichž si můžete vybrat, z nichž všechny vytvoří zcela odlišný výsledek.
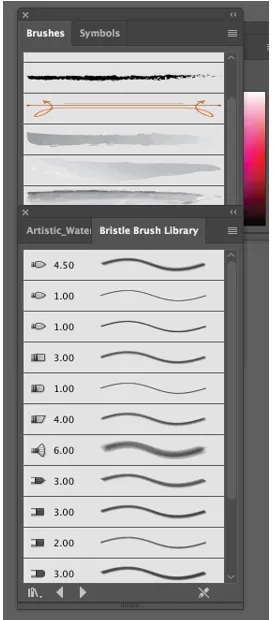
Bristle Brush Library
Při vytváření vlastního štětce štětiny postupujte podle následujících kroků:
Krok 1 - Přejděte znovu na panel štětce a poté klikněte na nové tlačítko štětce v pravém dolním rohu, jak je znázorněno níže.
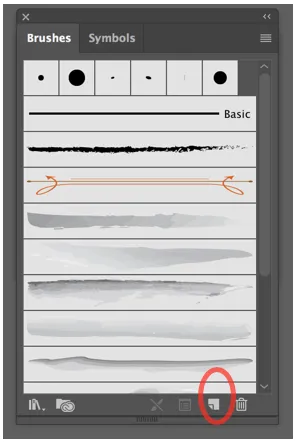
Krok 2 - Zobrazí se nové okno s požadavkem na typ štětce, který chcete vyrobit. Ujistěte se, že jste vybrali štětinový štětec, a poté stiskněte OK.
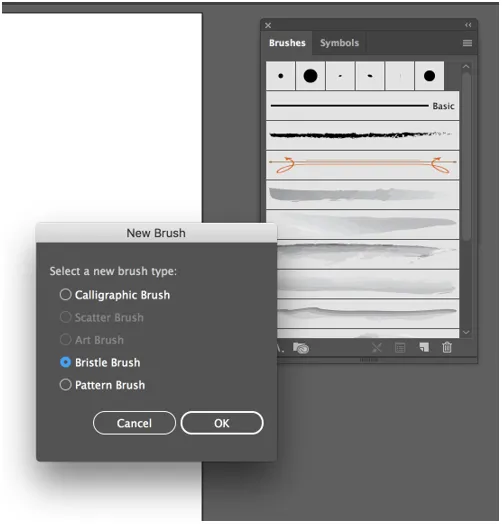
Krok 3 - Po stisknutí tlačítka OK otevře Illustrator okno možností štětin štětce, kde můžete pojmenovat štětec a poté vyrovnat jeho různá nastavení.
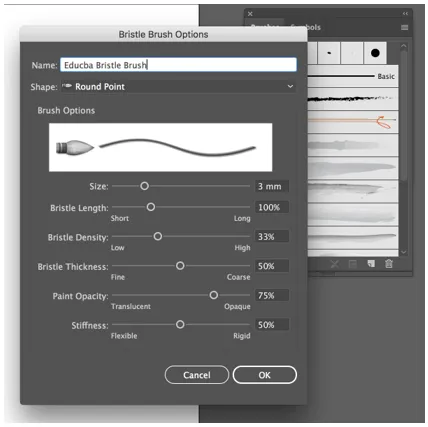
Krok 4 - Dále můžete vidět alternativní tzv. Tvar, který vám umožní vybrat z deseti různých typů hlav štětce, což nám poskytne rychlý náhled, abychom si byli vědomi toho, co lze očekávat.
Pro tento příklad vybereme Round Blunt.
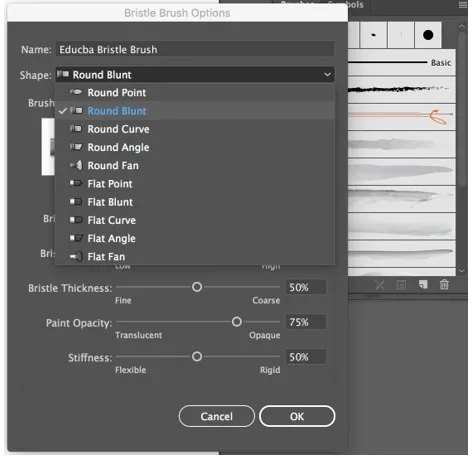
Krok 5 - Další možností je velikost, která nám, jak už název napovídá, umožňuje spravovat průměr nebo šířku našeho kartáče. Nastavíme ji na 5 mm, což zjednoduší pohled na to, co dělají jiné alternativy.
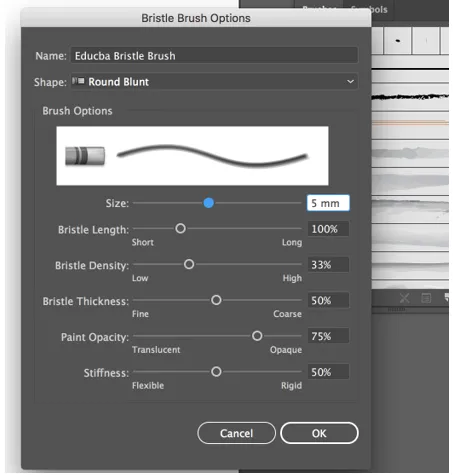
Krok 6 - Další možností je délka štětiny, což nám umožňuje změnit rozsah mezi koncem štětiny a bodem, kde narazí na držadlo.
Jako definice, štětina je malá, tuhá hrubá srst vlákna z určitých zvířat, obvykle prasat, která se používá k výrobě štětců. Takže každé nastavení, které má na štítek označení štětina, bude obecně řídit vlastnosti vlasových částí kartáče.
Když měníte rozsah štětiny, musíte si uvědomit, že čím větší je délka, tím těžší a širší bude štětec. Výchozí hodnotu nastavte na 130%, což dá poněkud rozsáhlou délku.
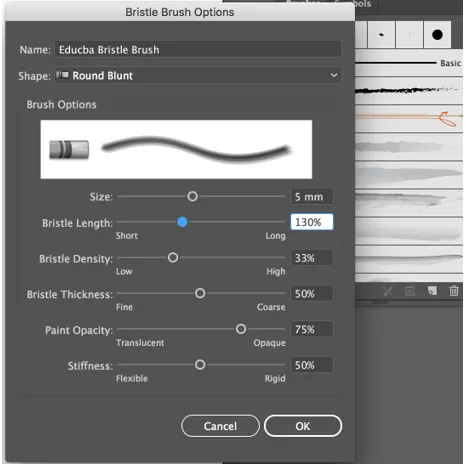
Krok 7 - Dále přichází hustota štětin, která řídí počet štětin přítomných v hrotu kartáče a je vypočítávána v závislosti na délce štětin a velikosti kartáče. Nastavte hodnotu 30%, což zajistí, že jemné průhledné překrývání, které jsou akvarely označeny jako.
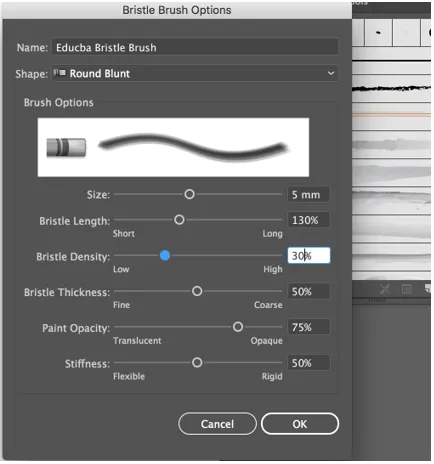
Krok 8 - Další přichází tloušťka štětin, která, jak se doporučuje, řídí tloušťku štětin, které organizují štětce. V tomto příkladu nastavíme tloušťku na 30%. Pátou alternativou je neprůhlednost barvy a řídí úroveň neprůhlednosti barvy, která se může lišit od poloprůhledného až po zcela rozmazané. Snižte výchozí hodnotu na 65%.
Nakonec je tu tuhost, která řídí přísnost štětin. Když použijete nižší hodnotu, štětiny se stanou flexibilnějšími, což ovlivní to, jak vypadá vysledovaná barva. Nastavte hodnotu na 25%.
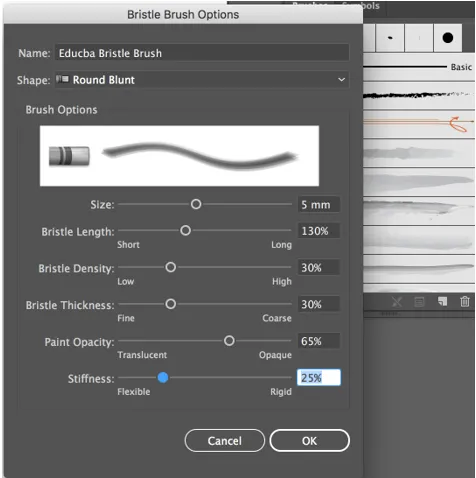
Nyní použijeme vlastní akvarel štětce, které jsme vytvořili v příkladu.

Závěr
Tímto způsobem si můžete vytvořit vlastní akvarely štětců pomocí štětin, kaligrafických štětců, štětců se vzory, naskenovaných obrázků atd. Knihovnu štětců můžete také rozšířit o řadu vektorových štětců, které jsou k dispozici online, jako jsou například štětce akvarel vektorové umění, sada akvarel designu, akvarel štětce a textury atd.
Doporučené články
Toto je průvodce programem Watercolor Brushes Illustrator. Zde diskutujeme kroky k vytvoření a výrobě vlastních štětců na akvarel. Další informace naleznete také v následujících článcích -
- Naučte se nejlepší pluginy aplikace Illustrator
- Jak oříznout v Illustratoru?
- Rastrujte objekty v Illustratoru
- Grafické styly v Illustratoru
- Rozostření v Illustratoru
- Štětce v Illustratoru | Vytváření přizpůsobených štětců
- Kroky k použití nástroje Photoshop Mixer Brush Tool