
Úvod do zpomaleného filmu After Effects
V tomto článku uvidíme osnovy Zpomalený pohyb v After Effects. Zpomalený pohyb není nic jiného než zpomalení klipu, ale nebylo to tak snadné, jak jsme si řekli, že to mělo spoustu procesů a metod, jak udělat klip zpomalený, rychlost snímků bude ovlivněna, pokud nepoužíváme správný proces v pomalém pohybu. Jak víme dnes, můžeme v našem DSLR a mobilu standardně střílet zpomaleně, ale pokud chceme změnit dobu trvání nebo potřebujeme zpomalit, můžeme použít zpomalovací metodu.
Je zajímavé vidět něco, co se pohybuje pomalu, uvidíme, jak to bude fungovat.
Vytvoření zpomaleného efektu After Effects
Následují kroky k vytvoření zpomaleného pohybu po podrobně vysvětlených efektech.
Krok 1: Importujte video soubor.
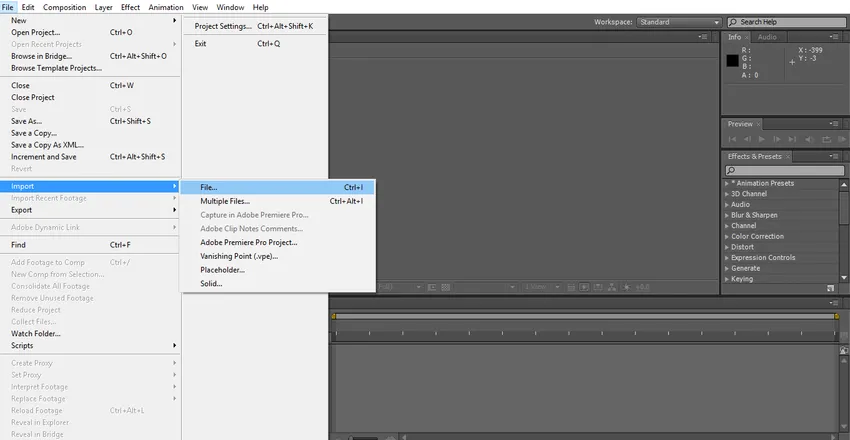
Krok 2: Přesuňte video na časovou osu.
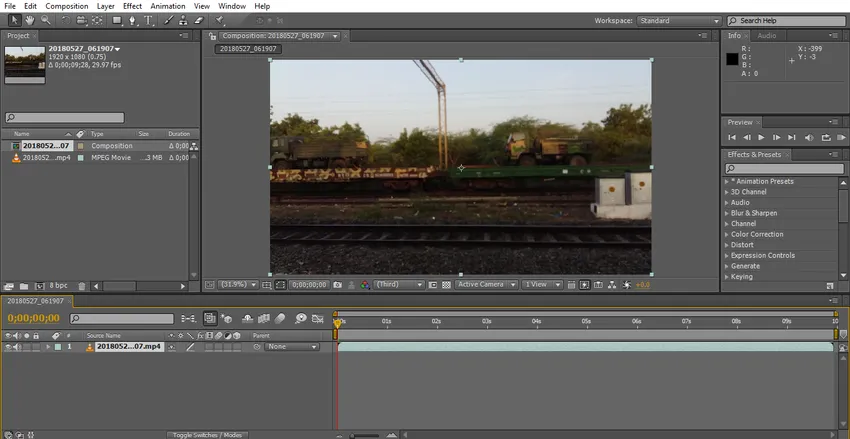
Importovali jsme videa pohybujících se vlaků; musíme vybrat videa s pohyblivými objekty, protože nyní vyzkoušíme efekt zpomaleného pohybu, abychom potřebovali nějaké pohyblivé objekty.
Krok 3: Ořízněte video, pokud máte velký obsah, ořízněte jej, jak chcete, protože po použití efektu půjde o vykreslení a může se zpomalit nebo zamrznout.
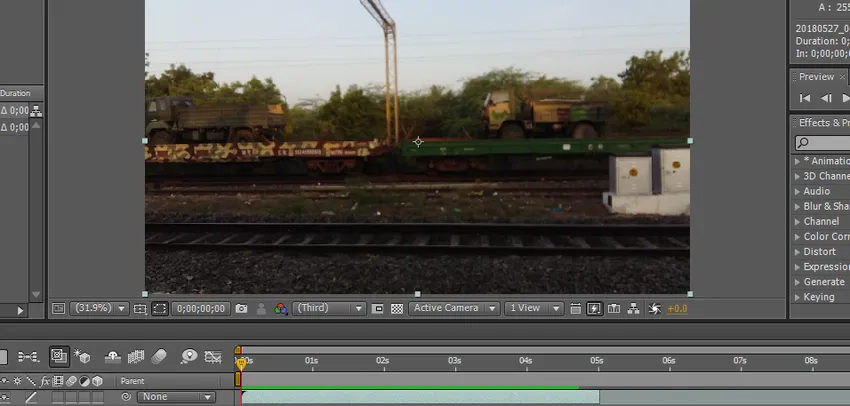
Krok 4: Pro zpomalené použití budu používat dvě metody, jedna je přemapování času a druhá je časový úsek.
Začněme časem. Nyní se pusťte do akce, přejděte na vrstvu a klikněte na čas a vyberte Časové přemapování. Zkratka je Ctrl + Alt + T.

Krok 5: Zde vidíme možnosti časového přemapování, jeho možnost stopek klíčových snímků je ve výchozím nastavení.
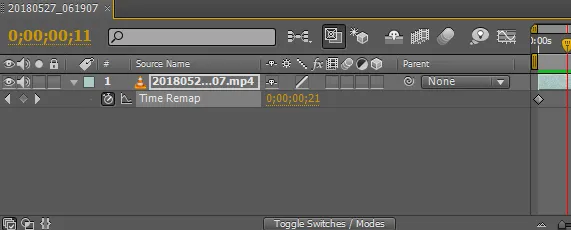
Krok 6: Když použijeme přemapování času, dva výchozí klíčové snímky použité jako výchozí jsou na začátku a další na konci klipu.

Krok 7: Nyní musíme vybrat místo, kde musíme klip zpomalit a použít dva klíčové snímky.
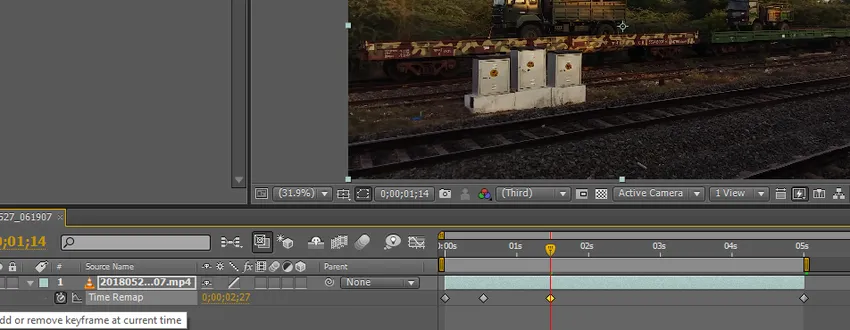
Krok 8: Vyberte dva klíčové snímky, které jsme použili.
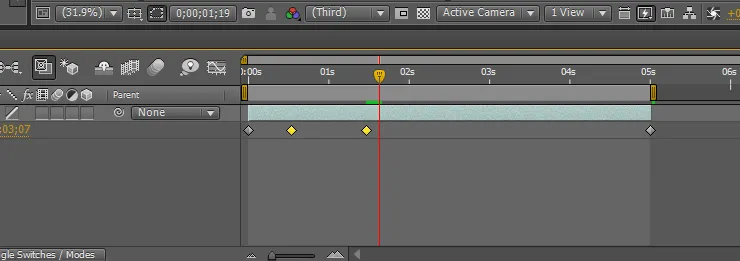
Krok 9: Zde máme možnost grafického editoru.
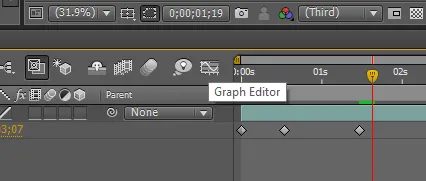
Krok 10: Když vybereme možnost grafického editoru, změní se rozhraní časové osy a časová osa vypadá jako grafická časová osa.
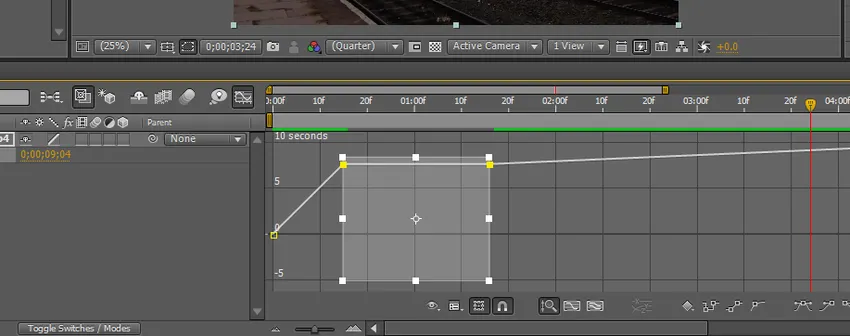
Zde můžeme vidět naše dva vybrané klíčové snímky jako rámeček.
Krok 11: Musíme držet posun a přetáhnout horní řádek tam, kde je potřeba zpomalit pohyb.

Krok 12: Body, ve kterých snižujeme toto místo, se pohybují pomalu a zbývající budou stejné rychle.

Krok 13: Pokud potřebujeme vyhladit pomalý pohyb, znamená to, že musíme jít s možností prolnutí rámečku, aktivujte zde možnost prolnutí rámečku.
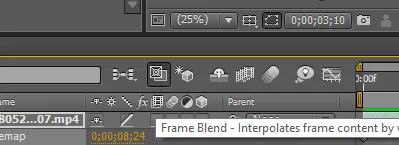
Když aktivujeme prolnutí rámců ve spodním rámečku, najdeme malou tečkovanou čáru.
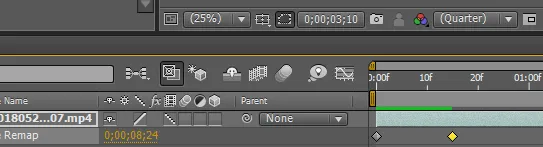
Znovu klikněte na stejné malé pole a tečkované čáry se změní na normální a směr na levou stranu.
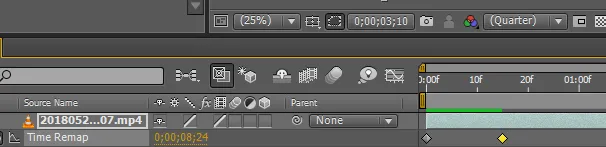
Krok 14: Zde máme další možnost, která se prolíná se všemi vrstvami.

Vypadá jako ikona 3 filmu; zpomalí to.
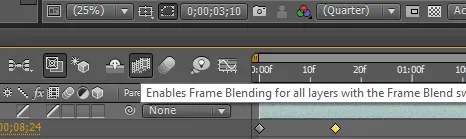
Krok 15: Najdeme zelenou linii, která označuje vykreslení, nyní ve klipu najdeme pomalý a plynulý okamžik.
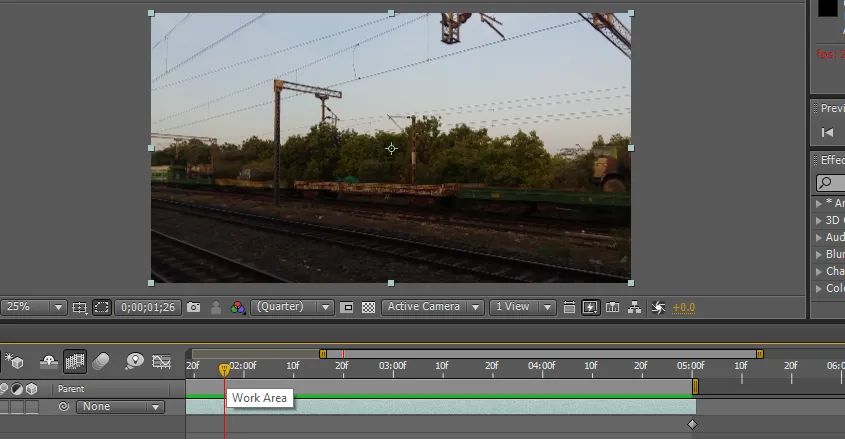
Pokusíme se o přemapování zde, jedná se o jednu metodu a máme jinou metodu, jak udělat klip pomalým a plynulým. Uvidíme, jak to bude fungovat.
Krok 16: Další metodou, kterou se chystám zkusit, je časový úsek. Přejděte na vrstvu a čas a vyberte časový úsek.
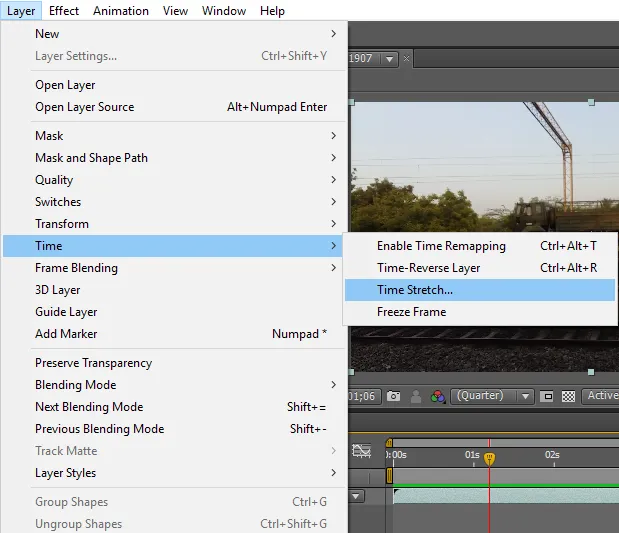
Krok 17: Když vybereme časový úsek, můžeme získat dialogové okno s dotazem, jak je znázorněno na obrázku níže.
V tomto poli najdeme Stretch factor% to bude default 100 a můžeme změnit jako náš požadavek, jak moc to změníme, že to bude pomalé, takže zde dávám 200 pro stretch factor%.
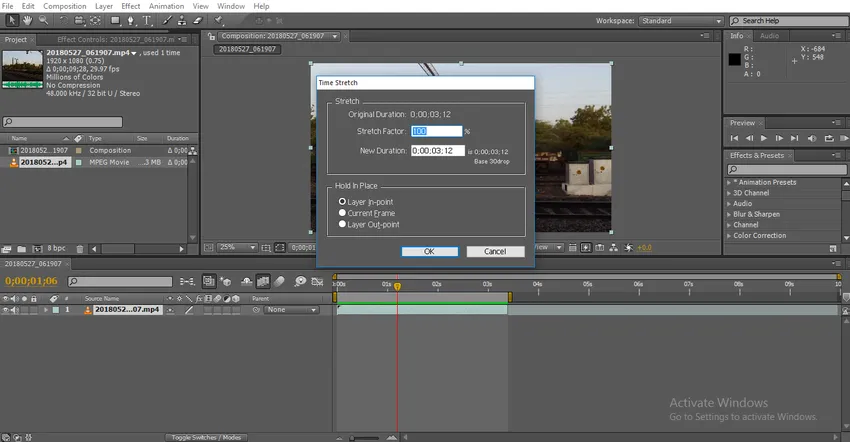
V dalším poli najdeme nové trvání, což znamená změněné trvání, kdykoli změníme faktor natažení, nové trvání se změní a najdeme původní trvání nahoře, najdeme rozdíl v trvání.

Krok 18: Existuje možnost na místě na místě, což znamená, na jakém místě musíme rámeček podržet, pokud přidržíme rámeček, který lze přetáhnout jako statický snímek.
Pokud potřebujeme držet rámeček na začátku, musíme vybrat první možnost. Pokud potřebujeme jít s aktuálním rámcem, musíme vybrat druhou možnost. Pokud potřebujeme držet koncový rám, musíme vybrat třetí možnost
Proč jsme potřebovali držet rám?
Po pomalém pohybu, pokud potřebujeme stále rám, můžeme použít přidržovací rám.

Krok 19: Zde vidíme prodloužení klipu.

Krok 20: Při přehrávání klipu najdeme zelenou linii, což znamená, že se vykreslí.
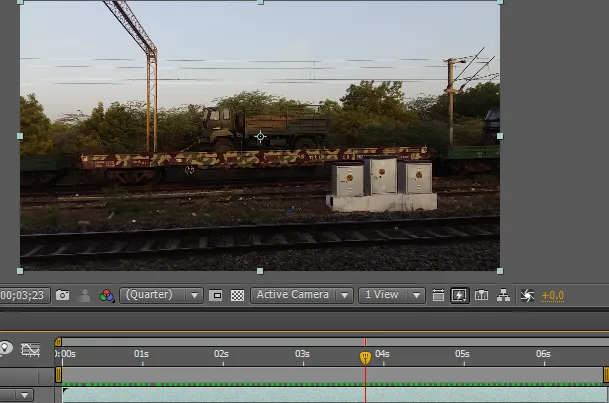
Krok 21: Nyní se tento klip pohybuje pomalým pohybem a pokud potřebujeme do klipu přidat nějakou plynulost, stačí aktivní rámová směs a směsová vrstva jako v první metodě.
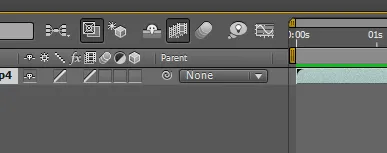
Krok 22: Nyní můžeme vidět rozdíl mezi vykreslením před a po aplikaci rámcové směsi.
Před použitím možnosti míchání
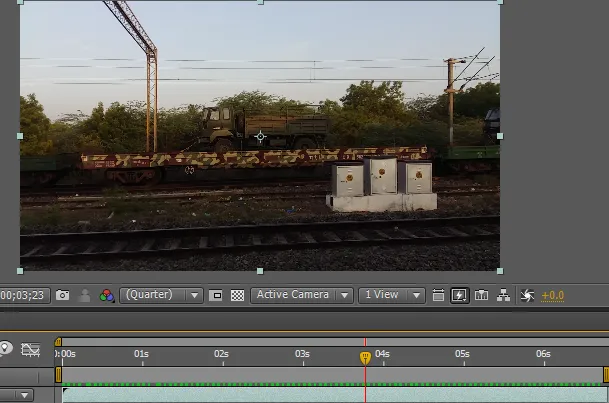
Po použití možnosti prolnutí

Zelená čára před aplikováním rámcové směsi vypadá jako tečkovaná čára, což znamená, že je použit zpomalený pohyb a není hladká. Zelená čára po aplikaci smíšeného vzhledu normální zelená čára znamená, že zpomalený pohyb se pohybuje hladce.
Krok 23: V tomto zpomaleném klipu se pohyboval velmi pomalu a hladce.

V první metodě používáme pomalý pohyb mezi dvěma klíčovými snímky, což znamená, že spuštění klipu se pohybuje normální rychlostí a začíná pomalý pohyb mezi a končí normální rychlostí.
Ve druhé metodě používáme celý klip, takže celý klip se bude pohybovat zpomaleně. V tomto procesu importujeme videoklip a ořízneme klip, poté zkusíme na videoklipy některé zpomalené efekty, zkusíme s časovým přemapováním a metodami časového roztažení klip zpomalit.
Závěr
Ze všech těchto kroků jsme se tedy dozvěděli, co je to pomalý pohyb? a jak to funguje Metody zpomalení a jak použít? Také, Jak používat grafický editor, rám a vrstvy směsi? Doufám, že to bylo zajímavé téma, o kterém diskutujeme.
Doporučené články
Toto je Průvodce pomalým pohybem v After Effects. Zde diskutujeme vytvoření pomalého pohybu po efektech pomocí grafického editoru, rámečků a vrstev. Další informace naleznete také v následujících článcích
- Jak přidat zvuk nebo hudbu k animaci?
- Vytvoření 2D animace v After Effects
- 12 hlavních principů animace
- Kroky pro přidání klíčových snímků do After Effects
- Naučte se metody, jak vytvořit deště po efektech