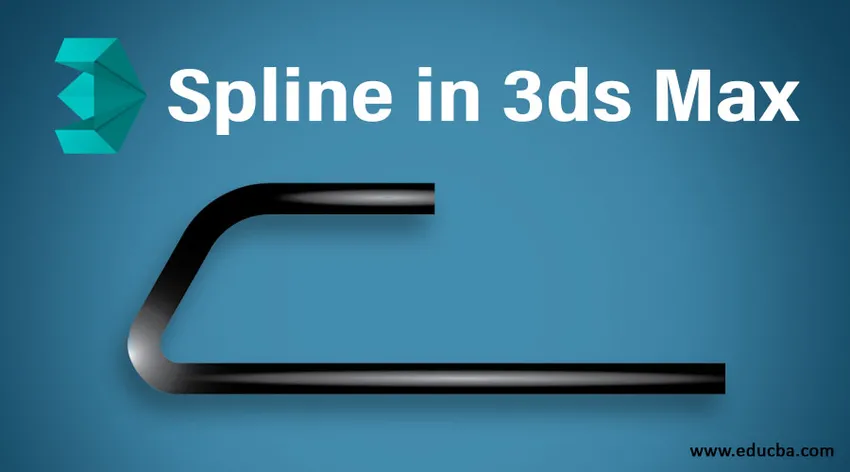
Úvod do softwaru 3ds Max
3ds Max je profesionální počítač navrhující software, který používají vývojáři videoher, Film a TV Editor pro poskytování trojrozměrných vizualizačních efektů jejich modelům. V softwaru 3ds max máme jiný typ příkazového a funkčního nástroje. Spline je jedním z nich, je to velmi důležitý a základní nástroj 3ds max softwaru pro tvorbu 2D tvarů v něm. V našem 3D modelování potřebujeme některé základní 2D tvary pro vytvoření jiného typu objektu podle našeho použití a pomocí spline můžeme snadno vytvářet 2D tvary.
Nástroje v příkazu Spline
Zde se se mnou dozvíte o spline ve 3ds max a já vám postupně řeknu všechny nástroje příkazu spline. Začněme tedy náš tutoriál pro spline v max. 3ds. software:
- Toto je uživatelské rozhraní softwaru 3ds max. V naší pracovní oblasti máme různé sekce, které jsou výřezy pro naši práci, společný panel v pravém rohu, nějaký další nástroj v horní části pracovní oblasti. Jedná se o velmi uživatelsky příjemný software.
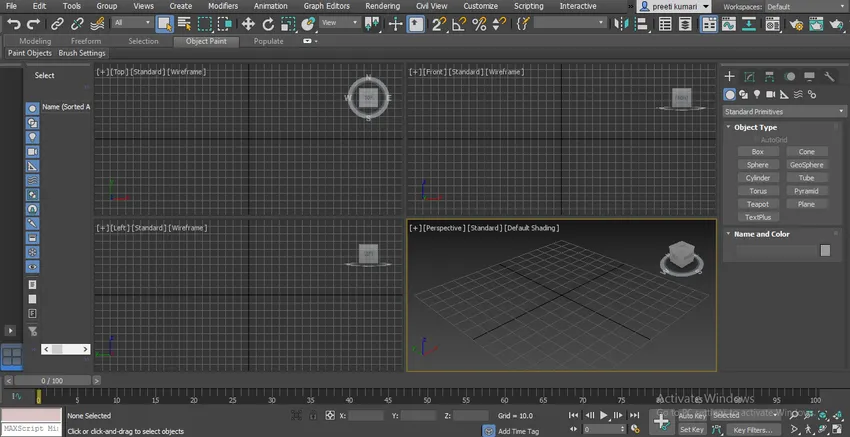
- Máme čtyři výřezy v max. 3ds, které jsou horní výřez, čelní výřez, levý výřez a perspektivní výřez, který můžete použít k nakreslení libovolného objektu v max. 3ds.
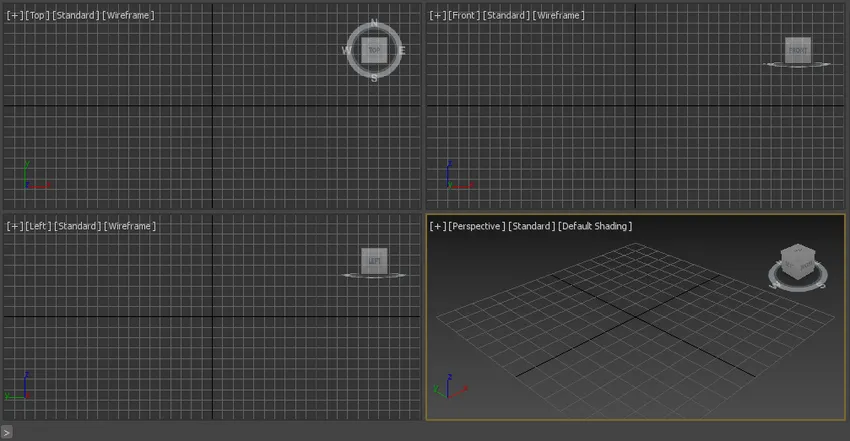
- Klikněte na kartu Tvar na společném panelu o maximální délce 3ds pro možnost spline.
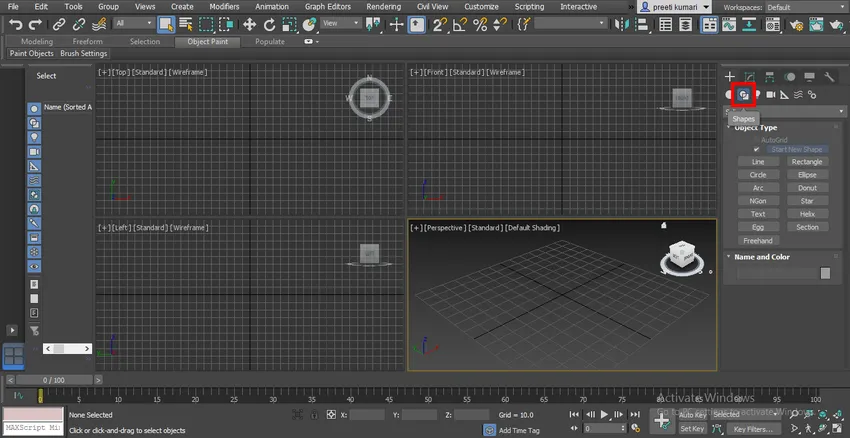
- Ve spline, máme různé typy 2D tvarů, jako je čára, obdélník, kruh a mnoho dalších. Uvidíme je všechny jeden po druhém.
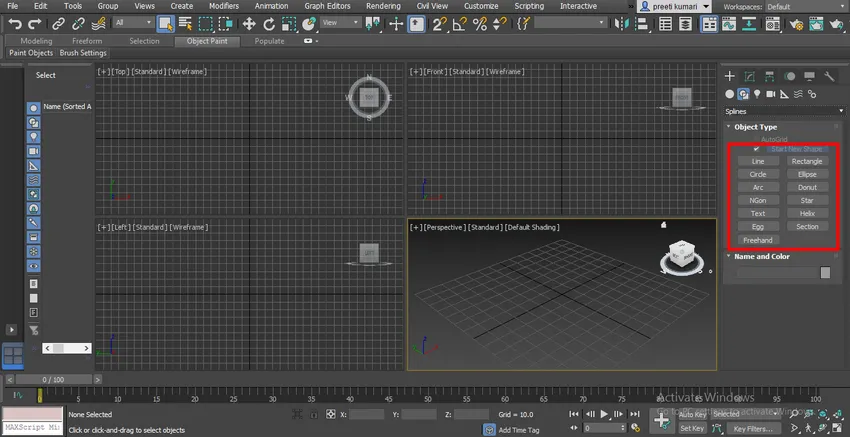
- Tyto tvary nakreslím v horním výřezu - Stisknutím Alt + W přejdete do režimu celé obrazovky.
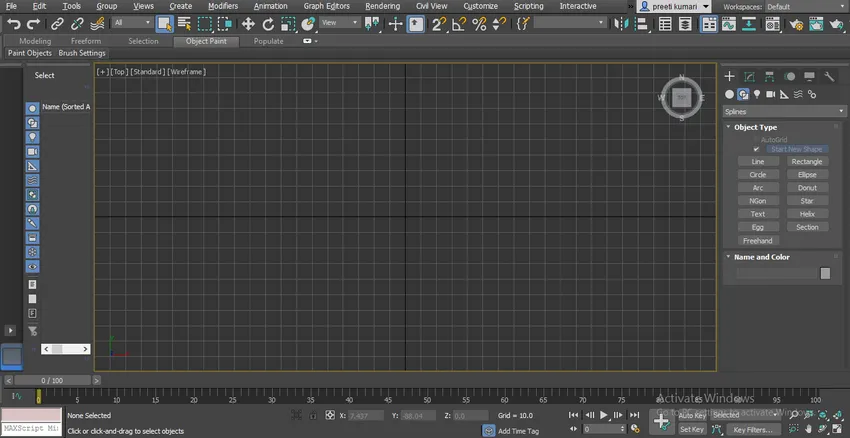
- Nyní klikněte na záložku Line příkaz na běžném panelu a aktivujte příkaz line.
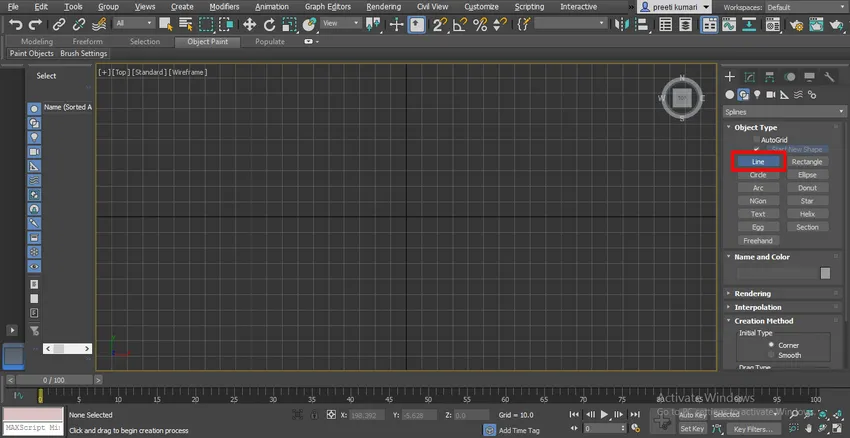
- Vlastnost Metoda stvoření máme v sekci parametrů příkazu line, která je Corner and Smooth.
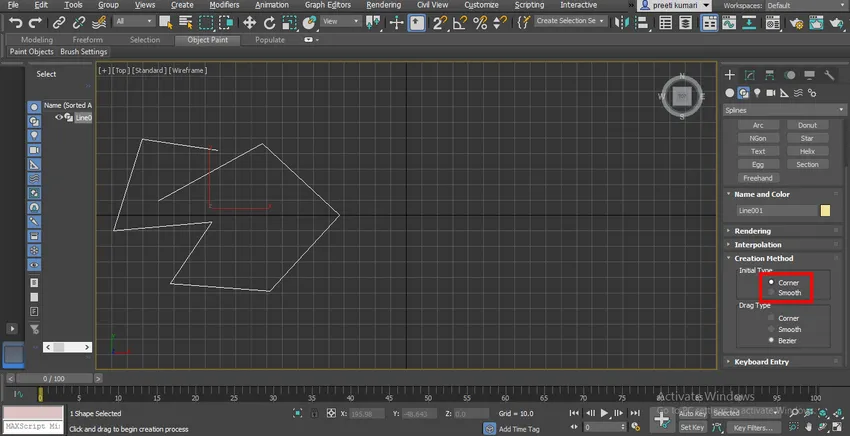
- V rohové metodě najdeme ostrý roh v liniovém segmentu a necháme jakýkoli příkaz stisknout pravým tlačítkem myši nebo stisknout klávesu ESC na klávesnici.
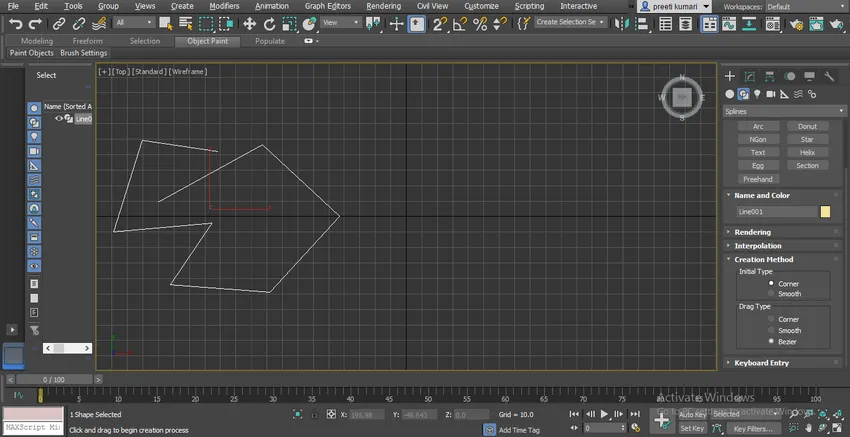
- Ale v metodě hladké najdeme hladké křivky v rohu úsečky.
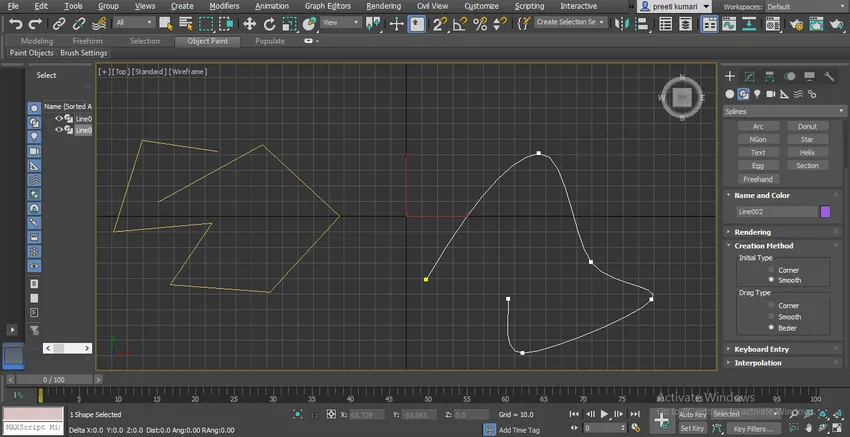
- Druhou vlastností je Typ přetažení, což znamená, když přetáhnete ukazatel myši, co nakreslí? Může to být roh kreslení, hladký segment nebo Bezier.
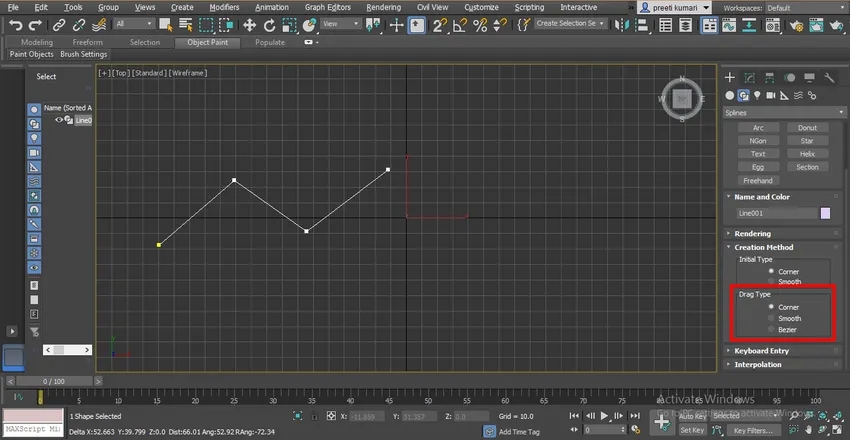
- Když vyberete možnost Roh v typu přetažení, bude tahat čáru takto.
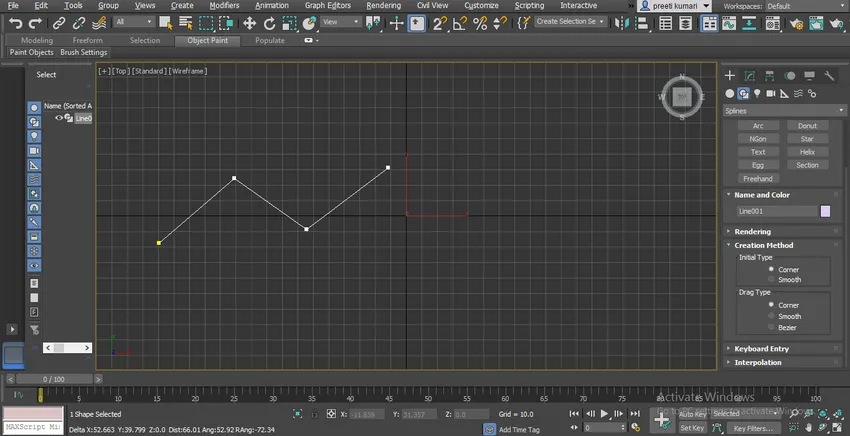
- Když zvolíme možnost Hladký, bude to vypadat takto.
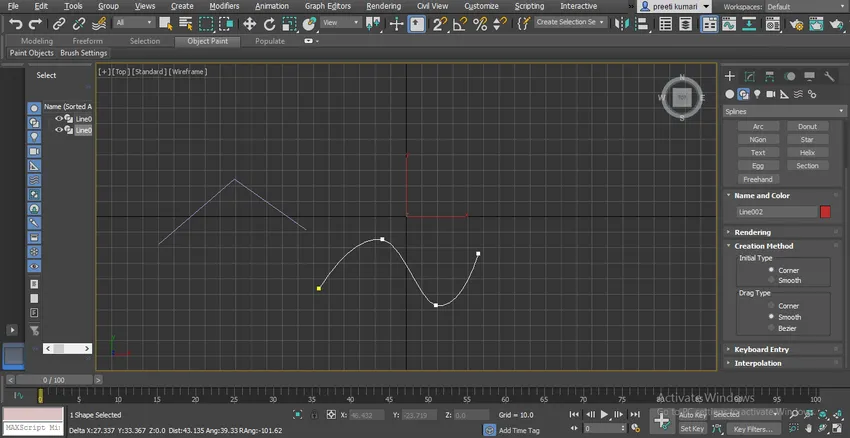
- Zvolte Bezierův typ přetažení. V Bezieru máme popisovač křivky, kterým můžeme kdykoli změnit tvar křivky.
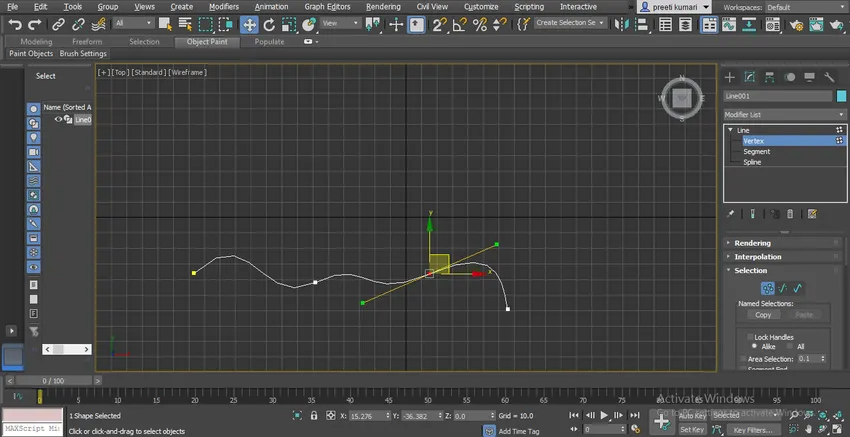
- Řádek můžete přetáhnout pomocí metody zadávání pomocí klávesnice. Stačí vyplnit údaje o přání a kliknout na záložku Přidat bod této možnosti.
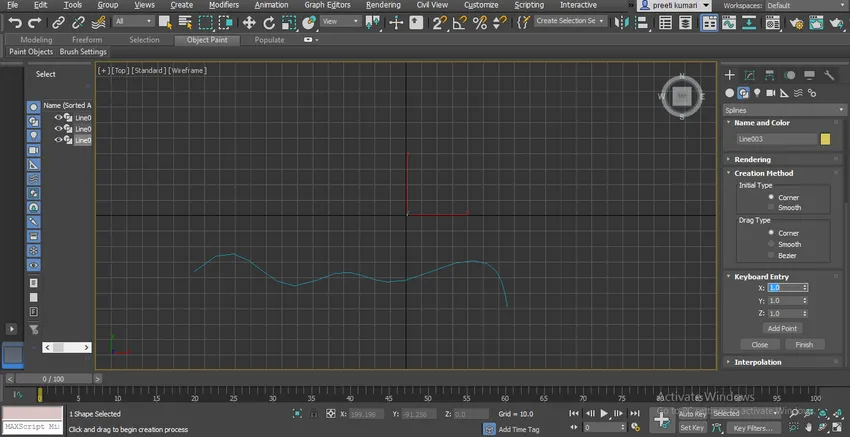
- Druhou vlastností je vlastnost Interpolace. Vidíte, že čára vytvořená hladkou volbou není ve skutečnosti velmi hladká.
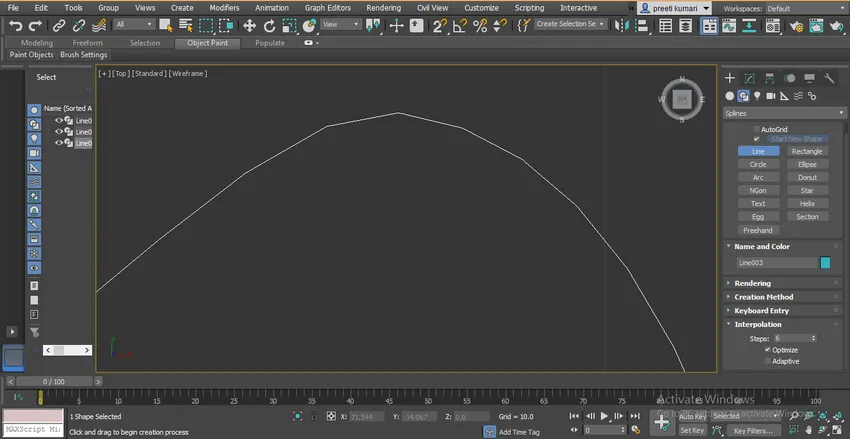
- Aby bylo hladké, zvýšte kroky interpolace.
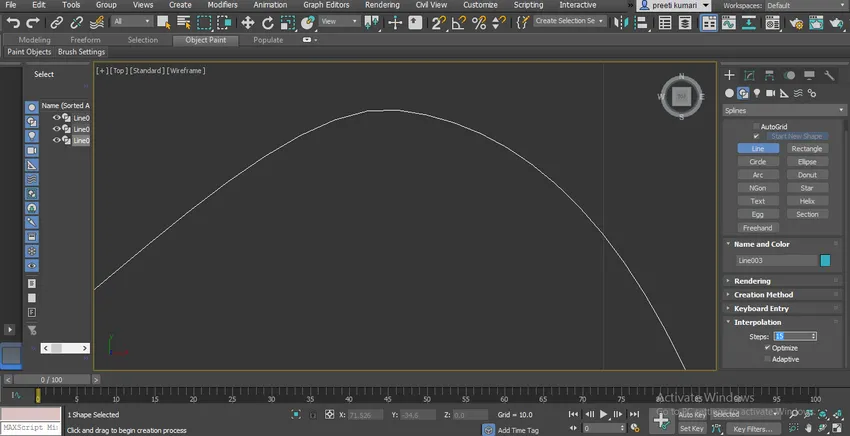
- Barvu řádku můžete změnit dvojitým kliknutím na barvu barvy v části Název a barva.
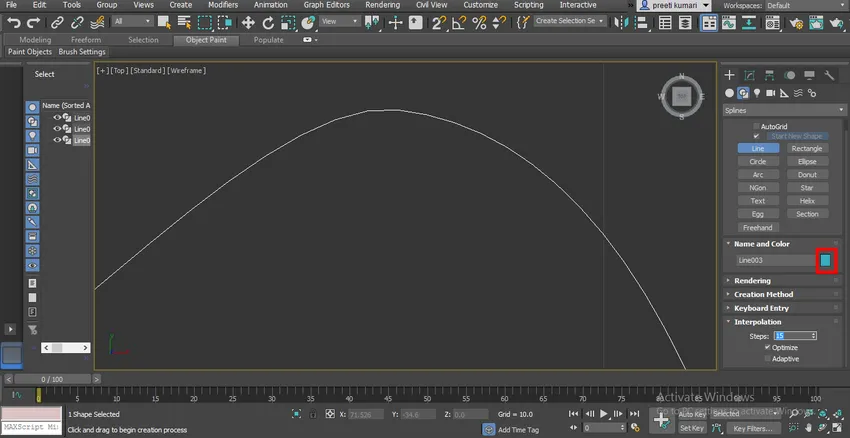
- Otevře se dialogové okno. Zde vyberte požadovanou barvu a stiskněte tlačítko Ok.
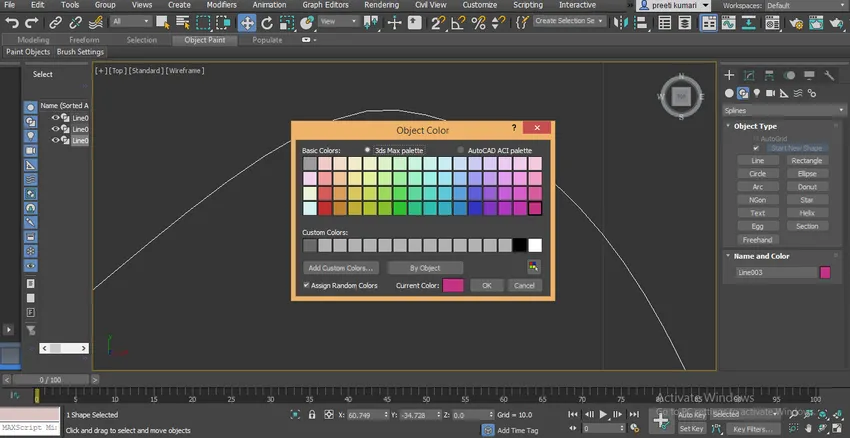
- Uvidíte, když zde nakreslíme více čar, barvy všech čar jsou odlišné.
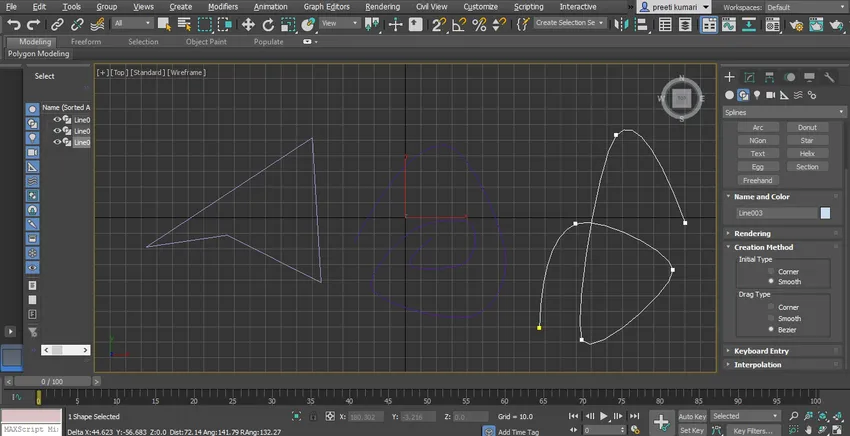
- Pokud chcete nakreslit čáry se stejnou barvou, poklepejte na barevné pole v části Název a Barva a otevře se dialogové okno. Zde zrušte zaškrtnutí možnosti Přiřadit náhodné barvy a stiskněte na kartě OK tohoto dialogového okna.
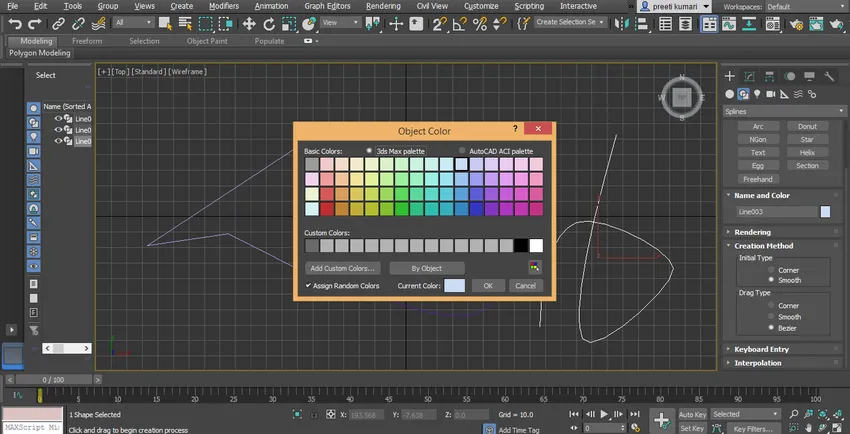
- Nyní převezmeme obdélníkový příkaz ze společné části panelu. Klikněte na kartu obdélníku.
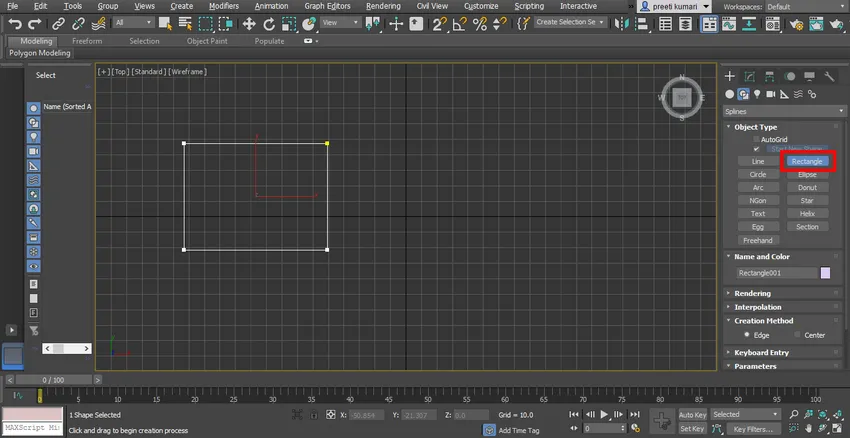
- Máme zde dva způsoby stvoření. Jedním z nich je Edge, nyní zde nakreslíme obdélník tažením za okraj.
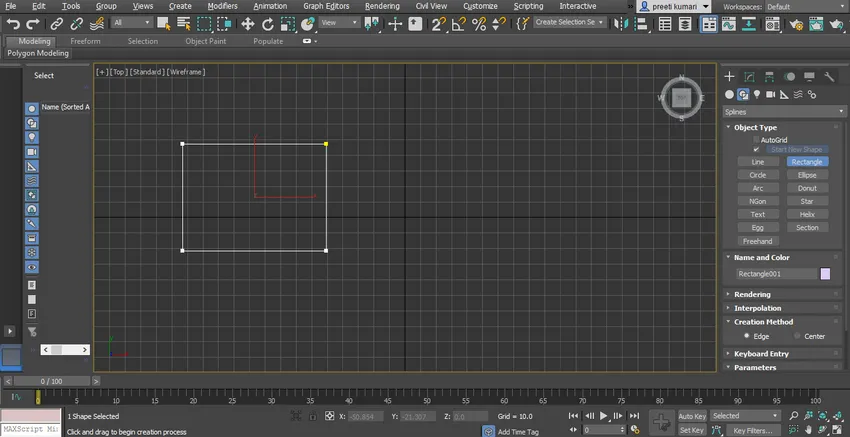
- Pokud zvolíte metodu Střed, bude obdélník nakreslen ze středu obdélníku.
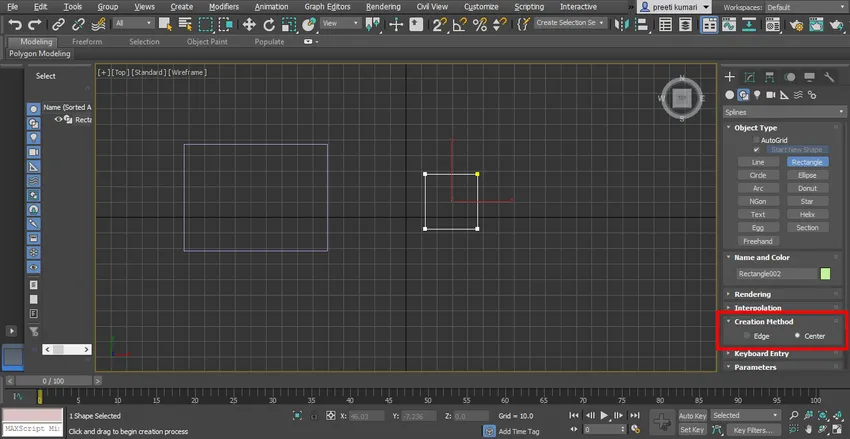
- Do obdélníku můžete dát filet zadáním poloměru rohu odtud.
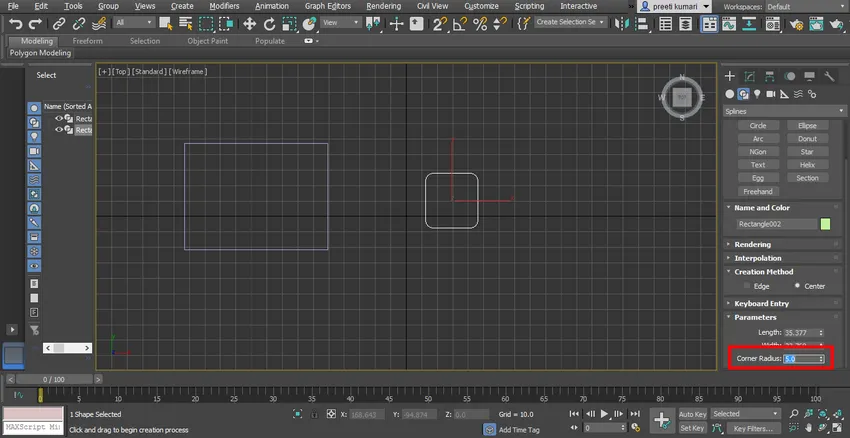
- Další nastavení parametru obdélníku je stejné jako čára.
- Nyní přejděte příkazem kruhu ze společného panelu. Máme dvě metody v kruhu také stejné jako obdélník, který můžete zkontrolovat obě metody jeden po druhém. Zde můžete přímo zadat poloměr parametru poloměru kruhu.
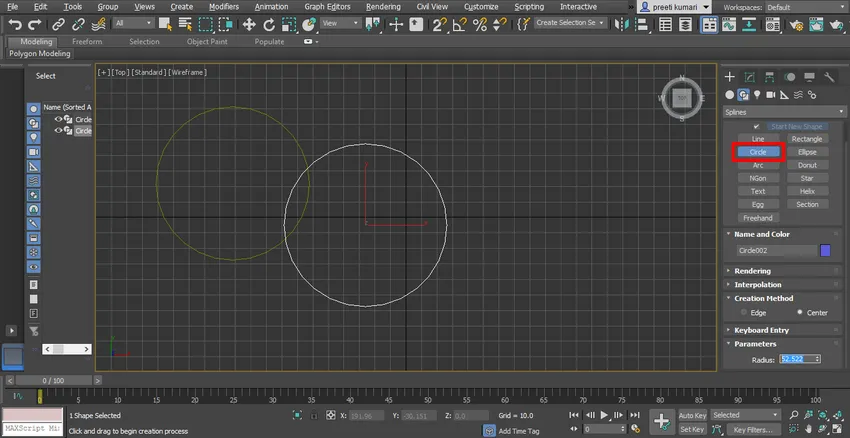
- Ellipse je velmi podobný kruhu, který můžete nakreslit pro své učení stejnou metodou.
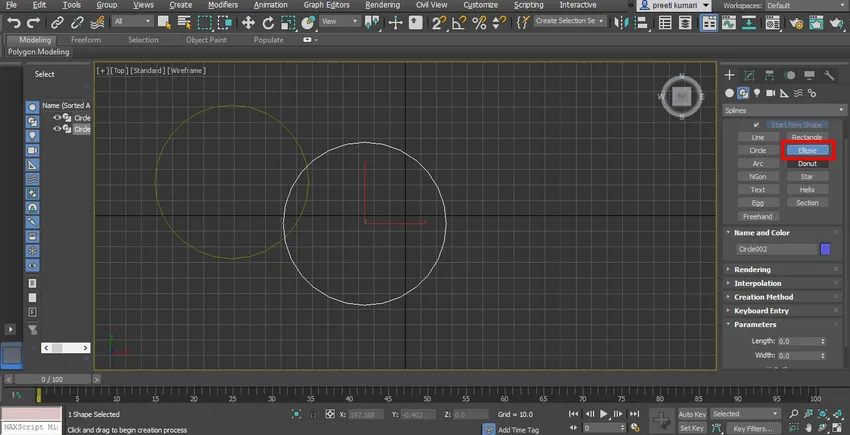
- Další je Arc. Vezměte příkaz Arc ze společného panelu. Zde jsou dvě metody obloukem, jeden je End-End-Middle, což znamená, že byste měli vzít první koncový bod a poté druhý koncový bod a přetáhnout jej ve směru, ve kterém chcete nakreslit oblouk.

- A druhá metoda je metoda End-End-end, to znamená, že nejprve kliknete na střed oblouku, pak dáte první koncový bod a přetáhnete ukazatel myši na další koncový bod.
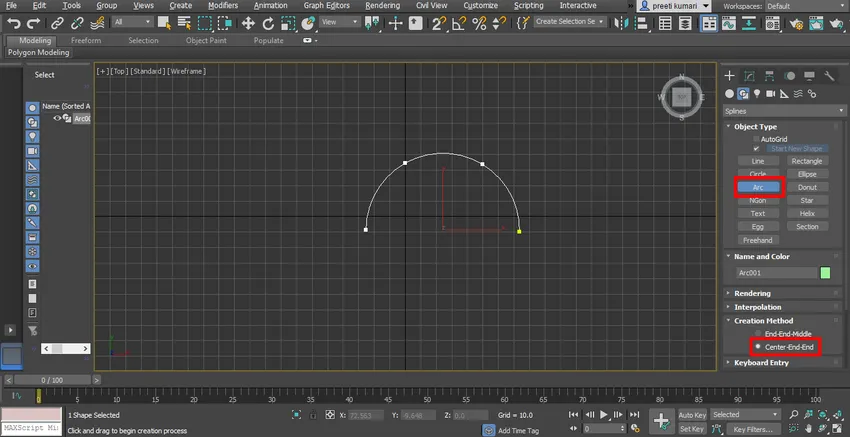
- Další je kobliha. Vezměte příkaz koblihy z běžného panelu. Zde je také dvě metody vytvoření koblihy. Jedním je Edge a druhým střed, který je podobný obdélníku. Chcete-li nakreslit, klikněte kdekoli v mřížce a přetáhněte ukazatel myši ve vnějším směru, abyste nakreslili vnější kruh koblihy a znovu tažením ve vnitřním směru nakreslete vnitřní kruh koblihy a kliknutím odešlete.
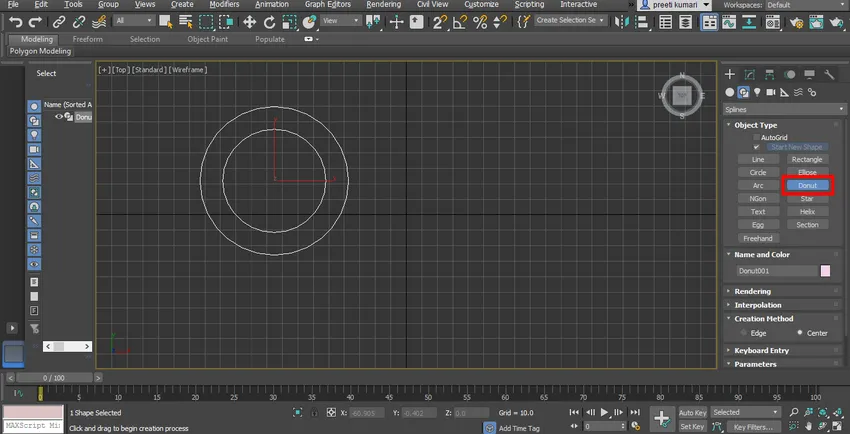
- Další je NGon. Vezměte příkaz NGon ze společného panelu, zde také najdeme dva způsoby vytváření NGon, jeden je Edge a druhý je střed, který je podobný obdélníku. Je to podobné polygonu, ale v NGonu mu můžete dát libovolný počet stran. Poloměr můžete zadat ručně z pole parametrů.
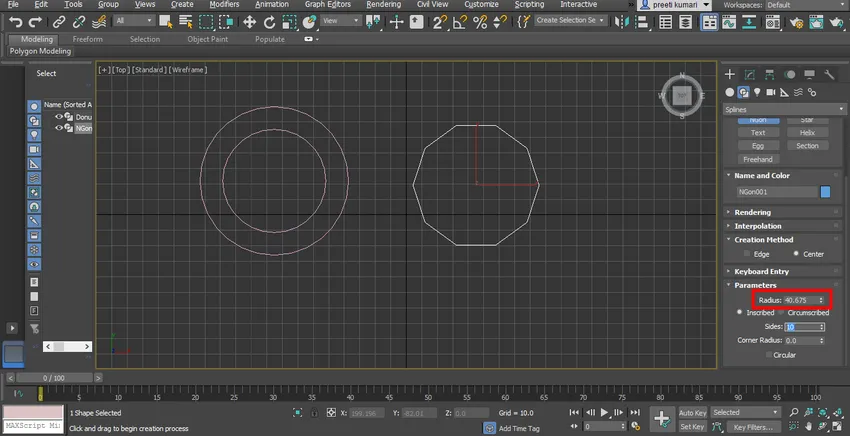
- Tímto způsobem můžete snadno použít příkazy spline spline v softwaru 3ds max pro vytváření 2D tvarů a pomocí jejich pomoci vytvořit požadovaný 3D model.
Závěr - Spline ve 3ds Max
Po tomto tutoriálu můžete nakreslit mnoho 2D tvarů bez jakýchkoli obtíží při vytváření požadovaných 3D tvarů. Když máte dobré příkazy ve 2D tvaru, modelování a animace ve 3D max se pro vás stanou docela jednoduchými a zajímavými.
Doporučené články
Toto je průvodce Spline ve 3ds Max. Zde diskutujeme Úvod do 3ds Max softwaru a použití různých nástrojů ve Spline Command. Další informace naleznete také v dalších souvisejících článcích -
- Metody vykreslování ve 3D Max
- Největší rozdíly mezi 2D a 3D tvary
- Animace objektů ve 3ds Max
- Kroky k instalaci 3ds Max