Naučte se vše, co potřebujete vědět o oříznutí obrázků pomocí nástroje Crop Tool, včetně toho, jak oříznout obrázky nedestruktivně, v nejnovější verzi Photoshopu!
V tomto tutoriálu vám ukážu, jak oříznout obrázky, jak narovnat obrázky a jak oříznout obrázek nedestruktivně pomocí Photoshopu CC! Začneme se základy a naučíme se oříznout obrázky pomocí nástroje Oříznout. Pak se naučíme, jak narovnat obrázek pomocí nástroje oříznutí. A konečně se podíváme na skvělou funkci, která byla poprvé představena ve Photoshopu CS6 a která vám umožní oříznout obrázek bez ztráty některého z původních pixelů. Máme toho hodně na pokrytí, takže začněme!
Jak oříznout obrázky pomocí nástroje Oříznout
Začneme se základy. Tady je první obrázek, který budu používat. Tuto jsem si stáhl z Adobe Stock:
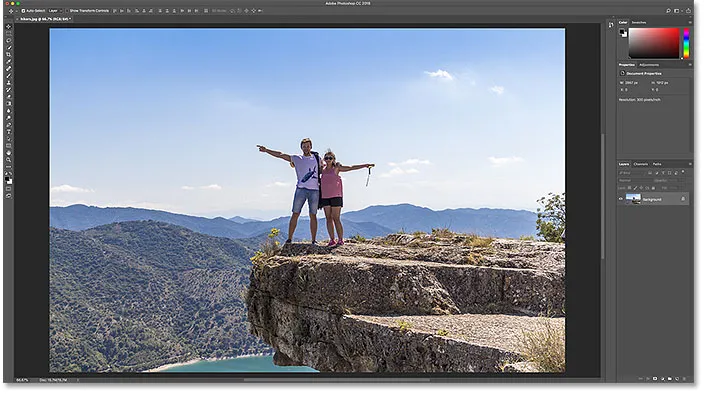
Původní obrázek. Fotografický kredit: Adobe Stock.
Výběr nástroje Oříznutí
Pro oříznutí obrázku ve Photoshopu používáme nástroj Oříznutí . Vyberu to z panelu nástrojů. Nástroj pro oříznutí můžete také vybrat z klávesnice stisknutím písmene C :

Výběr nástroje Oříznutí.
Jakmile vyberete nástroj oříznutí, Photoshop umístí oříznutí kolem obrázku. A pokud jste použili nástroj oříznutí na předchozím obrázku, bude ohraničení nastaveno na předchozí velikost. Než budeme pokračovat, obnovme výchozí nastavení nástroje Oříznutí.
Na panelu Možnosti vidíme, že jsem ořízl svůj poslední obrázek jako 8 x 10. V současné době se na tyto možnosti podíváme podrobněji:
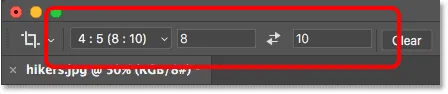
Photoshop automaticky načte předchozí nastavení nástroje Oříznutí.
A v dokumentu vidíme, že hranice oříznutí je nastavena na poměr stran 8 x 10:
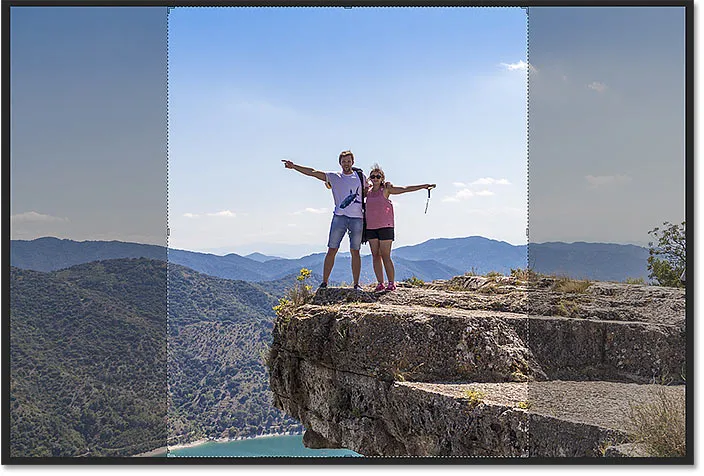
Oříznutí je nastaveno na předchozí poměr stran.
Jak resetovat nástroj oříznutí
Chcete-li zrušit předchozí nastavení a obnovit nástroj Crop Tool na výchozí hodnoty, klepněte pravým tlačítkem (Win) / Control-click (Mac) na ikonu nástroje na panelu Možnosti:
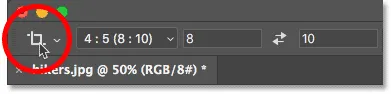
Kliknutí pravým tlačítkem (Win) / Control-kliknutí (Mac) na ikonu nástroje.
Poté z nabídky zvolte Obnovit nástroj :

Resetování nástroje oříznutí.
Tím se nastaví poměr stran na pouze poměr a ponechá pole Šířka a Výška prázdná:
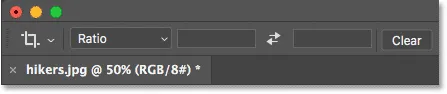
Výchozí nastavení nástroje oříznutí.
Související: Jak resetovat své nástroje a lištu nástrojů ve Photoshopu CC
Problém spočívá v tom, že neresetuje samotný okraj oříznutí, který je stále nastaven na předchozí velikost 8 x 10:
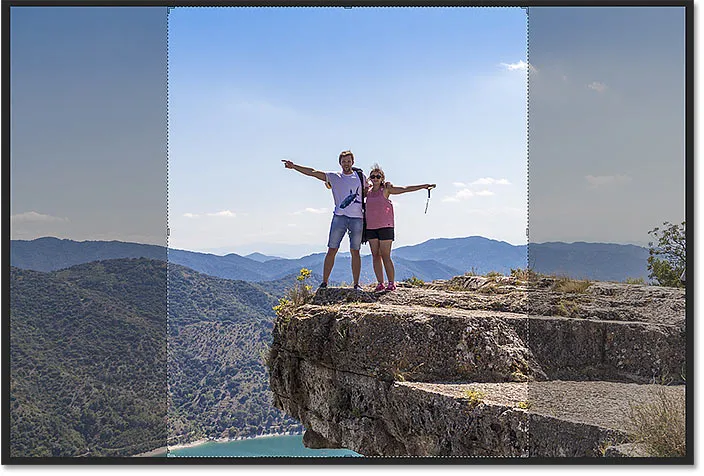
Obnovení možností nástroje oříznutí neobnovilo hranice oříznutí.
Chcete-li obnovit ohraničení, stiskněte klávesu Esc na klávesnici. Potom, pokud nevidíte ohraničení, vyberte jiný nástroj z lišty nástrojů (jakýkoli nástroj udělá) a poté znovu vyberte nástroj oříznutí. Oříznutí ohraničení nyní obklopuje celý obrázek:
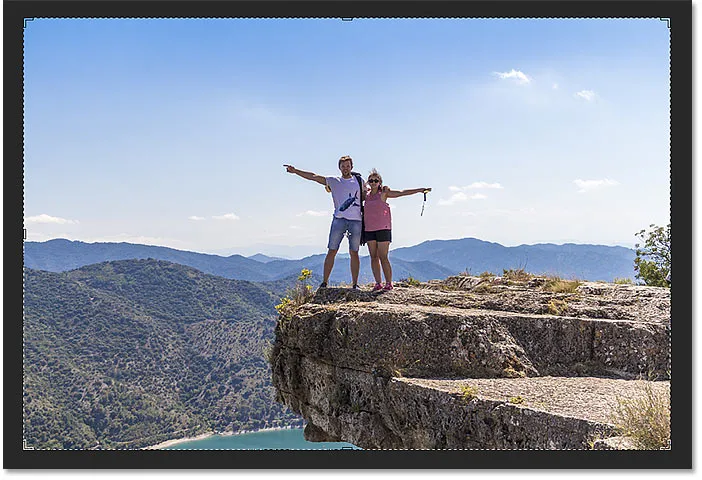
Ohraničení oříznutí samotné bylo resetováno.
Změna velikosti okraje oříznutí
Když se podíváte kolem hranice, uvidíte malé úchyty . Jeden je nahoře, dole, vlevo a vpravo a jeden v každém rohu:
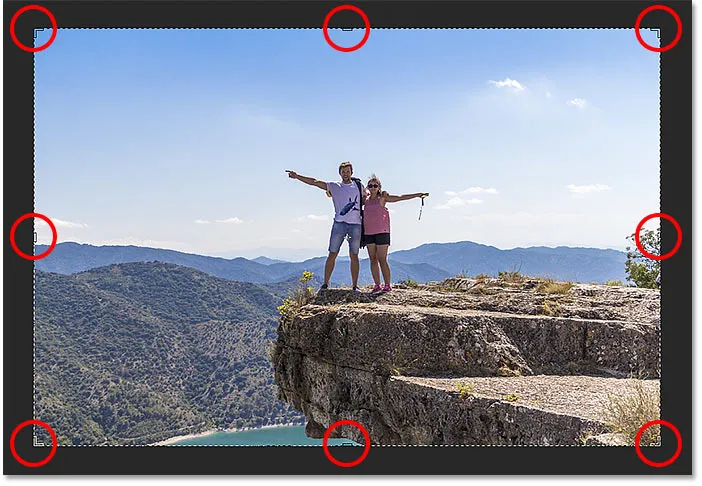
Úchyty kolem okraje oříznutí.
Nejjednodušší způsob oříznutí obrázku je kliknout a táhnout za úchyty a přetvořit ohraničení na libovolnou velikost. Oblast uvnitř hranice je to, co budete udržovat, a oblast mimo ni bude oříznuta:
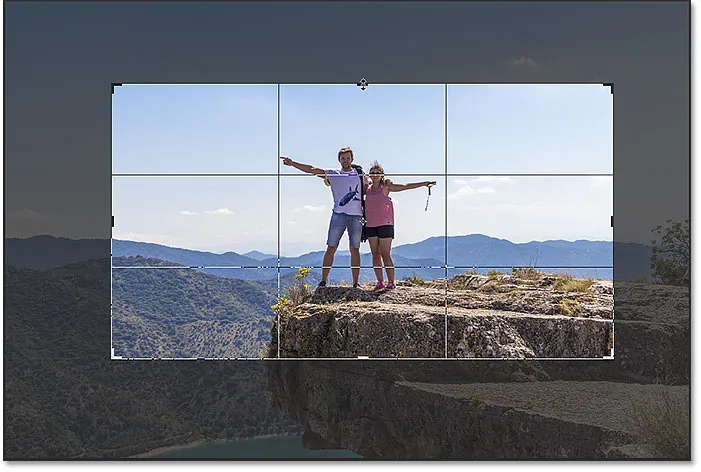
Přetažením úchytů změníte velikost ohraničení.
Přesunutí obrázku uvnitř okraje oříznutí
Můžete také kliknout a přetáhnout dovnitř ohraničení a přemístit obrázek uvnitř ohraničení:

Přetažení obrázku uvnitř okraje oříznutí.
Jak zrušit oříznutí
Zruším svou úrodu, abychom se mohli podívat na jiný způsob práce. Chcete-li ji zrušit, klikněte na tlačítko Storno na panelu Možnosti:
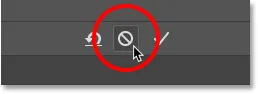
Klepnutím na tlačítko Storno.
Nakreslení vlastního okraje oříznutí
Místo použití počátečního okraje oříznutí, který Photoshop umístí kolem obrázku, můžete také kliknout kdekoli uvnitř obrázku a přetáhnout vlastní ohraničení:
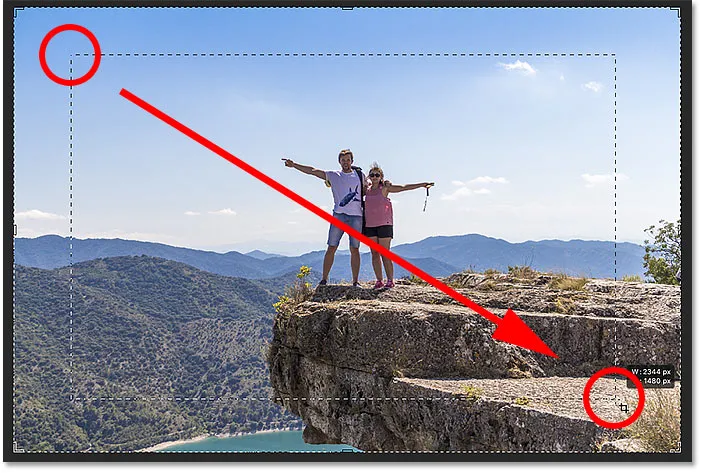
Ruční klepnutí a přetažení ohraničení oříznutí.
Poté přetáhněte úchyty a změňte jejich velikost, nebo kliknutím a tažením uvnitř ohraničení přemístěte obrázek:
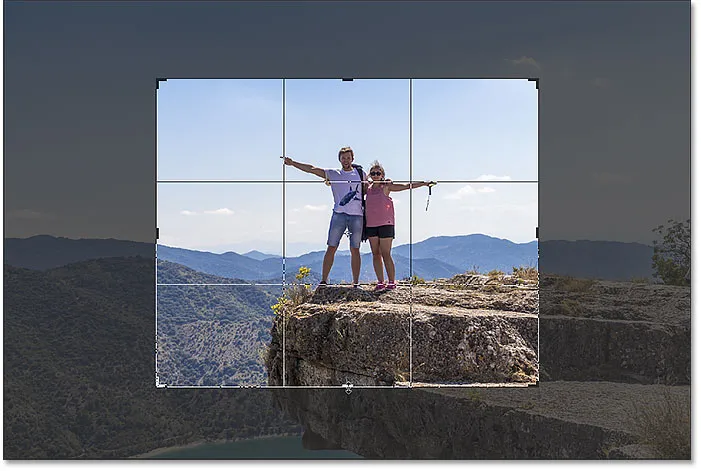
Úprava oříznutí po nakreslení ohraničení.
Resetování oříznutí
Chcete-li plodinu resetovat, nikoli ji úplně zrušit, klikněte na tlačítko Obnovit na panelu Možnosti:
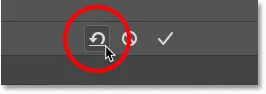
Klikněte na tlačítko Reset.
Jak uzamknout poměr stran okraje oříznutí
Ve výchozím nastavení nám Photoshop umožňuje volně měnit velikost oříznutí, aniž by se staralo o poměr stran. Pokud však chcete zachovat původní poměr stran obrázku, stiskněte a podržte klávesu Shift a přetáhněte některou z rohových úchytů . Tím se uzamkne poměr stran na místě:
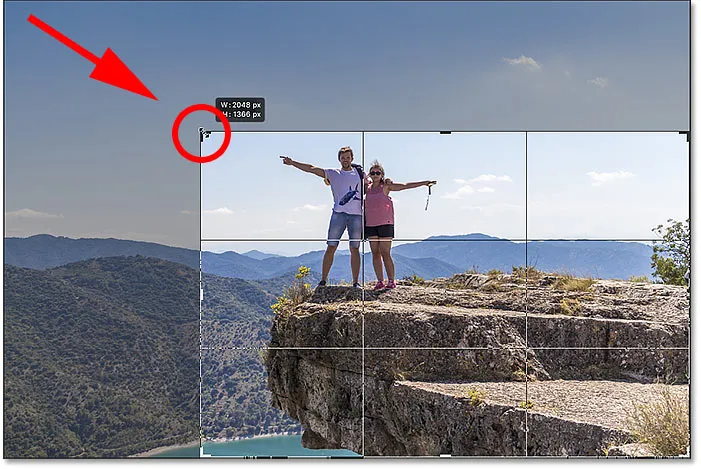
Podržte klávesu Shift a tažením za rohovou rukojeť uzamkněte poměr stran oříznutí.
Kliknutím na tlačítko Obnovit resetuji plodinu:
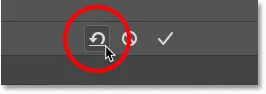
Klikněte na tlačítko Reset.
Jak změnit velikost okraje oříznutí od jeho středu
Pokud chcete změnit velikost ohraničení od jeho středu, stiskněte a podržte klávesu Alt (Win) / Option (Mac) při tažení úchytů:
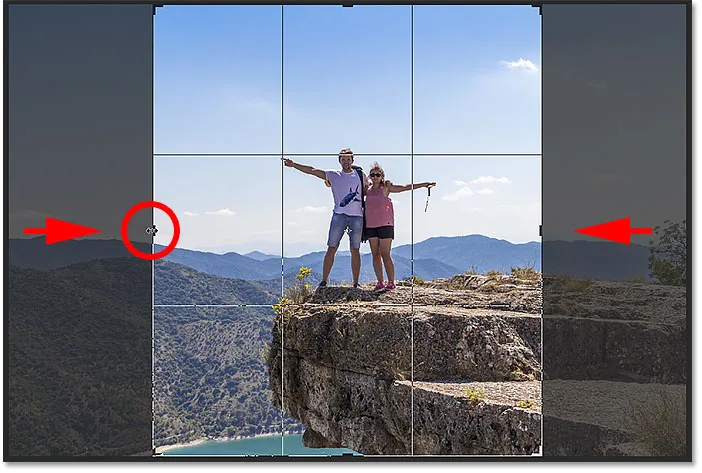
Podržte Alt (Win) / Option (Mac) pro změnu velikosti okraje oříznutí od jeho středu.
Opět klikněte na tlačítko Reset pro resetování:
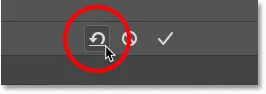
Resetování oříznutí.
Jak uzamknout poměr stran a změnit velikost od středu
Chcete-li uzamknout poměr stran a změnit velikost okraje od středu, držte při tažení rohových úchytů Shift + Alt (Win) / Shift + Option (Mac):
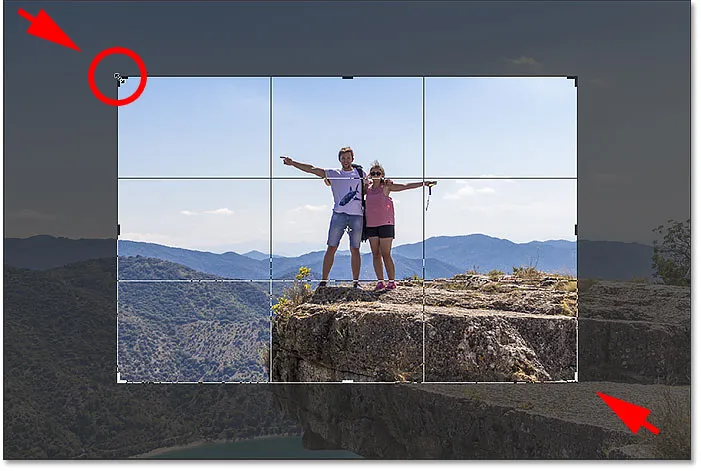
Podržte Shift + Alt (Win) / Shift + Option (Mac) pro uzamčení poměru stran a změnu velikosti od středu.
Jak oříznout obrázek na určitý poměr stran
Co když potřebujete konkrétní poměr stran? Možná budete chtít obrázek vytisknout tak, aby se vešel do určité velikosti rámečku, například 5 x 7 nebo 8 x 10. V takovém případě můžete nastavit poměr stran na panelu Možnosti.
Výběr přednastaveného poměru stran
U standardních poměrů stran, jako je 8 x 10, klikněte na možnost Poměr stran :
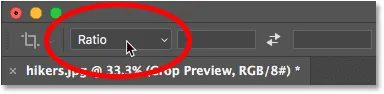
Klepnutím na možnost Poměr stran na panelu Možnosti.
A pak vyberte ze seznamu předvoleb, jako je 1: 1 pro čtverec, nebo 8:10, 4: 6 atd. Vyberu 8:10:
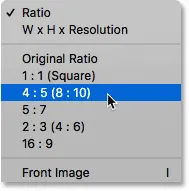
Výběr 8:10 z nabídky Poměr stran.
Photoshop zadá poměr stran do polí Šířka a Výška. Vlastně zadá 4 x 5, což je stejné jako 8 x 10:
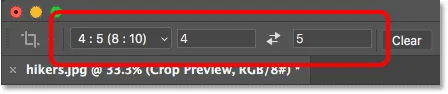
Předvolba se zadá do nastavení.
A jakmile ji vyberu, moje hranice oříznutí skočí na poměr 8 x 10:
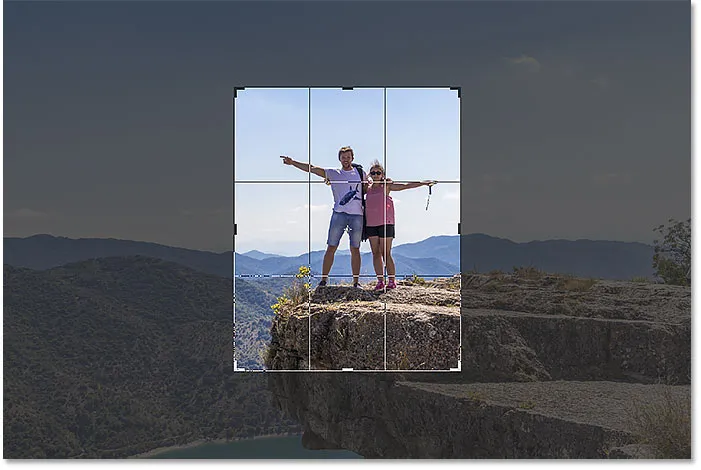
Okraj oříznutí se okamžitě přepne na zvolený poměr stran.
Zaměňování orientace
Chcete-li zaměnit hodnoty šířky a výšky, klikněte na ikonu výměny (šipky) mezi nimi:

Zaměňování hodnot šířky a výšky.
Díky tomu můžete snadno přepínat mezi režimem Na výšku a Na šířku:
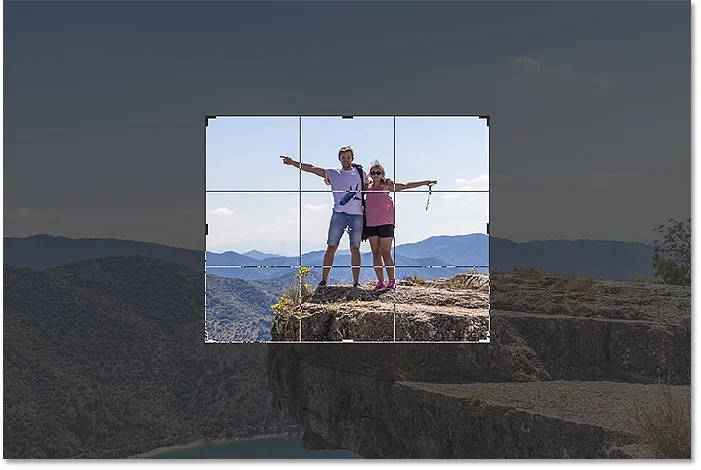
Ohraničení oříznutí se aktualizuje s novou orientací.
Výběr vlastního poměru stran
Pokud požadovaný poměr stran není v předvolbách nalezen, můžete jej zadat ručně. Řekněme, že chci oříznout obrázek jako 11 x 14 a chci, aby byl v režimu na šířku, takže šířka je větší než výška. Kliknul bych do pole Šířka a zadal 14 . Pak bych stiskl klávesu Tab na klávesnici, abych skočil do výšky, a zadal bych 11 :
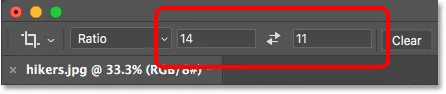
Zadání vlastního poměru stran.
Photoshop okamžitě změní velikost oříznutí na poměr 11 x 14:

Hranice je nyní nastavena na nový poměr.
Poté mohu změnit velikost ohraničení přetažením úchytů. Protože jsme nastavili poměr stran na panelu Možnosti, Photoshop automaticky uzamkne poměr při tažení, takže není třeba držet Shift. Stále však můžete držet klávesu Alt (Win) / Option (Mac) a změnit velikost okraje od středu:
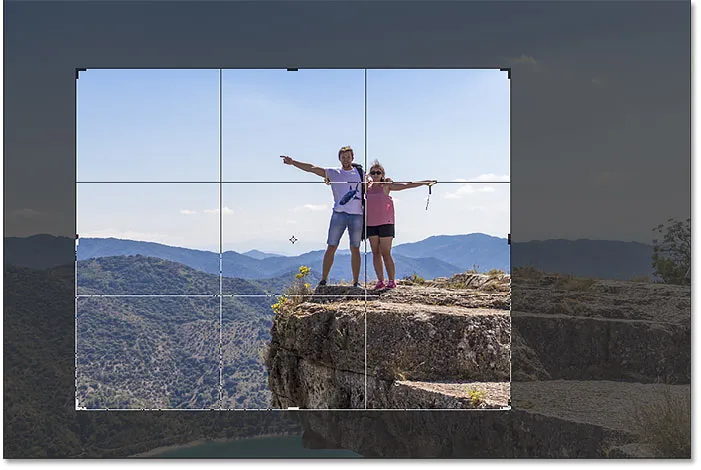
Změna velikosti okraje oříznutí.
Jak uložit vlastní předvolbu oříznutí
Pokud víte, že budete muset znovu použít stejný poměr stran, můžete jej uložit jako vlastní předvolbu. Na panelu Možnosti klikněte na možnost Poměr stran :
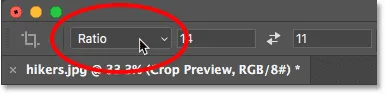
Klepnutím na možnost Poměr stran na panelu Možnosti.
V nabídce vyberte možnost Předvolba oříznutí :
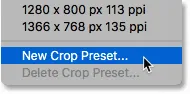
Výběr „Nové předvolby oříznutí“.
Pojmenujte předvolbu. Pojmenuju svůj "11 x 14 Krajina". Klepnutím na tlačítko OK zavřete dialogové okno:
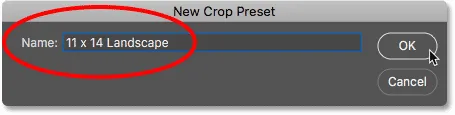
Pojmenování nové předvolby.
Až to příště potřebuji, mohu jej rychle vybrat ze seznamu:
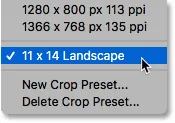
Nová vlastní předvolba bude přidána do nabídky.
Vymazání poměru stran
Pokud jste zadali určitý poměr stran a chcete se vrátit k volnému změně velikosti oříznutí, zrušte poměr stran kliknutím na tlačítko Vymazat :

Vymazání aktuálního nastavení poměru stran.
Potom můžete táhnout samostatně úchyty:
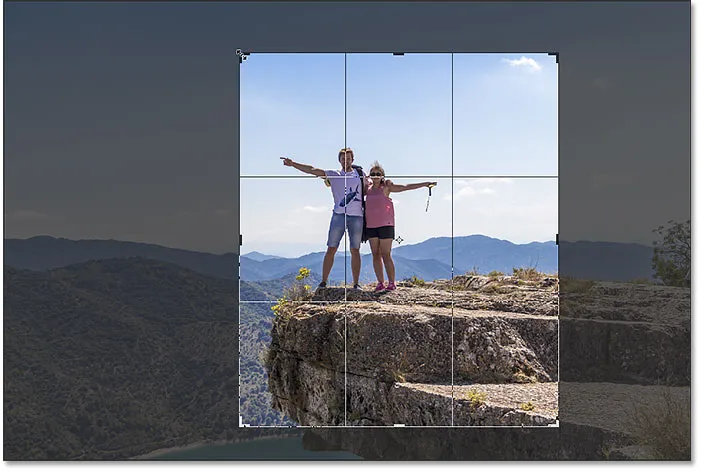
Změna okraje oříznutí bez uzamčení poměru stran.
Jak oříznout na konkrétní velikost a rozlišení obrázku
Zatím jsme se ořezávali na obecný poměr stran nebo obecný tvar . Nástroj Oříznutí můžete použít také k oříznutí obrázku na určitou velikost a rozlišení . Chcete-li to provést, otevřete nabídku Poměr stran:
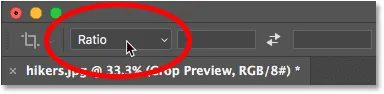
Otevření nabídky Poměr stran.
A pak zvolte Š x V x rozlišení (šířka, výška a rozlišení):
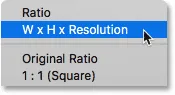
Z nabídky vyberte „Š x V x rozlišení“.
Řekněme, že místo oříznutí obrázku na poměr stran 11 x 14, chci jej oříznout tak, aby se tiskl v určité velikosti 11 x 14 palců. Protože chci, aby byla šířka větší než výška, kliknu do pole Šířka a zadám 14 . Ale místo zadávání čísla zadám také „ ïn “ (pro „palce“). Poté stiskem klávesy Tab na klávesnici přejdu do pole Výška a do výšky zadám 11 :

Zadání specifické velikosti pro šířku a výšku v palcích.
Hodnota rozlišení
Všimněte si, že nyní máme také třetí pole a zde zadáme hodnotu Resolution . Protože standardní rozlišení pro vysoce kvalitní tisk je 300 pixelů na palec, zadám do pole 300 a zajistím, aby byl typ měření nastaven na px / palec (pixely na palec):

Zadání rozlišení tisku 300 pixelů na palec.
Po zadání mého nastavení změníte velikost oříznutí:
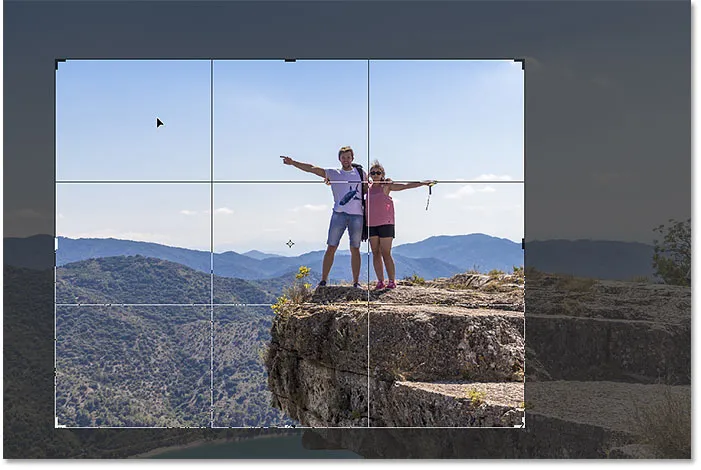
Oříznutí obrázku na velikost tisku 11 x 14 palců.
Oříznutí obrázku
A pak oříznu obrázek kliknutím na zaškrtávací políčko na panelu Možnosti. Můžete ji také oříznout stisknutím kláves Enter (Win) / Return (Mac):
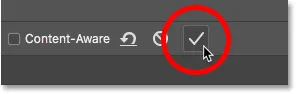
Oříznutí obrázku kliknutím na zaškrtávací políčko.
Photoshop ořízne obrázek. Stisknu a podržím mezerník a přetáhnu obrázek do zobrazení, abychom ho mohli vidět:
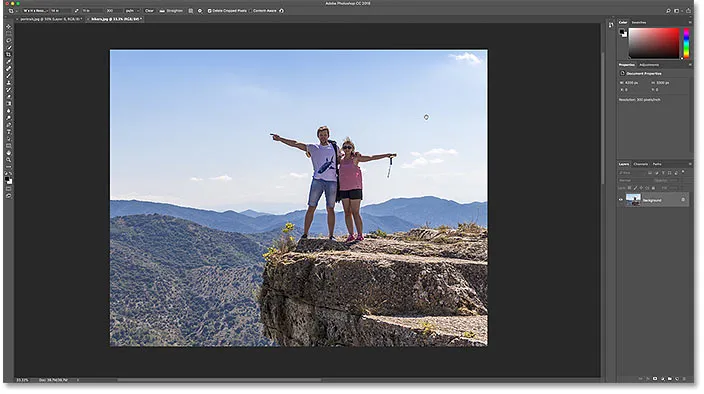
Obrázek po přijetí oříznutí.
Kontrola velikosti obrázku
A pokud zkontrolujeme velikost obrázku, přejděte do nabídky Obrázek a vyberte příkaz Velikost obrázku :
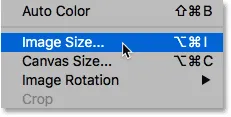
Přejít na obrázek> Velikost obrázku.
V dialogu vidíme, že Photoshop ořízl obrázek na 14 x 11 palců při rozlišení 300 pixelů na palec. Vše se naučíme o změně velikosti obrazu v samostatných tutoriálech. Takže prozatím kliknutím na tlačítko Storno zavřete dialogové okno:
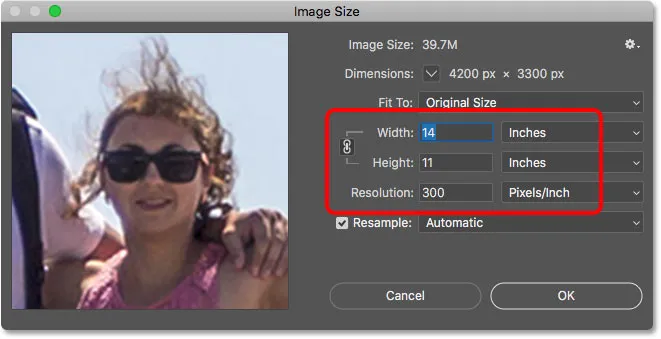
Potvrzení nové velikosti oříznutí v dialogovém okně Velikost obrázku.
Jak zrušit oříznutí
Chcete-li zrušit oříznutí, přejdu do nabídky Úpravy a vyberu Zrušit oříznutí . Nebo bych mohl stisknout klávesovou zkratku, Ctrl + Z (Win) / Command + Z (Mac):
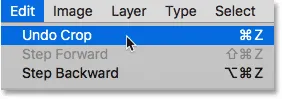
Přejděte na Úpravy> Zrušit oříznutí.
Vrátí obrázek do původní velikosti. Stisknu Ctrl + 0 (Win) / Command + 0 (Mac) na klávesnici, aby se vešel obrázek na obrazovku, a pak se trochu oddálím podržením Ctrl (Win) / Command (Mac) a stisknutí tlačítka mínus (-):
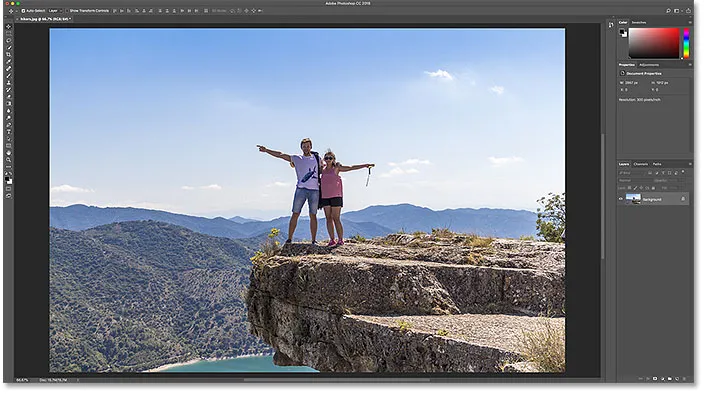
Obrázek je zpět na původní velikost.
Oříznutí plodiny
Než se pustíme do učení, jak narovnat obrázek, podívejme se na ještě jednu užitečnou funkci nástroje pro oříznutí, a to je překrytí oříznutí . Kliknu na můj obrázek pomocí nástroje Oříznout, čímž se zobrazí hranice oříznutí. A všimněte si mřížky 3 x 3, která se objeví uvnitř ohraničení. Tato mřížka je známá jako pravidlo třetin :
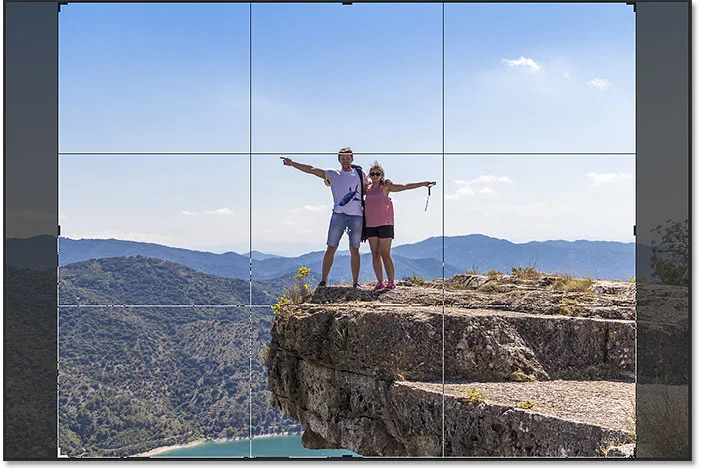
Mřížka 3 x 3 "Rule of Thirds" uvnitř hranice oříznutí.
Rule of Thirds
Myšlenka s pravidlem třetin je, že můžete vytvořit zajímavější kompozici umístěním předmětu na nebo poblíž jednoho z míst, kde se protínají mřížky:
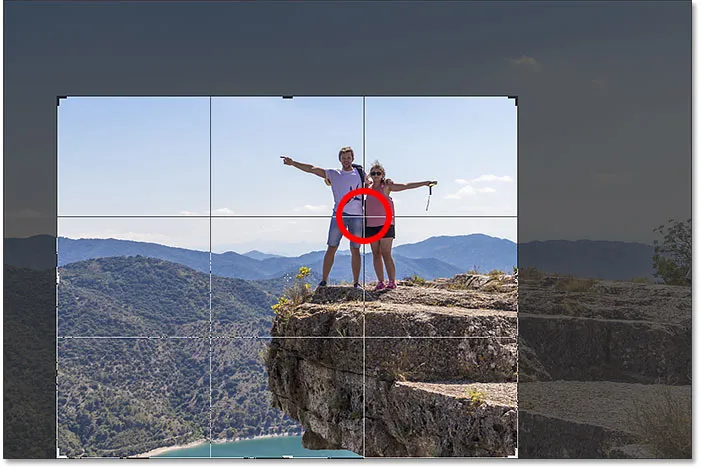
Skládání oříznutí pomocí mřížky Rule of Thirds.
Výběr jiného překrytí
I když překrytí Pravidel třetin může být užitečné, není to jediný, který máme k dispozici. Chcete-li zobrazit další, klikněte na ikonu Překryv na panelu Možnosti:
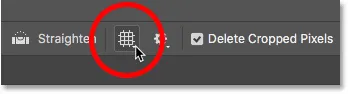
Klikněte na ikonu Overlay.
Zde si můžeme vybrat jiné překrytí, například Golden Ratio :
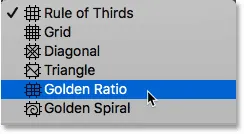
Výběr překrytí mřížky Golden Ratio.
Zlatý poměr je podobný pravidlu třetin, ale průsečíky jsou blíže ke středu. Překrytí z klávesnice můžete procházet stisknutím písmene O :
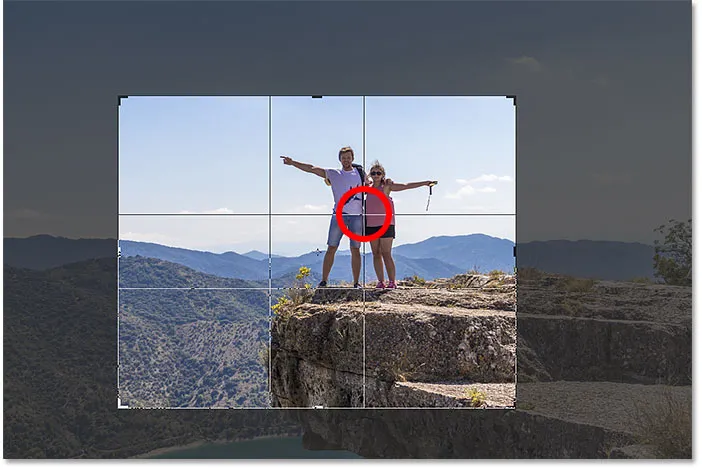
Skládání oříznutí pomocí překrytí Golden Ratio.
Konečně dalším způsobem oříznutí obrázku je pouze dvojité kliknutí uvnitř ohraničení oříznutí:

Obrázek byl oříznut pomocí Golden Ratio.
A to je základ, jak oříznout obrázek pomocí nástroje Crop Tool!
Související: Jak oříznout obrázky v kruhu!
Jak narovnat obrázek pomocí nástroje oříznutí
Podívejme se na jiný obrázek, abychom se mohli naučit, jak vyrovnat fotografii pomocí nástroje Oříznout. Tady je obrázek, který jsem sám zastřelil, a všiml jsem si, že čára horizontu je pokřivená:
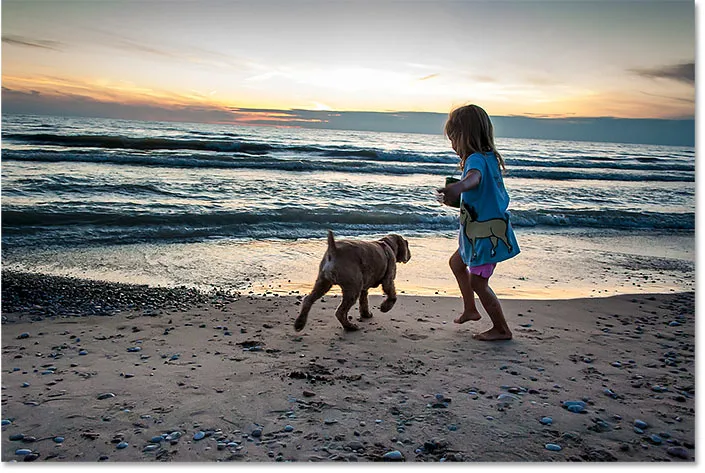
Horizontální čára ukazuje, že je obraz zkosený.
Chcete-li obrázek narovnat, vyberte na panelu nástrojů nástroj Oříznutí :

Výběr nástroje Oříznutí.
Narovnejte nástroj
A poté na panelu Možnosti vyberu nástroj Narovnat :
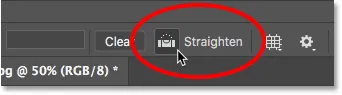
Výběr nástroje Narovnání.
Jak používat nástroj narovnání
Pomocí nástroje Narovnání vyhledejte na svém obrázku něco, co by mělo být přímé, svisle nebo vodorovně. V mém případě je to horizont. Klikněte na jeden konec, držte stisknuté tlačítko myši a přetáhněte jej na druhý konec. Photoshop nakreslí cestu mezi dvěma body a pomocí této cesty určí úhel, který musí být obrázek otočen:
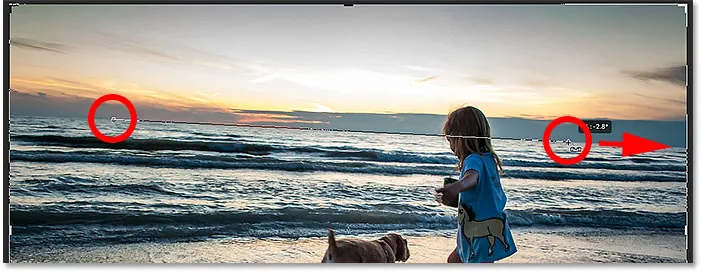
Přetažením čáry přes horizont pomocí nástroje Narovnat.
Uvolněte tlačítko myši a Photoshop obrázek otočí, aby se narovnal. A protože rotace obrazu přidala v rozích dokumentu některé průhledné oblasti (průhlednost je reprezentována šachovnicovým vzorem), Photoshop také změnil velikost oříznutí, aby tyto průhledné rohy zůstaly mimo obraz:

Photoshop narovná obrázek a změní velikost okraje oříznutí.
V tomto okamžiku mohu změnit velikost okraje oříznutí sám, pokud potřebuji:
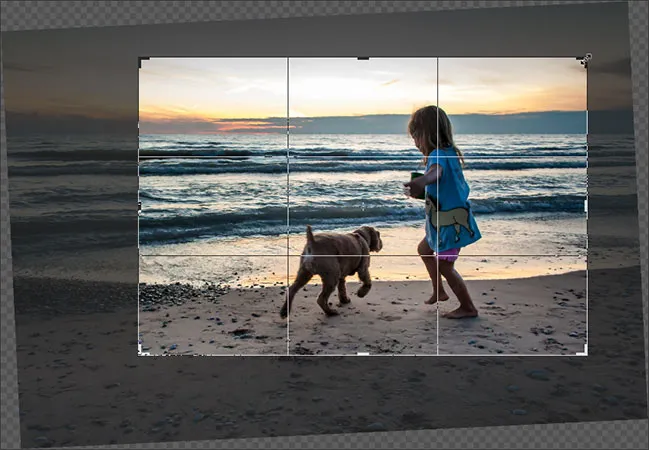
Ruční úprava okraje oříznutí po narovnání obrazu.
A pak přijmu oříznutí, stisknu Enter (Win) / Return (Mac):
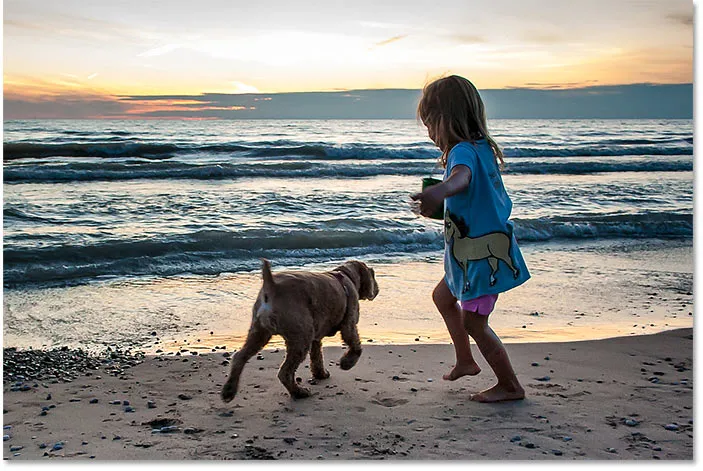
Obrázek po narovnání a oříznutí.
A to je, jak narovnat obrázek pomocí nástroje oříznutí. Pokrývám více způsobů, jak narovnat obrázek v samostatném tutoriálu.
Jak oříznout obrázky nedestruktivně
A konečně přejdeme k třetímu obrazu, abychom se mohli podívat na skvělou funkci ve Photoshopu, která nám umožňuje nedestruktivně oříznout naše obrázky. Tento obrázek jsem stáhl z Adobe Stock:
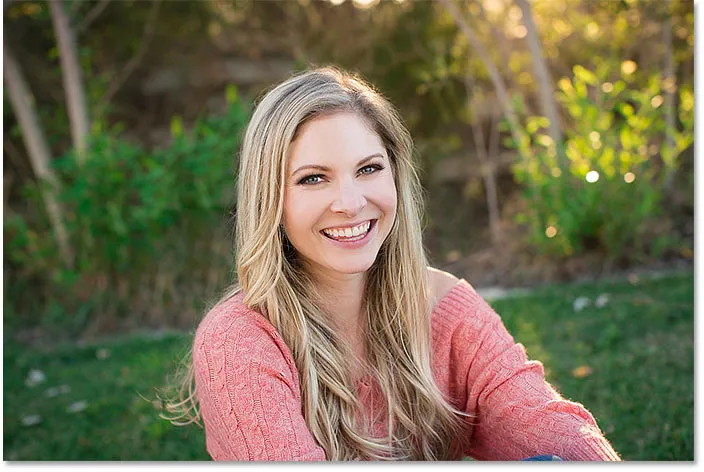
Původní obrázek. Fotografický kredit: Adobe Stock.
Z panelu nástrojů znovu vyberu nástroj oříznutí :

Výběr nástroje Oříznutí.
Na panelu Možnosti vyberu předvolbu poměru stran 8 x 10:
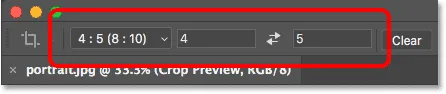
Výběr předvolby 8 x 10.
A pak změním velikost okraje oříznutí přetažením horní rukojeti dolů. Při tažení držím Alt (Win) / Option (Mac), když táhnu, abych změnil velikost okraje z jeho středu:
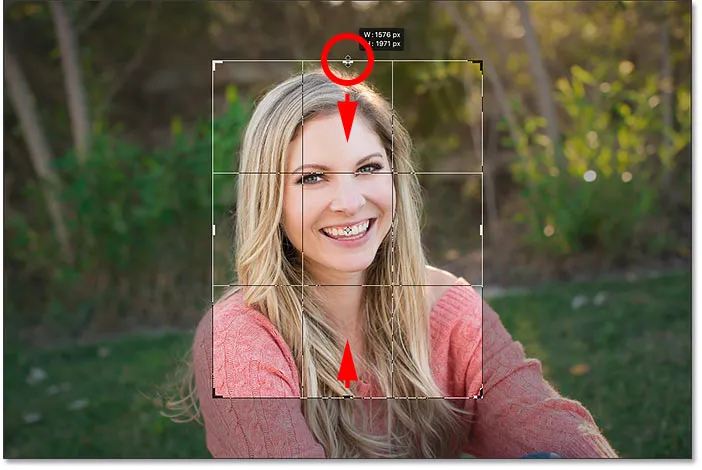
Změna velikosti okraje oříznutí.
Chcete-li obrázek oříznout, stisknu na klávesnici klávesu Enter (Win) / Return (Mac):
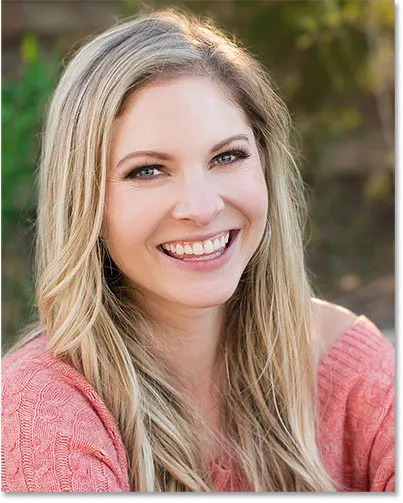
Počáteční oříznutí 8 x 10.
Odstranění oříznutých pixelů
Zatím je vše dobré. Ale co když se v tomto bodě rozhodnu, že chci změnit úrodu? Možná chci změnit jeho orientaci z Portrét na Krajina. V takovém případě přejdu na panel Možnosti a zaměním poměr stran kliknutím na ikonu výměny :

Zaměňování šířky a výšky poměru stran.
Photoshop znovu umístí okraj oříznutí kolem obrázku:
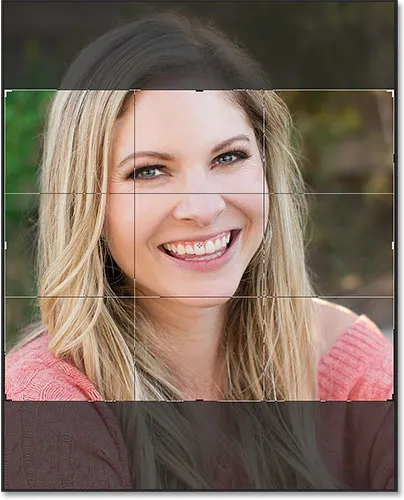
Zaměňování šířky a výšky poměru stran.
Nechci být oříznut tak blízko, takže táhnu úchyty směrem ven, abych vrátil více pozadí:
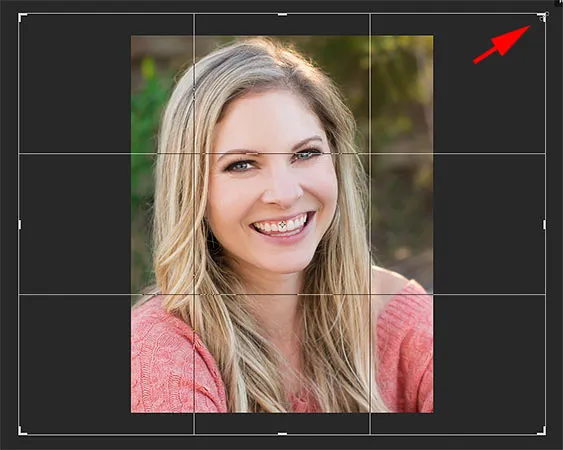
Změna velikosti okraje po počáteční oříznutí.
Ale všimněte si, že když uvolním tlačítko myši, místo toho, aby viděl více obrázku, Photoshop vyplní okolní oblast bílou barvou:
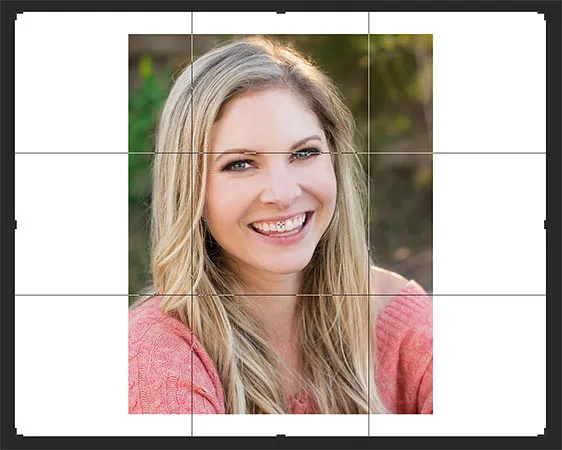
Oblast kolem původní plodiny je vyplněna bílou.
To proto, že Photoshop odstranil všechny ty okolní pixely, když jsem vytvořil svůj původní výřez. Naplňuje chybějící oblasti bílou, protože používá moji aktuální barvu pozadí, která je ve výchozím nastavení nastavena na bílou:
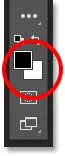
Photoshop vyplní chybějící oblasti barvou pozadí.
Možnost Odstranit oříznuté pixely
A důvod, proč Photoshop tyto pixely odstranil, je ten, že když se podíváme na panel Možnosti, vidíme, že je zapnuta možnost Odstranit oříznuté pixely, což je ve výchozím nastavení:
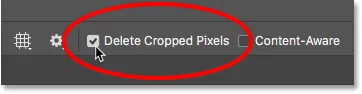
Možnost „Odstranit oříznuté pixely“ v nástroji pro oříznutí.
Zrušení oříznutí a vrácení obrázku
Pojďme se podívat na lepší způsob práce. Oříznutí zruším kliknutím na tlačítko Storno na panelu Možnosti:
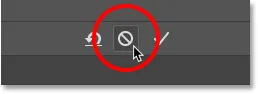
Klepnutím na tlačítko Storno.
A pak vrátím obrázek zpět na původní velikost tak, že přejdu do nabídky Soubor a zvolím Vrátit :
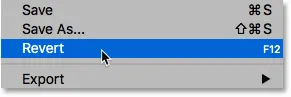
Přejít na soubor> Vrátit.
Tím se obnoví všechny chybějící pixely:
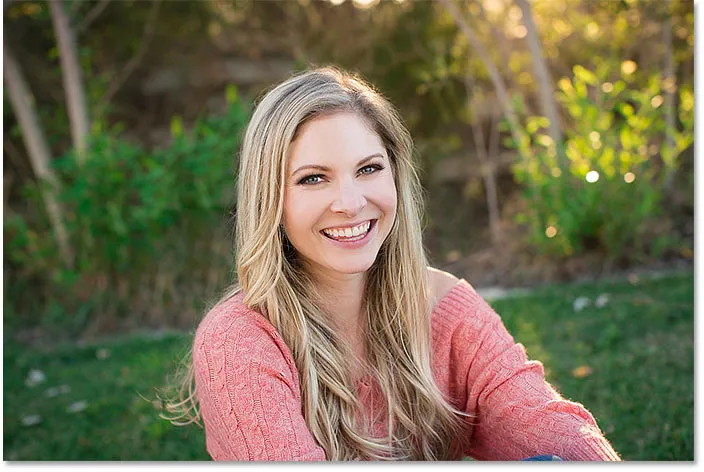
Obrázek byl obnoven.
Zaměním poměr stran zpět do režimu Portrét:

Přepínání poměru stran z Na šířku na Portrét.
A pak přetáhnu úchytky, abych změnil velikost okraje, stejně jako předtím:
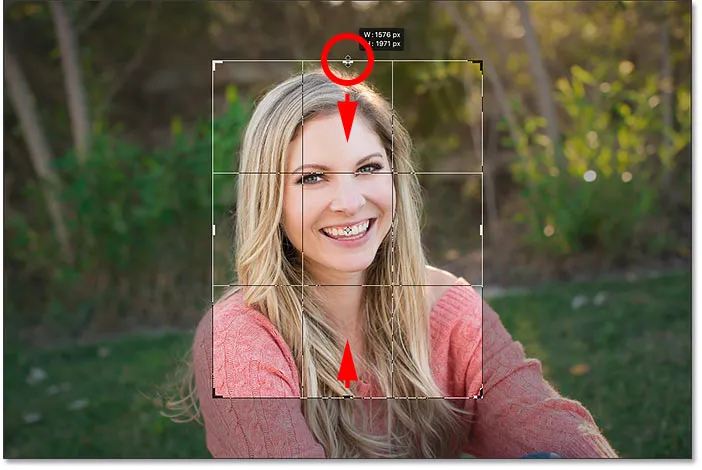
Změna velikosti okraje oříznutí.
Vypnutí funkce „Odstranit oříznuté pixely“
Tentokrát však předtím, než obrázek skutečně oříznu, vypnu možnost Odstranit oříznuté pixely zrušením výběru:
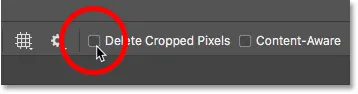
Zrušení zaškrtnutí políčka Odstranit oříznuté pixely.
Poté přijmu oříznutí stisknutím klávesy Enter (Win) / Return (Mac). A zatím všechno vypadá stejně jako předtím:
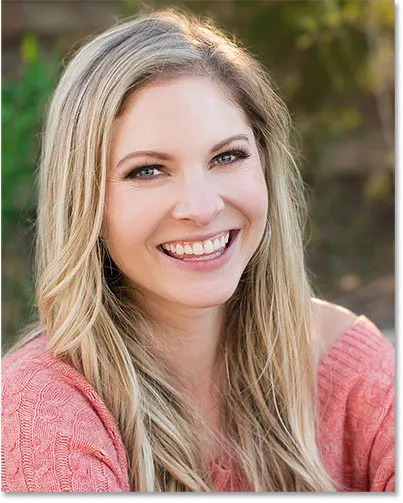
Oříznutí obrázku znovu jako portrét 8 x 10.
Ale pozor, co se stane, když se pokusím změnit velikost plodiny. Zaměním poměr stran zpět do režimu Krajina:

Přepínání poměru stran z orientace na výšku na orientaci na šířku.
A jakmile to uvidíme, uvidíme něco velmi jiného. Celý obraz se znovu objeví, jako by nebyl nikdy oříznut. Je to proto, že když je Odstranit oříznuté pixely vypnuté, Photoshop skryje oříznutou oblast namísto jejího odstranění:
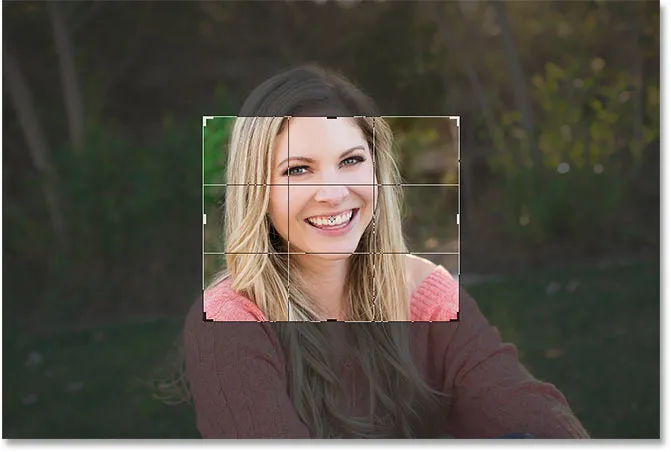
Všechny původní pixely jsou stále neporušené, a to i po oříznutí obrázku.
Stiskem a podržením Alt (Win) / Option (Mac), když tahám za rohovou úchytku směrem ven, změníme ohraničení tak, aby zahrnovalo více obrázku:
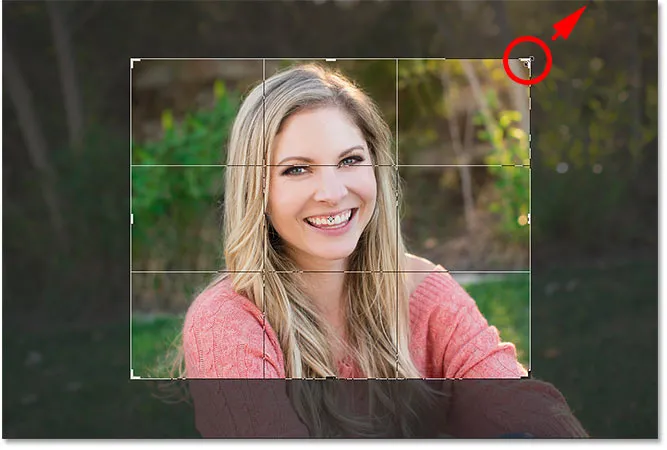
Změna velikosti okraje oříznutí.
A poté, co bude Odstranit oříznuté pixely stále vypnuté, přijmu oříznutí stisknutím kláves Enter (Win) / Return (Mac):
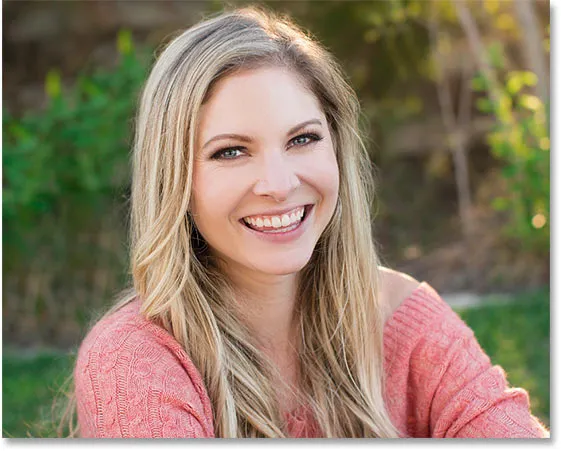
Fotografie byla oříznuta nedestruktivně.
Přemístění obrazu uvnitř oříznutí
Další výhodou nedestruktivního oříznutí obrázku je to, že protože Photoshop právě skryje oříznutou oblast, můžeme ji ve skutečnosti přemístit a přemístit ji i poté, co ji ořízneme. Na panelu nástrojů vyberte nástroj Move :
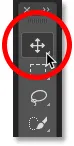
Výběr nástroje pro přesun
A pak kliknutím a přetažením na obrázek přesunete, dokud nebudete s kompozicí spokojeni:
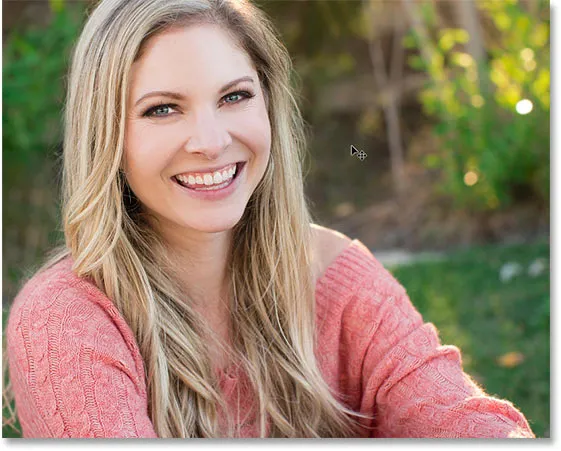
Přemístění obrazu uvnitř oříznutí.
Obnovení celého obrazu
A konečně, pokud jste ořízli obrázek s vypnutým Odstranit oříznuté pixely, můžete kdykoli obnovit celý obrázek tak, že přejdete do nabídky Obrázek a vyberete Odhalit vše :
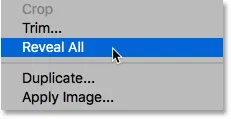
Přejít na obrázek> Odhalit vše.
Protože Photoshop skrýval pouze oříznutou oblast, celý obraz se okamžitě obnoví:
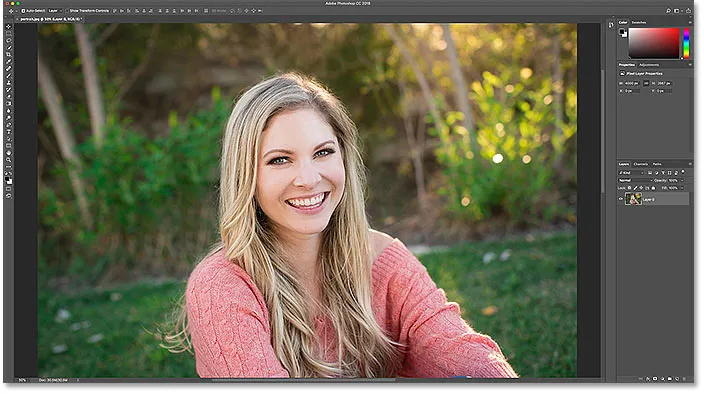
Celý obrázek se vrací.
A tady to máme! V této lekci jsme se poprvé podívali na to, jak narovnat obrázky pomocí nástroje oříznutí. V další lekci této série vám ukážu ještě lepší způsob, jak otáčet a narovnat obrázky!
Nebo se podívejte na některou z dalších lekcí v této kapitole:
- 03. Jak zvětšit velikost plátna pomocí nástroje oříznutí
- 04. Tipy a triky pro oříznutí nástroje
- 05. Použití nástroje Perspective Crop Tool
- 06. Ořízněte a změňte velikost fotografií podle velikosti rámečku
- 07. Jak používat Content-Aware Crop
- 08. Jak oříznout fotografie v kruhu
Pro více kapitol a pro naše nejnovější návody navštivte naši sekci Photoshop Basics!