
Funkce VBA v Excelu (obsah)
- Funkce VBA v Excelu
- Jak používat funkci VBA v Excelu?
- Příklady funkce VBA v Excelu
Funkce VBA v Excelu
Microsoft Excel poskytuje obrovskou sbírku funkcí, kde uživatel může implementovat a používat ji podle potřebných dat a Excel nám dává možnost nainstalovat několik doplňků, které lze přidat VBA.
Visual Basic
VBA je zkratka pro Visual Basic pro aplikaci. VBA je obvykle programovací jazyk Excelu, který je zabudován do samostatné aplikace Microsoft, tj. Excel nebo Access, kde můžeme provádět automatizaci několika úkolů, které se také nazývají excelem „MACRO“. Aplikace Visual Basic přichází s několika příkazovými tlačítky a další funkcí, která uživateli usnadňuje automatizaci.
Uživatelem definovaná funkce VBA (UDF)
Uživatelem definovaná funkce je pouze funkce, kde si můžeme vytvořit vlastní já ve VBA pro účely automatizace.
Tato uživatelsky definovaná funkce není ničím jiným než kódovým modulem připojeným k listu, kde uživatel skutečně zadá kódování.
Jak používat funkci VBA v Excelu?
Ve Excelu najdeme funkci VBA na záložce „DEVELOPER“ ve výchozím nastavení Excel tuto nabídku nemá. Abychom ji mohli zobrazit, musíme tuto nabídku „DEVELOPER“ přidat ručně podle následujících kroků.
- Přejděte do nabídky Soubor . Klikněte na nabídku Možnosti, která je zvýrazněna žlutou barvou.
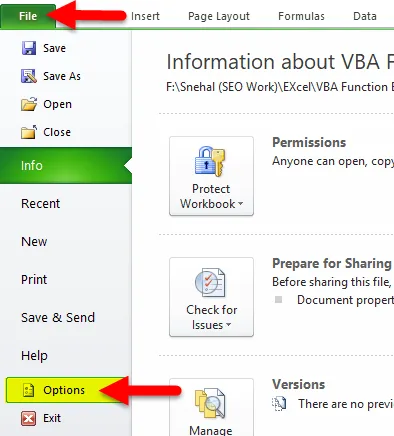
- Jakmile klikneme na možnost, zobrazí se následující dialogové okno.
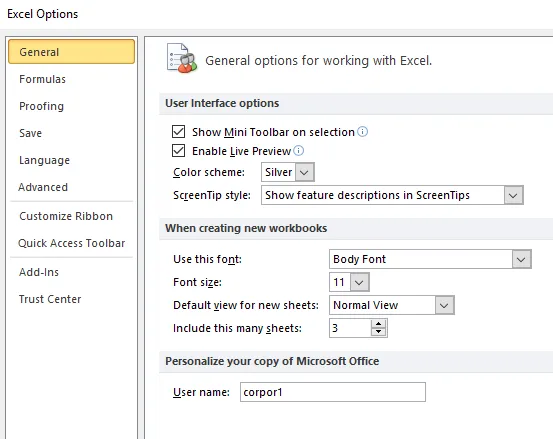
- Vyberte možnost Přizpůsobit pás karet a níže se zobrazí následující dialogové okno
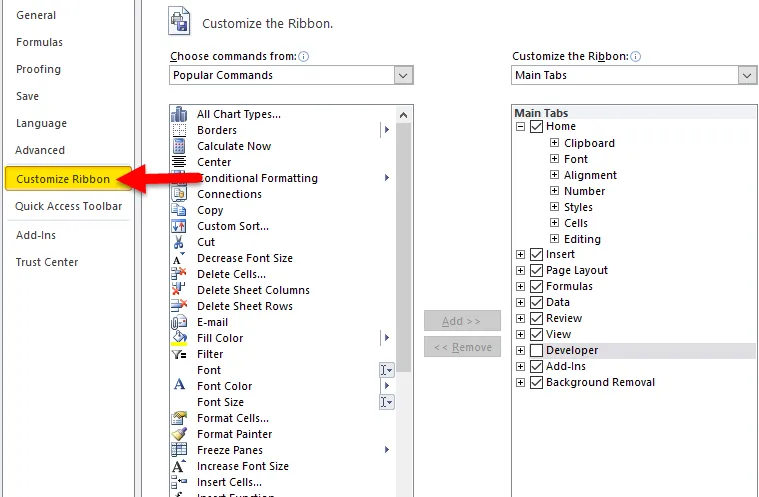
- V možnost přizpůsobit pás karet můžeme vidět přidání nebo odebrání pásu ručně. Zde vidíme, že na „pravé straně“ v pruhu přizpůsobení „Karta DEVELOPER “ není zaškrtnuta. Zaškrtněte kartu „DEVELOPER“ a klikněte na OK
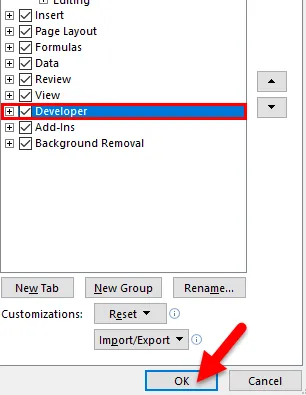
- Po zaškrtnutí záložky „ DEVELOPER “ bude přidána do excel menu, které se zobrazí následovně

Nyní můžeme vidět, že je přidána karta „ Vývojář “ a má funkce jako VISUAL BASIC, MAKRO atd.
Přidání VBA v Excelu
V Excelu lze sešit VBA snadno přidat podle následujících kroků.
- Otevřete sešit aplikace Excel. Pomocí klávesové zkratky ALT + F11 otevřete Editor jazyka Visual Basic, který je také označován jako VBE v Excelu zobrazeném na níže uvedeném snímku obrazovky.

- Klepněte pravým tlačítkem myši na název sešitu v podokně „ Project VBAProject “ (v levém horním rohu okna editoru) a vyberte Vložit -> Modul z místní nabídky, jak je uvedeno níže
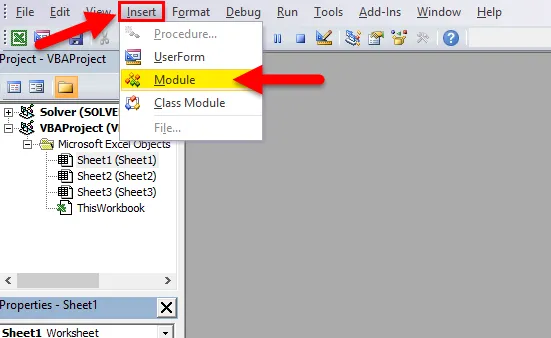
- Nyní vidíme, že nový modul byl přidán jako MODUL 1 na levé straně panelu.

- Na pravé straně, kde můžeme použít funkci UDF pomocí VBA.
Funkce jazyka
V jazyce Visual Basic budeme používat různé funkce. Funkce není ničím jiným než souborem příkazů jazyka Visual Basic uzavřených počáteční a koncovou funkcí. Tato funkce obvykle provádí úlohu a poté vrací ovládací prvky volajícímu kódu. Pokud vrátí ovládací prvek, vrátí také hodnotu do specifického kódu.
Funkce VBA
Visual Basic obsahuje velké množství vestavěných funkcí, jako jsou funkce zpráv, funkce řetězců a textů, informační funkce, funkce převodu, datum a čas, funkce matematiky a spouštění, finanční funkce
Uvidíme nejčastěji používanou funkci VBA, která je uvedena níže.
- Input Box - Vstupní dialogové okno
- Msg Box - který zobrazuje okno se zprávou, tj. Okno se zprávou s upozorněním
- Format - Který použije formát pro konkrétní řetězec.
- Len-, která vrací délku řetězce
- Nahradit - což nahradí konkrétní řetězec jiným řetězcem.
- Is Array - který zkontroluje dodanou hodnotu, je pole.
- Je datum - které zkontroluje, zda dodaný výraz je formát data.
- Is Empty - Která zkontroluje, zda je konkrétní varianta prázdná nebo ne
- Je Null - Která zkontroluje, zda je dodaná hodnota nulová nebo ne
- Datum - Vrací aktuální datum.
- Měsíc - Vrací číslo měsíce.
- Now - Vrátí aktuální datum a čas.
- Rok - Vrací aktuální rok.
Příklady funkce VBA v Excelu
Funkce VBA se velmi snadno používá. Podívejme se nyní, jak používat funkci VBA v Excelu pomocí několika příkladů.
Tuto šablonu VBA Function Excel si můžete stáhnout zde - VBA Function Excel TemplatePříklad č. 1
Přidání dvou čísel
V tomto příkladu uvidíme, jak přidat dvě čísla pomocí funkce VBA pomocí jednoduchého programovacího jazyka krok za krokem následujícím způsobem.
- Otevřete sešit Excel. Pomocí klávesové zkratky ALT + F11 otevřete editor VBE. Editor VBE získáme následovně
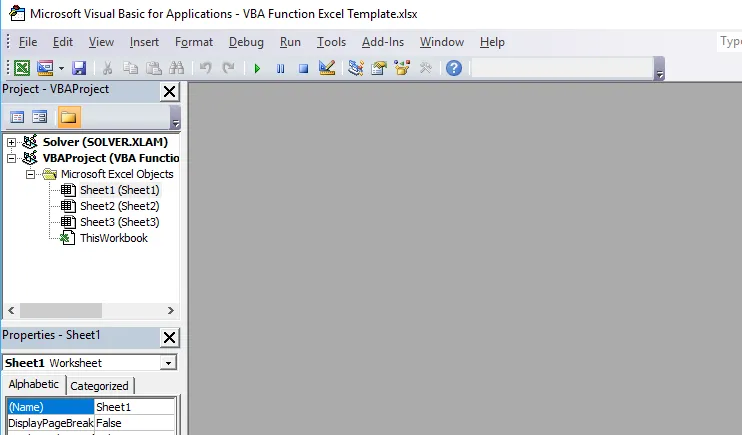
- Přejděte do nabídky Vložit a vyberte modul

Jakmile klikneme na modul, přidá se nový modul do listu, kde napíšeme kódování funkcí VBA na pravou stranu General.
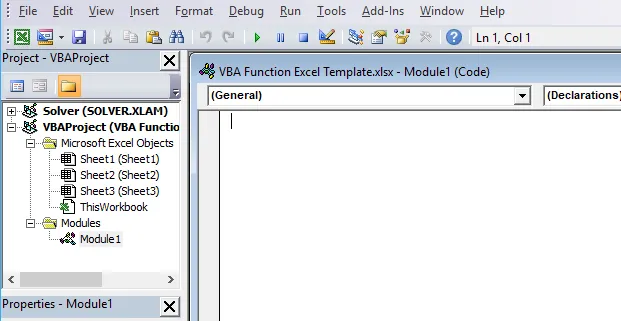
Nyní, abychom dostali výsledek přidání dvou čísel, musíme použít níže uvedené kódování následovně
Function addtwo(arg1, arg2)
addtwo = arg1 + arg2
End Function
Zde ve výše uvedeném kódování jsme funkci nazvali „addtwo“ a kódování se zobrazí jako:
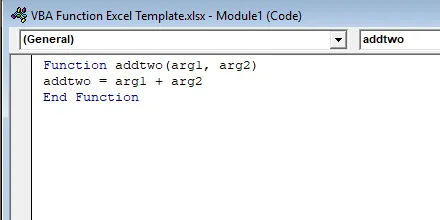
Nyní v Excelu můžeme pomocí funkce „ addtwo “ přidat nové číslo jako:
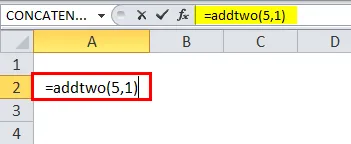
Výsledek je:
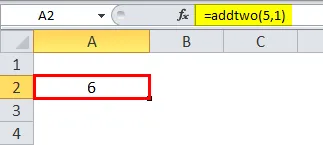
Příklad č. 2
Funkce data
Ve VBA je funkce data integrovanou funkcí DATE (), která vrací datum a čas, nyní použijeme funkci data k získání data v konkrétním listu. Ve VBA můžeme použít výsledek UDF.
Vložte nový modul, jak jsme diskutovali výše v příkladu 1.
Jakmile klikneme na modul, přidá se nový modul do listu a na pravé straně stránky Obecné napíšeme kódování funkce VBA.
Sub todayDate()
Range("A1").Value = Date
End Sub
Zde ve výše uvedeném kódování jsme funkci nazvali „TodayDate“ a kódování se zobrazí jako:

Stiskem tlačítka RUN nebo stisknutím klávesy F5 provedete kód
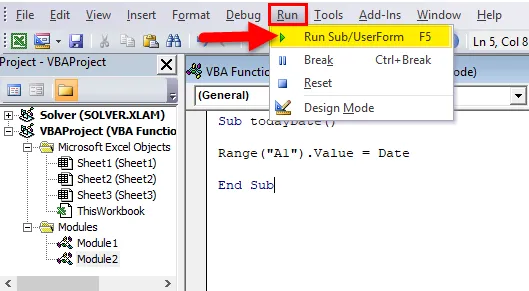
Toto kódování vrátí pouze aktuální datum v uvedeném názvu buňky A1 a jakmile spustíme, výsledek se zobrazí jako:
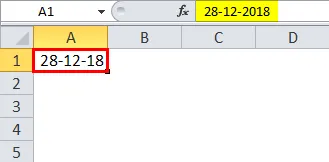
Příklad č. 3
VBA Message Box
Visual Basic má obvykle dvě funkce schránky zpráv
- Metoda Msg Box.
- Funkce Msg Box.
Metoda MsgBox
Metoda MSGBOX je jedním z jazyků VBA, kde zobrazuje pro daný řetězec msgbox, obvykle má tlačítko ok, takže uživatel může vidět MSGBOX a pokračovat v zadané úloze.
Funkce MsgBox
Funkce MSGBOX, která normálně vrací hodnotu této funkce MSGBOX, bude typem otázky jako Ano nebo Ne nebo Přerušit nebo Pokračovat.
Uvidíme oba MSG box s níže uvedenými příklady.
Příklad metody Msg Box:
Vložte nový modul, jak jsme diskutovali výše v příkladu 1.
Jakmile klikneme na modul, přidá se nový modul do listu a na pravé straně stránky Obecné napíšeme kódování funkce VBA.
Sub Firstmsg()
MsgBox "Hello"
End Sub
Na níže uvedeném snímku obrazovky jsme napsali kódování, abychom zobrazili MSG BOX jako Hello .
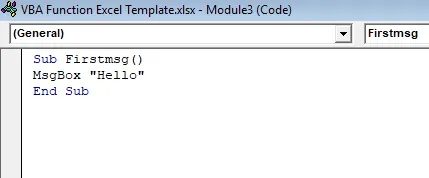
Stiskem tlačítka RUN nebo stisknutím klávesy F5 provedete kód.
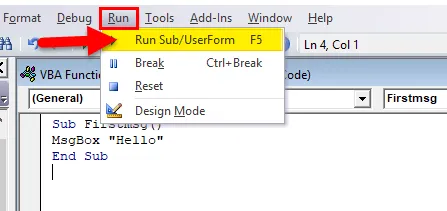
Dostaneme níže uvedený výstup.
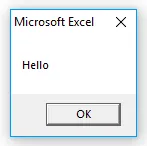
Můžeme vidět zprávu HELLO, která pochází z krabice MSG.
Příklad funkce Msg Box:
V tomto příkladu uvidíme, jak používat funkci MSG BOX pomocí vbYesNoCancel
Vložte nový modul, jak jsme diskutovali výše v příkladu 1.
Jakmile klikneme na modul, přidá se nový modul do listu a na pravou stranu stránky Obecné, kde napíšeme kódování funkce VBA.
Sub Firstmsg()
MsgBox "Welcome User or Guest?", vbYesNoCancel, "Login?"
End Sub
Na níže uvedeném snímku obrazovky jsme napsali kódování pro zobrazení MSG BOX. Zde ve funkci MSG BOX jsme dali možnost ANO nebo NE, abychom zkontrolovali, zda je koncový uživatel Uživatel nebo Host.
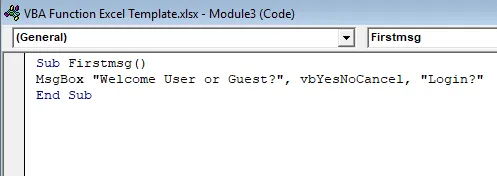
Stiskem tlačítka RUN nebo stisknutím klávesy F5 provedete kód
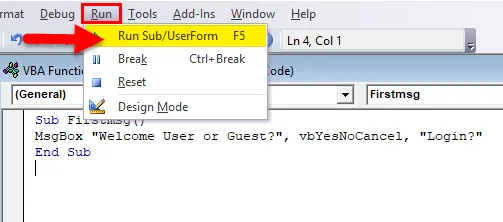
Po provedení dostaneme níže MSGBOX následovně

Důležité informace o funkci VBA
- Ve VBA máme mnoho vestavěných funkcí, kde je lze použít v procesu automatizace.
- Při použití více funkcí MACROS se ujistěte, že jsme přiřadili konkrétní klíč ke spuštění.
- Pojmenujte každý modul ve VBA, aby nedošlo k záměně v kódování.
Doporučené články
Toto byl průvodce funkcí Excel VBA. Zde diskutujeme o tom, jak používat funkci VBA v Excelu spolu s praktickými příklady a šablonou Excel ke stažení. Můžete si také prohlédnout naše další doporučené články -
- Jak používat funkci PV Excel?
- Průvodce funkcí Excel RANK
- Jak zobrazit sloupce v Excelu?
- Vytvořit skládaný plošný graf v Excelu