
Úvod do Adobe Photoshop
Adobe Photoshop je počítačový software pro úpravu rastrové grafiky, který byl vyvinut společností Adobe Inc. a je kompatibilní s operačním systémem Windows a také s MacOS. Původně jej vyvinuli Thomas a John Knoll v roce 1988 a později převzal systém Adobe. Odstranění pozadí v aplikaci Adobe Photoshop je zajímavý úkol. Pozadí můžete odstranit z libovolného obrázku ve Photoshopu pro různé účely. To není velký problém, který „Jak odstranit pozadí ve Photoshopu?“ stačí s trpělivostí následovat několik jednoduchých kroků.
Jak odstranit pozadí ve Photoshopu?
Zde probereme otázku „Jak odstranit pozadí ve Photoshopu?“ v tomto článku půjdeme krok za krokem. Začněme tedy o tomto článku.
Krok 1: Nejprve si stáhneme obrázek z internetu pro naše učení, nebo si můžete vzít jakýkoli z vašich vlastních obrázků pro učení odstranění pozadí ve Photoshopu.
Krok 2: Nyní vezměte tento obrázek v softwaru Photoshop, pro jeho pořízení ve Photoshopu můžete tento obrázek přímo přetáhnout z jeho složky pomocí myši a umístit jej do Photoshopu pro umístění do Photoshopu.
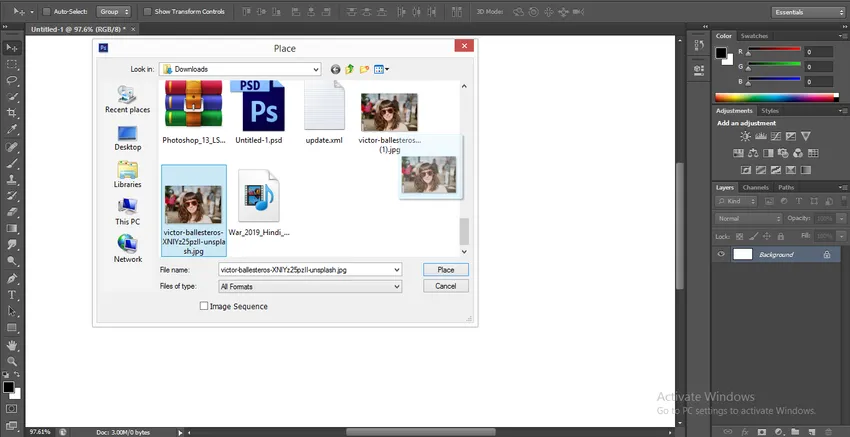
Krok 3: Nyní přejděte do sekce vrstvy na pravé straně pracovní plochy Photoshopu, klikněte na vrstvu pozadí tohoto obrázku a stiskněte Ctrl + J na klávesnici, abyste vytvořili duplikát této vrstvy, kterou je vrstva 1.
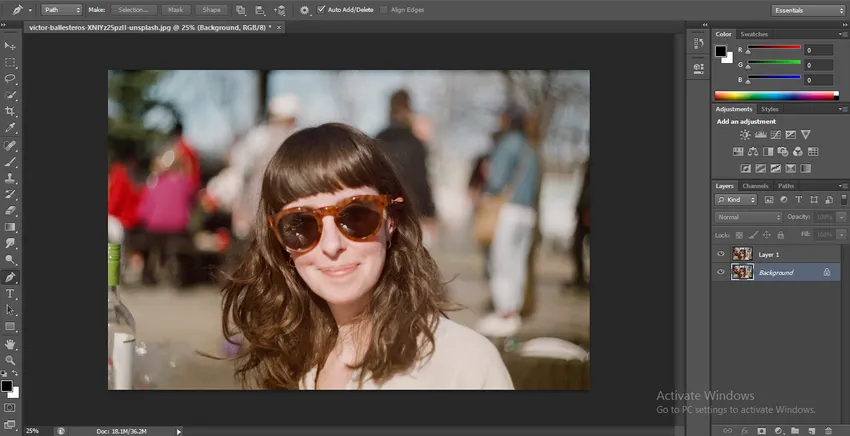
Krok 4: Nyní klikněte na vrstvu pozadí a přejděte do dolní části sekce vrstvy a kliknutím na ikonu kroužku vyplňte v této vrstvě plnou barvu.
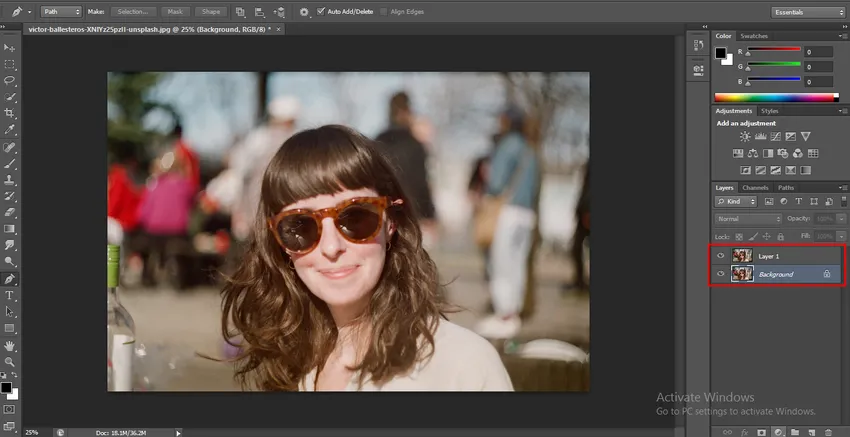
- Otevře se rozevírací seznam, klikněte na možnost Jednobarevné.
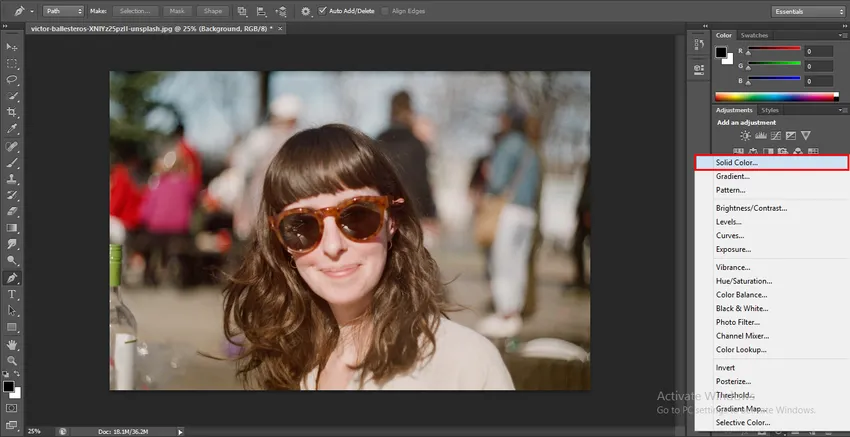
- Barevná paleta bude otevřena pro výběr jakékoli barvy odtud, kterou chcete mít plnou barvu této vrstvy. Vyberu modrou barvu, protože je to nejvhodnější barva pro odstraňování pozadí a můžete snadno vidět jemné vlasové linie v modré barvě.
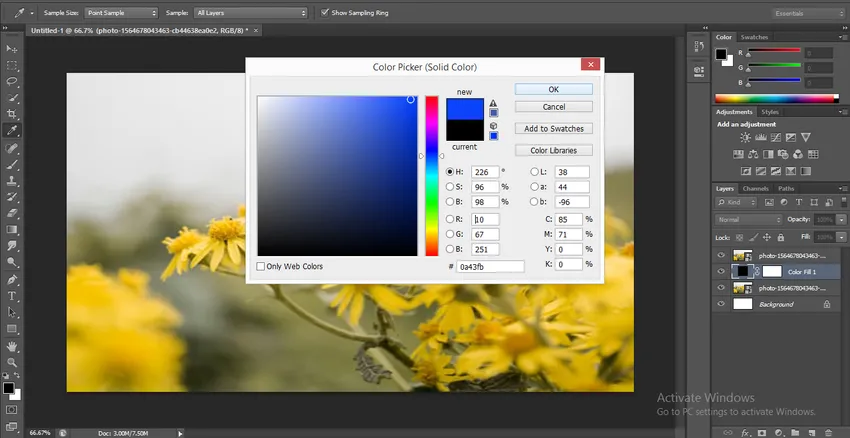
Krok 5: Nyní vezměte nástroj pero z panelu nástrojů v levém rohu pracovní oblasti softwaru Photoshop.
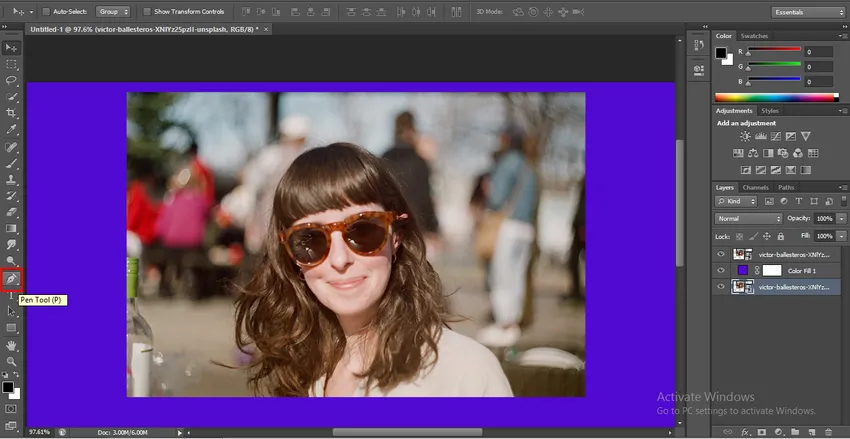
- Zvětšete obrázek pro lepší výběr pomocí nástroje pero a začněte vybírat obrázek pomocí nástroje pro pero pro přiblížení nebo oddálení stiskněte Alt + Posouvání rolovacího kolečka myši směrem nahoru a dolů.
Krok 6: Jakmile dokončíte celý výběr svého obrázku pomocí nástroje Pen, uzavřete cestu výběru nástroje Pen.

- Klepnutím pravým tlačítkem myši kdekoli na obrázku se otevře rozevírací seznam. V tomto seznamu klikněte na možnost Provést výběr.
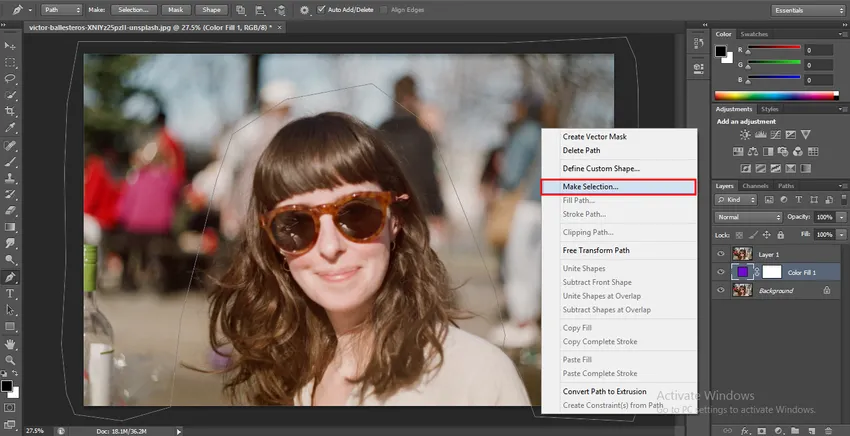
- Otevře se dialogové okno pro výběr. Nastavte Feather Radius 0.5 pro hladký výběr a výběr potvrďte stisknutím tlačítka OK v tomto dialogovém okně.

Krok 7: Nyní klikněte na vrstvu 1 a stisknutím tlačítka Odstranit na klávesnici vymažte vybranou oblast pozadí. Modrá barva se zobrazí na pozadí.
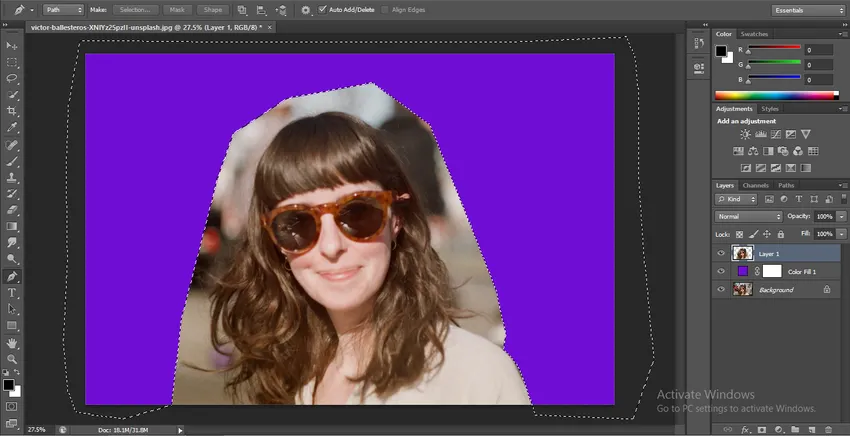
Krok 8: Nyní, pokud má váš obrázek malou oblast s pozadím, můžete tuto oblast opustit v době výběru pomocí nástroje Pen a postupujte podle stejných kroků, jaké jsme provedli dříve.
Krok 9: Nyní vytvořte kopii původní vrstvy, pro vytvoření kopie tohoto obrázku klikněte na vrstvu pozadí a přetáhněte ji na možnost vytvořit novou vrstvu ve spodní části sekce vrstvy.
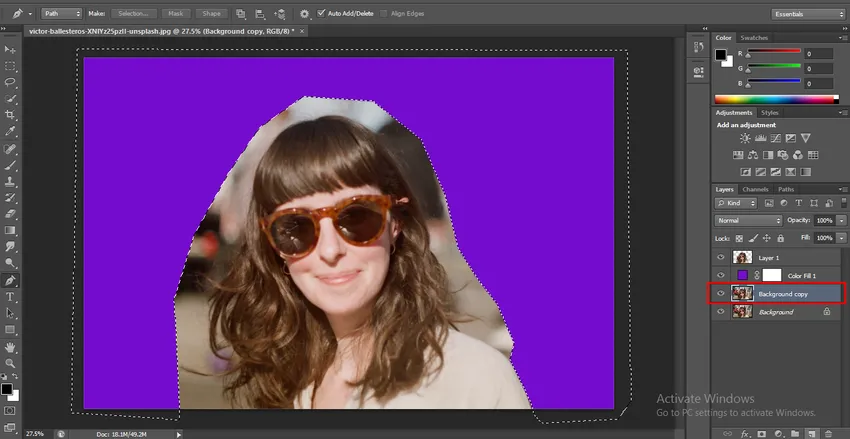
- A přesuňte kopii pozadí pod vrstvu 1 a tuto vrstvu kopie pozadí skryjte kliknutím na ikonu oka této vrstvy.
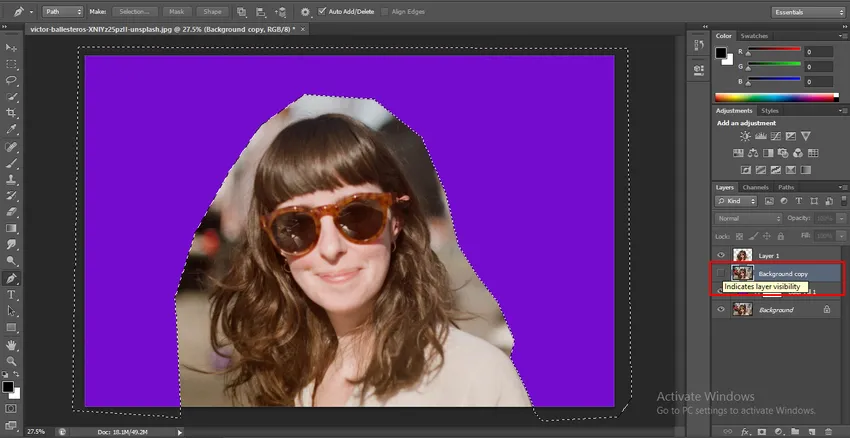
- Nyní klikněte na vrstvu 1. Vyjměte nástroj Vymazání pozadí z panelu nástrojů.
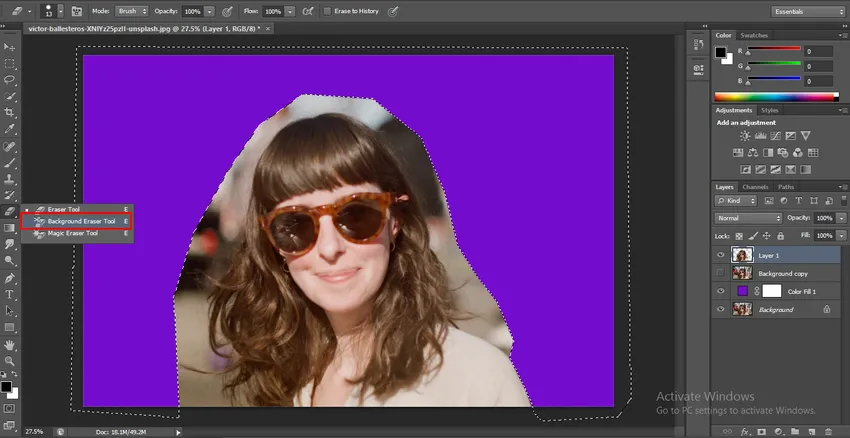
- Přejděte na začátek pracovní oblasti softwaru Photoshopu a vyberte z jeho vlastnosti možnost „Sampling: Once“ nástroje Eraser na pozadí.
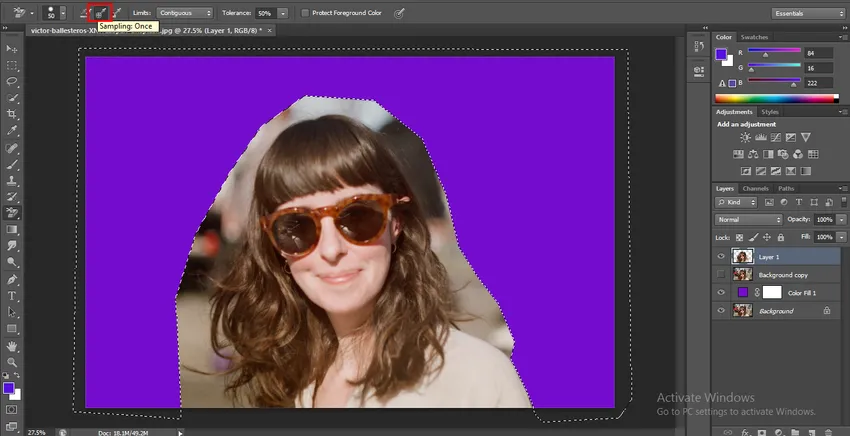
- Nyní vyberte možnost Přilehlá možnost v možnosti Limity nástroje Vymazání pozadí.
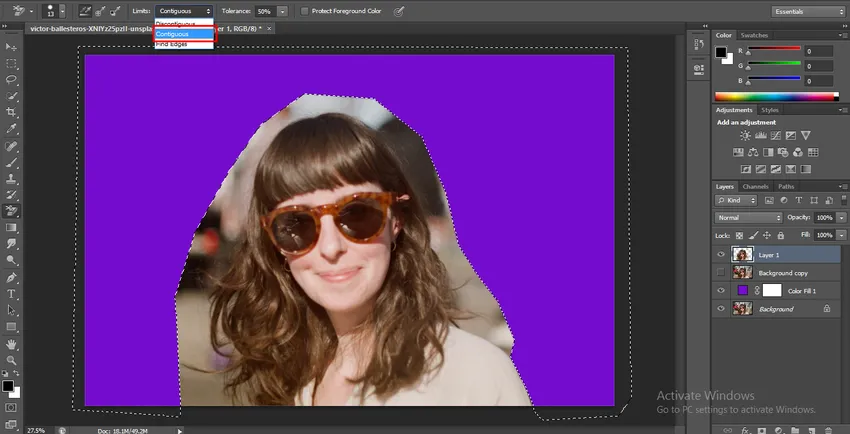
- Nastavte toleranci na 50%.
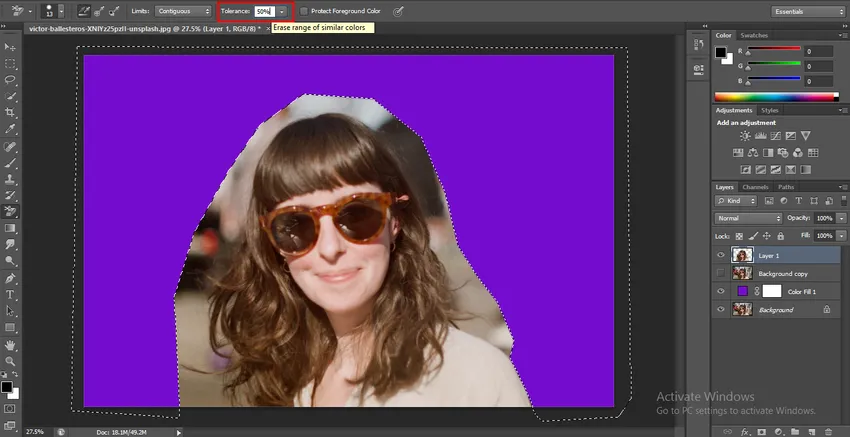
Krok 10: Po provedení těchto nastavení klikněte na oblast, kterou chcete odstranit, a přetáhněte ukazatel myši ve směru, odkud chcete odstranit pozadí.
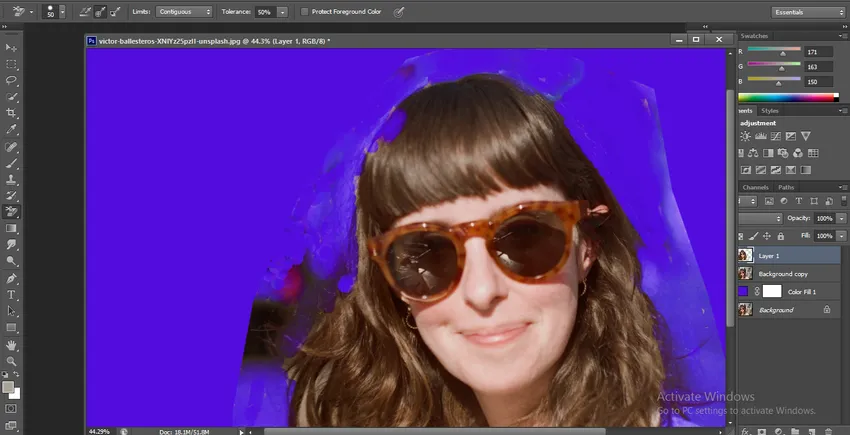
Krok 11: Jakmile provedete odstranění pomocí nástroje Guma na pozadí. Přejděte do sekce vrstvy a odkryjte vrstvu kopie na pozadí, nyní znovu klikněte na miniaturu vrstvy 1 a podržte klik a stiskněte klávesu Ctrl na klávesnici. Váš dokonalý výběr bude aktivní nyní.
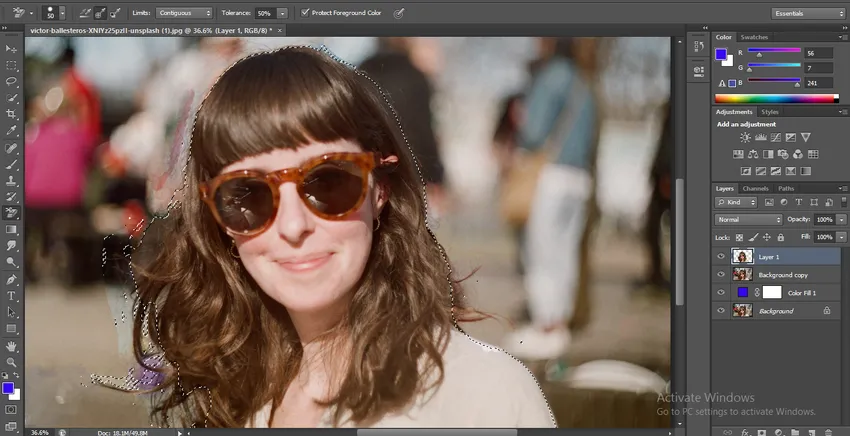
- Skrýt vrstvu 1 a kliknout na vrstvu kopie na pozadí.
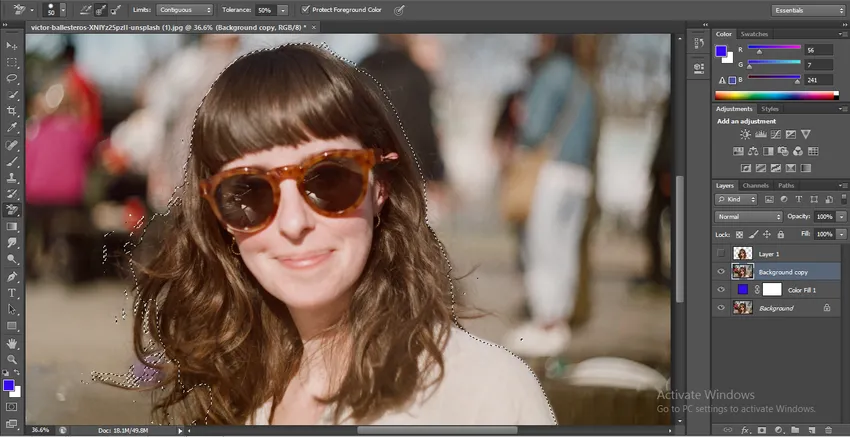
- Klikněte na možnost Maska vrstvy ve spodní části sekce vrstvy.

- Nyní stiskněte klávesu Alt na klávesnici a klikněte na generovanou masku přidržením tlačítka Alt na klávesnici.

Krok 12: Nyní můžete vidět černobílý obrázek s maskovací oblastí. Vyjměte štětcem nástroj z panelu nástrojů.

- A dvakrát klikněte na barevnou ikonu štětce, který je na spodním konci panelu nástrojů. Panel barev se otevře, vyberte odtud černou barvu a stisknutím tlačítka OK v tomto dialogovém okně aktivujte černou barvu v kartáčku.

- A vymazat bělavou oblast z pozadí, která nebyla v předchozích pracích dokonale odstraněna.

- A znovu vezměte bílou barvu štětcem a vyplňte ji v maskovací oblasti, pokud se s ní míchá černá barva.
Krok 13: Jakmile odstraníte pozadí obrázku, klikněte na původní obrázek. Nyní najdete pozadí obrázku zcela nahrazené modrou barvou pozadí.
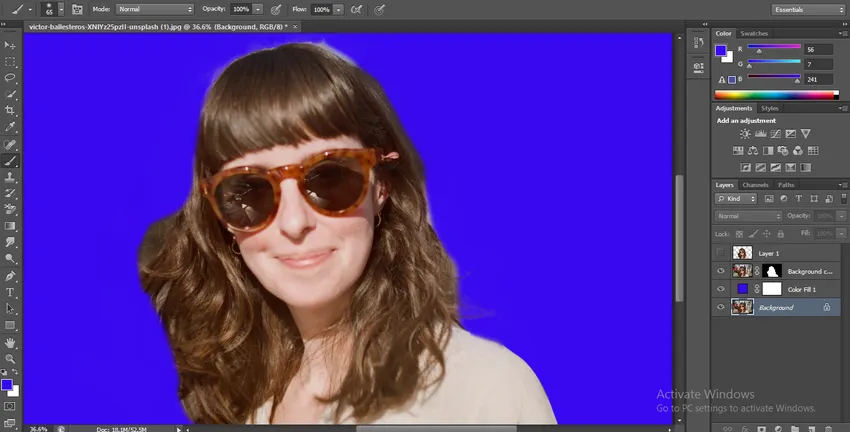
- Toto je nejjednodušší a snadný způsob odstranění pozadí v softwaru Photoshop s maximální přesností.
Závěr - Jak odstranit pozadí ve Photoshopu?
Zde v tomto článku jste viděli téměř ve všech aspektech odstraňování pozadí ve Photoshopu a nyní můžete s touto technikou snadno pracovat pro použití v projektu. Jakmile budete dobře ovládat tuto techniku, odstranění pozadí se stane pro vás snadným úkolem s čím dál dokonalejší prací.
Doporučené články
Toto je průvodce, jak odstranit pozadí ve Photoshopu ?. Zde diskutujeme o jednoduchém odstranění pozadí ve Photoshopu. Další informace naleznete také v dalších souvisejících článcích -
- Jak používat nástroj Burn ve Photoshopu?
- Různé gumové nástroje ve Photoshopu
- Přidání klíčových snímků do After Effects
- Nástroj pro mazání pozadí ve Photoshopu