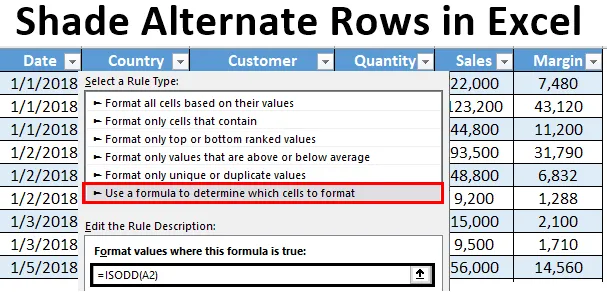
Stínovat alternativní řádky v Excelu (obsah)
- Úvod do stínování alternativních řádků v Excelu
- Metody stínování alternativních řádků v Excelu
Úvod do stínování alternativních řádků v Excelu
Kdykoli pracujete s velkými datovými sadami v Excelu, jedná se o běžnou praxi a musíte dodržovat stínování alternativních řádků různými barvami. Usnadňuje čtení a vizuální přitažlivost tabulky pro uživatele. Je poměrně snadné zastínit alternativní řádky v relativně malém souboru dat a lze je provést ručně. Pokud však máte data tak velká jako miliardy a biliony položek, nebude manuální stínování nikdy fungovat. V tomto článku vás upozorníme na některé způsoby, jak můžete stínovat alternativní řádky s různými barvami v Excelu.
Tento úkol obvykle zvládneme třemi různými způsoby:
- Pomocí nástroje Vložit tabulku aplikace Excel, který automaticky zastíní alternativní řádek.
- S pomocí podmíněného formátování bez použití pomocného sloupce.
- S pomocí podmíněného formátování a použití pomocného sloupce.
Metody stínování alternativních řádků v Excelu
Pojďme pochopit, jak zastínit alternativní řádky v Excelu pomocí některých metod.
Tuto šablonu Shade Alternate Rows Excel si můžete stáhnout zde - Shade Alternate Rows Excel TemplateMetoda # 1 - Stínovat alternativní řádky v Excelu pomocí tabulky Utility
Předpokládejme, že máme data 1000 řádků, jak je uvedeno na obrázku níže. Je obtížné ručně zatínat každý alternativní řádek, který spotřebovává dostatek času. Viz částečný snímek níže:

Krok 1: Vyberte všechny řádky, ve kterých chcete stínovat každý alternativní řádek.
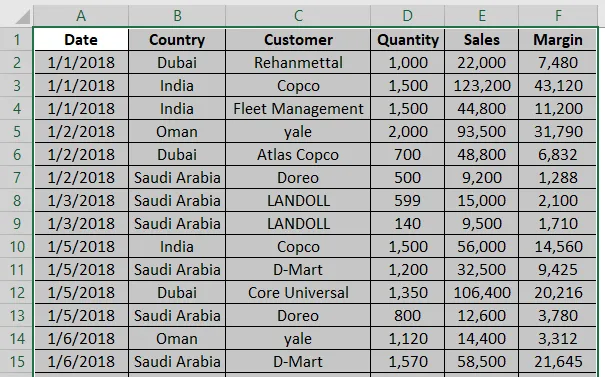
Krok 2: Přejděte na kartu Vložit na pásu karet aplikace Excel a klikněte na tlačítko Tabulka ve skupině Tabulky . Můžete to také provést současným stiskem kláves Ctrl + T.
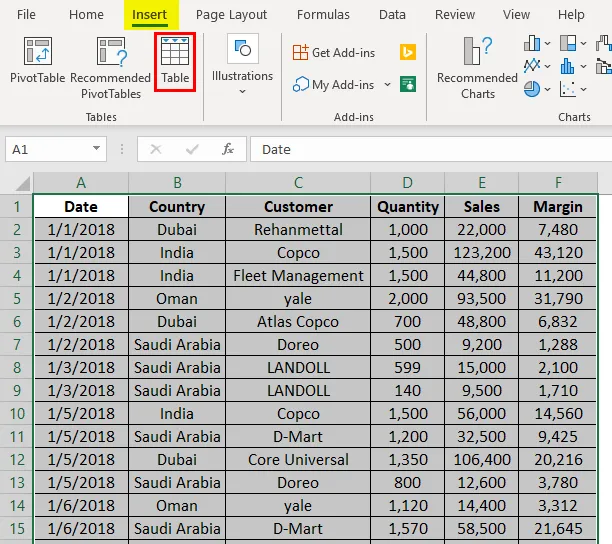
Krok 3: Jakmile kliknete na tlačítko Tabulka, objeví se okno Vytvořit tabulku s výběrem řádků. Klepnutím na tlačítko OK použijete formát tabulky na vybrané řádky.
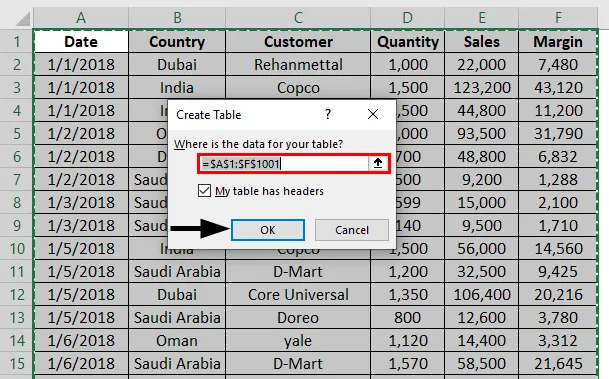
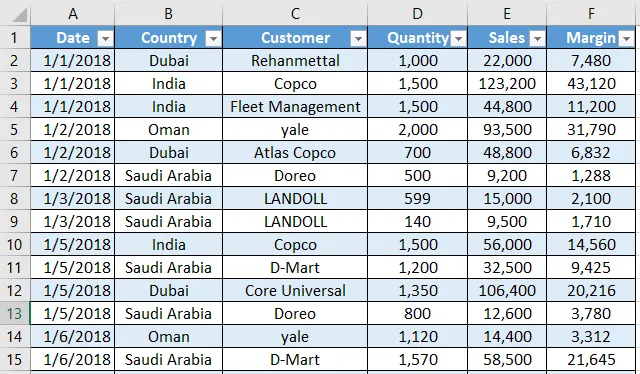
Krok 4: Máte také možnost navrhnout tabulku v odstínech prostřednictvím karty Návrh . Můžete přejít na více návrhů a vytvořit si vlastní vlastní design. 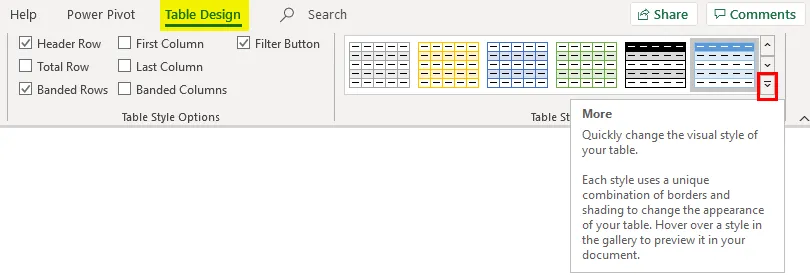
Metoda # 2 - Podmíněné formátování bez pomocného sloupce
Můžeme také použít podmíněné formátování k zastínění každého alternativního řádku v Excelu. Postupujte podle následujících pokynů:
Krok 1: Zvýrazněte všechny neprázdné řádky jejich výběrem bez záhlaví (protože chceme, aby se barva záhlaví lišila, pomůže to rozpoznat záhlaví).
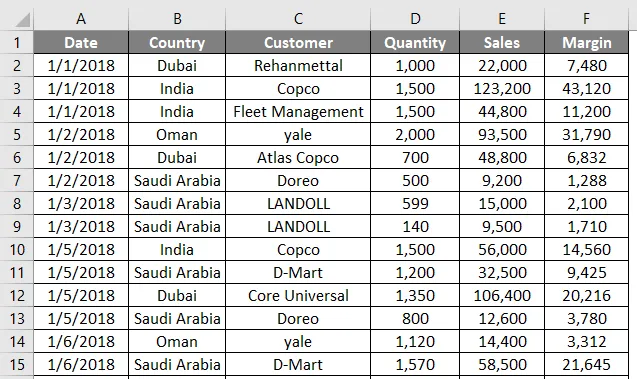
Krok 2: Vyberte kartu Domovská stránka na pásu karet aplikace Excel a klikněte na rozevírací nabídku Podmíněné formátování, která je ve skupině Styly .
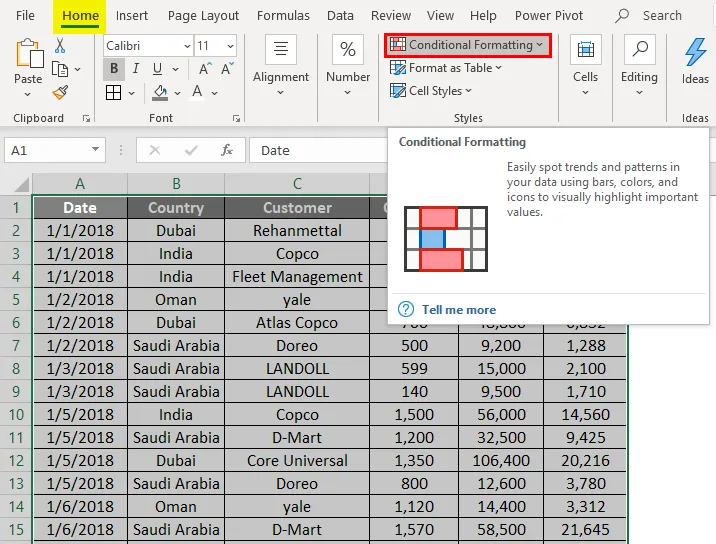
Krok 3: Z rozbalovací nabídky Podmíněné formátování vyberte možnost Nové pravidlo ….
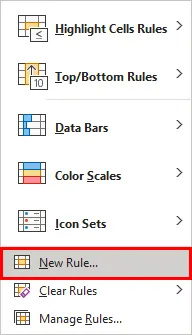
Jakmile na něj kliknete, zobrazí se nové okno s názvem Nové pravidlo formátování .
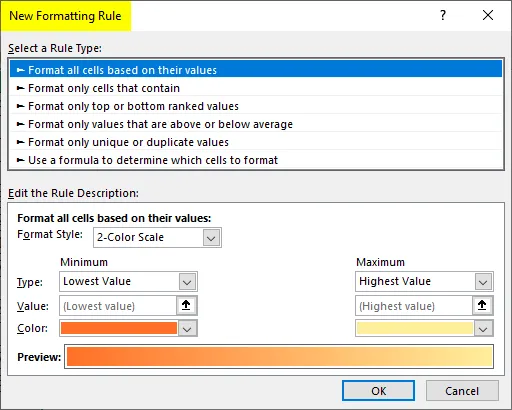
Krok 4: Uvnitř okna New Formatting Rule Rule ( Použít vzorec) určete, která buňka má formátovat pravidlo pod možností Select Type Rule: (Vybrat typ pravidla :).
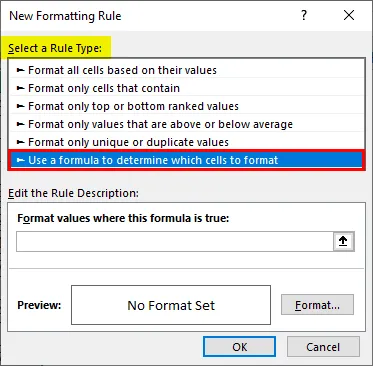
Krok 5: Použijte vzorec jako = MOD (ROW (), 2) = 1 pod Formální hodnoty, kde je tento vzorec pravdivý.
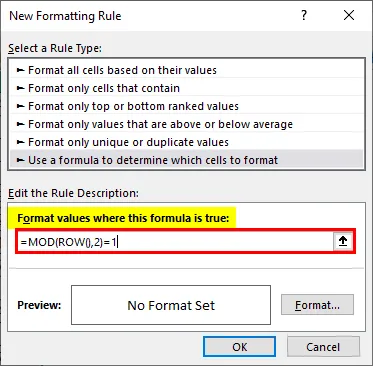
Krok 6: Klepnutím na tlačítko Formát přidejte barevné odstíny pro alternativní řádky.
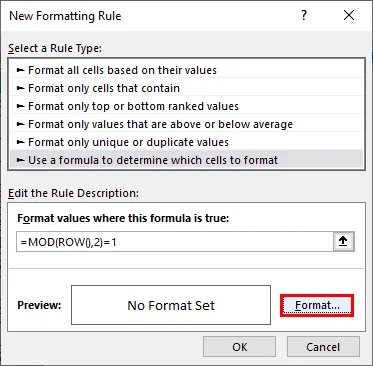
Krok 7: Jakmile stisknete tlačítko Formát, zobrazí se vyskakovací okno Formát buněk. Přejděte na možnost Výplň a změňte barvu pozadí, jak je uvedeno na obrázku níže. Po dokončení stiskněte klávesu OK.
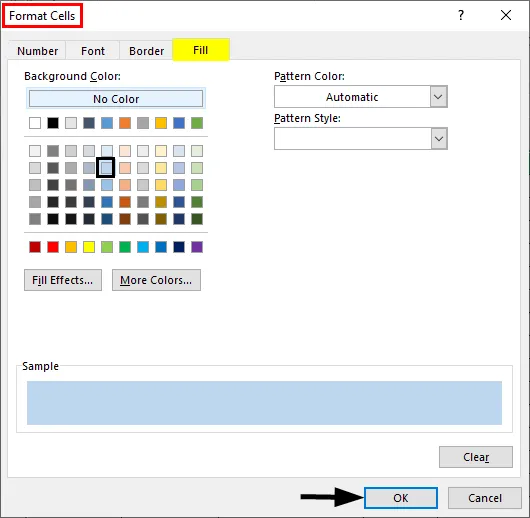
Můžete vidět výstup, jak je znázorněno níže. Každá buňka s číslem liché je stínována listem Excelu.
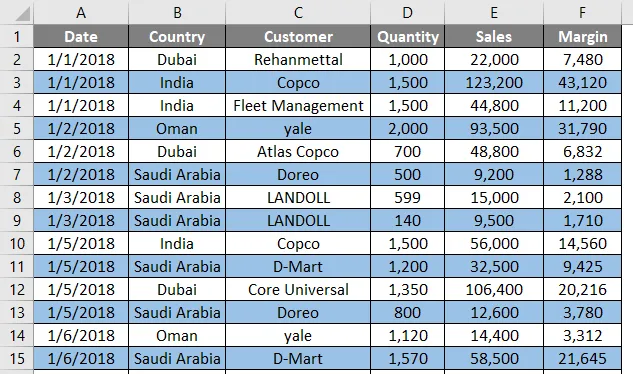
MOD () je modulo funkce, kterou lze použít k nalezení modulu připomenutí, když je jedno číslo děleno druhým. Například pokud použijeme MOD (3, 2), znamená to, že když vydělíme číslo 3 číslem 2, bude to připomenutí jako 1. Funkce ROW () udává číslo řádku pro každou buňku, na které vzorec běží. Kombinace MOD (ROW (), 2) = 1 zkontroluje pouze ty řádky, kde se připomínka rovná 1 (což znamená liché buňky). Proto můžete vidět, že všechny liché řádky jsou zastíněny. Podobně můžete stínovat všechny sudé řádky. Vše, co musíte udělat, je vyladit vzorec jako MOD (ROW (), 2) = 0. To znamená, že všechny řádky, které jsou dělitelné 2 (jinými slovy, všechny sudé řádky budou vybrány a zastíněny).
Metoda # 3 - Podmíněné formátování pomocí pomocného sloupce
Krok 1: Vložte pomocný sloupec s názvem S.NO. v tabulce a přidejte sériová čísla pro každý řádek v tabulce.
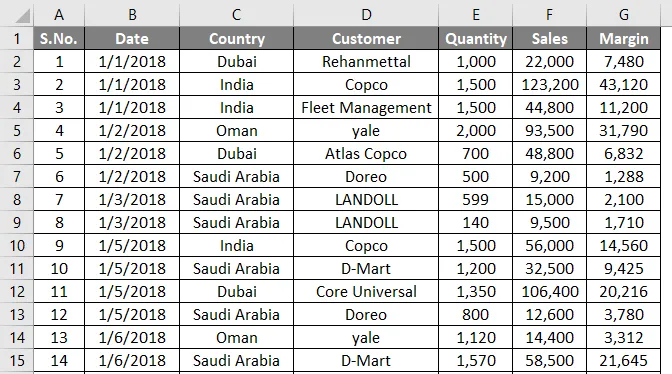
Postupujte podle kroků od kroku 1 do kroku 4, které jsme použili v předchozím příkladu.
Krok 2: Použijte vzorec jako = ISODD (A2) v části Formální hodnoty, kde je tento vzorec pravdivý. Tento vzorec pracuje stejným způsobem jako předchozí v příkladu 1. Zachycuje, zda je hodnota v buňce A2 lichá nebo ne. Pokud je to liché, provede operaci, kterou v této buňce provádíme.
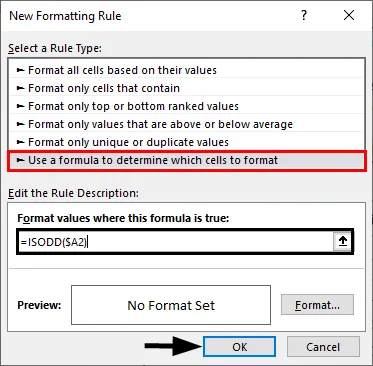
Krok 3: Znovu proveďte stejný postup jako v předchozím příkladu. Klikněte na tlačítko Formát a v části Výplň vyberte příslušnou barvu podle svého výběru. Po dokončení stiskněte tlačítko OK.
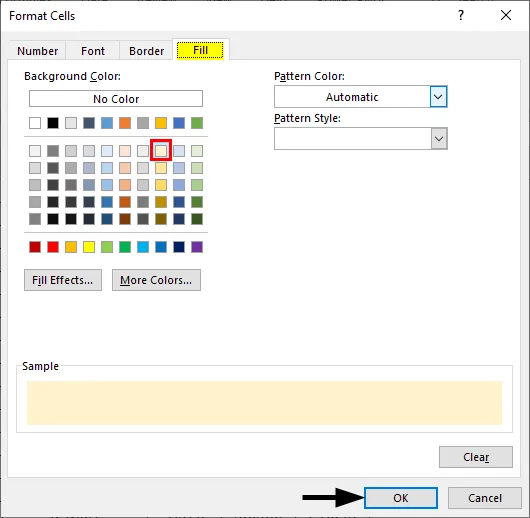
Můžete vidět výstup, jak je uvedeno na obrázku níže.

Jedná se o tři snadné metody, pomocí kterých můžeme zatínat alternativní řádky v Excelu. Pojďme zabalit věci s některými body, které je třeba mít na paměti.
Co si pamatovat o stínování alternativních řádků v Excelu
- Nejjednodušší způsob, jak zastínit každý alternativní řádek v Excelu, je pomocí možnosti Vložit tabulku v Excelu. Je to jednoduché, univerzální, šetřící čas a má různé vzory, které vám poskytnou různá rozvržení.
- Je také možné zastínit každé 3., každé 4. řádek. Musíte pouze změnit dělitel z 2 na příslušné číslo (3, 4 atd.) Podle vzorce MOD, pomocí kterého definujeme logiku výběru řádků a formátování řádků.
- Lze také použít funkce ISODD a ISEVEN. ISODD zastíní všechny liché řádky a ISEVEN zastíní všechny sudé řádky.
- Rovněž můžete stínovat sudé a liché buňky s různými barvami. K tomu je třeba použít dvě podmíněné formátování.
Doporučené články
Toto je průvodce Shade Alternate Rows v Excelu. Zde diskutujeme metody stínování alternativních řádků v Excelu spolu se stahovatelnou šablonou Excel. Můžete si také prohlédnout naše další doporučené články -
- MROUND v Excelu
- Alternativní barva řádku Excel
- Excel Zobrazit vzorec
- Chránit list v Excelu