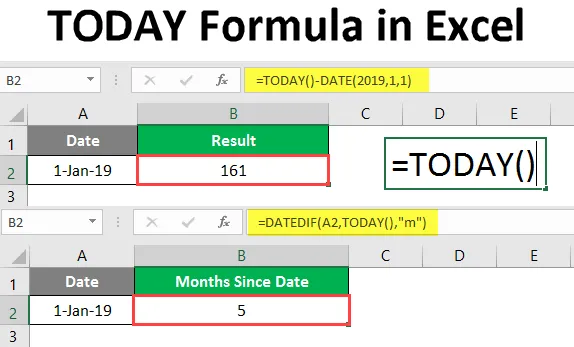
DNES vzorec v Excelu (obsah)
- DNES vzorec v Excelu
- Jak používat TODAY Formula v Excelu?
Úvod do DNES vzorce v Excelu
DNES Formula v Excelu uvádí dnešní datum. Vzorec automaticky aktualizoval datum při každém otevření nebo změně nového listu. Vzorec se používá k získání DNES data. Tento vzorec je zařazen do kategorie „Funkce data a času“. Jedná se o vestavěnou funkci MS Excel. Tento vzorec lze použít jako vzorec listu. To znamená, že může být použit jako součást vzorce v buňce nebo listu. Tento vzorec je přítomen ve všech verzích MS Excel, byl původně nalezen v MS Excel 2007.
DNES vzorec slouží k zobrazení dnešního data ve zprávách a také k výpočtu časových intervalů mezi daty. Tento vzorec je také užitečný při výpočtu věku zaměstnanců do aktuálního data.
Syntax
Syntaxe DNES vzorce je velmi jednoduchá, protože nemá žádný argument.
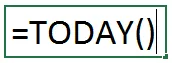
Jak používat Excel DNES vzorec v Excelu?
DNES Formula v Excelu je velmi jednoduché a snadné. Pojďme pochopit, jak používat DNES vzorec v Excelu s několika příklady. Kromě získání data DNES lze tento vzorec použít také při výpočtu časových intervalů a dalších výpočtech založených na aktuálním datu.
Tuto šablonu TODAY Formula Excel si můžete stáhnout zde - TODAY Formula Excel TemplatePříklad č. 1
Chcete-li získat DNES datum, stačí napsat níže uvedený vzorec.
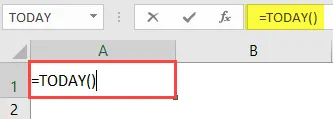
Stiskněte klávesu Enter.
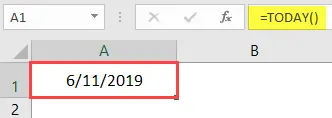
Uvidíte aktuální datum.
Zkratka pro získání DNES datum.
Datum lze získat také pomocí klávesové zkratky.
- DNES datum: CTRL +;
Pomocí této zkratky můžete získat DNES datum.
Abychom získali aktuální čas, můžeme použít níže uvedenou zkratku.
- CTRL + SHIFT +;
Tím se získá aktuální čas.
Příklad č. 2
Přidání konkrétních dnů do / z aktuálního data. Pokud chceme znát datum po dobu 5 dnů od dnešního dne
 \
\
Stisknutím klávesy Enter získáte požadované datum.
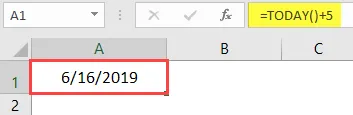
Příklad č. 3
Datum se také můžete seznámit odečtením určeného počtu dní od data DNES. Jako bychom chtěli znát datum 7 dní před aktuálním datem.
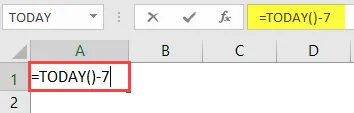
Stiskněte klávesu Enter.
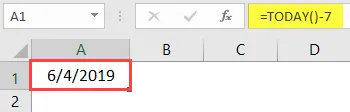
Pro výpočet počtu pracovních dnů od dnešního dne můžeme použít vzorec Workday with TODAY.
Příklad č. 4
Chcete-li získat počet pracovních dnů, přidejte 4 dny od aktuálního data. Vzorec napíšeme níže

Stiskněte klávesu Enter.
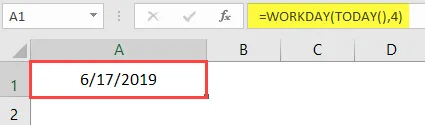
Stejně tak můžeme získat datum (kromě víkendů) odečtením určitého počtu dní od data DNES.
Chceme odečíst 7 dní od aktuálního data.
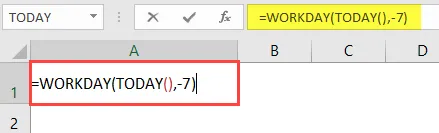
Stiskněte klávesu Enter.
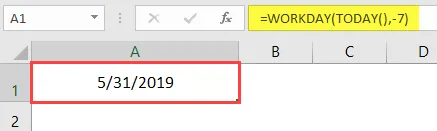
Chcete-li získat datum ve správném formátu, nastavte Formáty buněk na Datum. Použitím vzorce DNES jako součásti vzorce můžeme také získat počet dní, které uplynuly před / po určitém datu.
= datum-DNES ()
Příklad č. 5
Předpokládejme, že chceme vědět, kolik dní uplynulo od 1. ledna 2019.
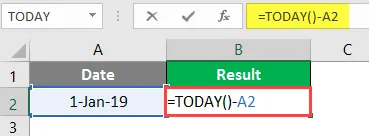
Stiskněte klávesu Enter.
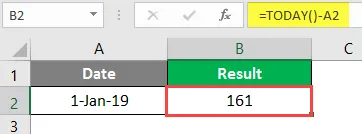
Od 1. ledna 2019 získáte počet dní do DNES.
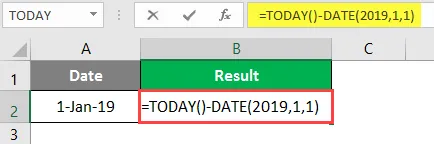
Stiskněte klávesu Enter.
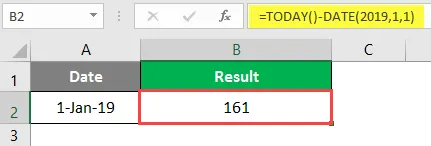
Tento vzorec můžete také použít k získání stejného výsledku.
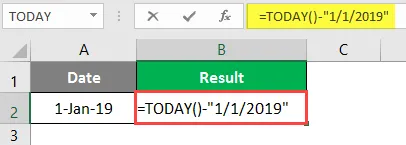
Stiskněte klávesu Enter.
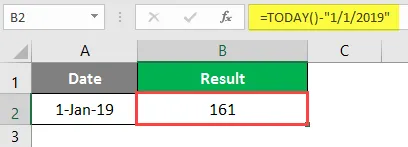
Chcete-li získat správný výsledek, vezměte prosím na vědomí, že na buňku použijete obecný formát. Pro výpočet počtu měsíců před nebo po určitém datu od DNES.
K tomu použijeme DNES vzorec jako součást vzorce DATEDIF, jak je uvedeno níže:
- = DATEDIF (start_date, end_date, unit)
- = DATEDIF (minulé datum, DNES (), „m“)
Zde se M používá měsíce.
Příklad č. 6
Pokud je minulé datum 1-1-2019, napíšeme vzorec níže, abychom získali počet měsíců mezi DNES a posledním datem.
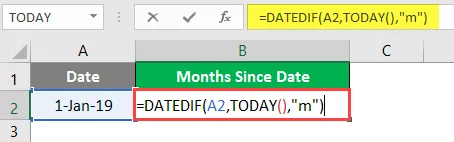
Stiskněte klávesu Enter.
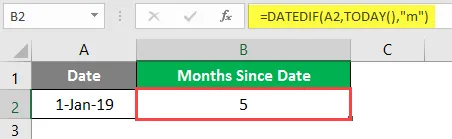
Dostáváme počet měsíců od 1-1-2019 do DNES, což je 5. Pro výpočet počtu měsíců mezi DNES a nějakým budoucím datem můžeme použít také DNES vzorec.
Příklad č. 7
Předpokládejme, že chceme vypočítat počet měsíců od DNES do 21-11-2019. K tomu použijeme DNES vzorec s vzorcem DATEDIF, jak je ukázáno níže.
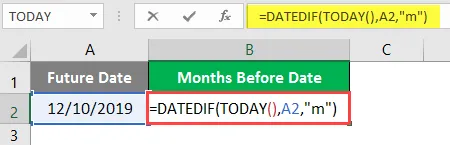
Stiskněte klávesu Enter.

Tímto způsobem dostaneme počet budoucích měsíců od DNES. Podobně můžeme také zjistit počet posledních let / budoucích let od DNES.
Příklad č. 8
Pro výpočet počtu let, které uběhly DNES, máme tento příklad. Zde chceme zjistit počet let od 1-1-2014 do DNES.
Vzorec napíšeme níže
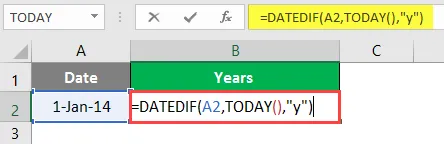
Stiskněte klávesu Enter.
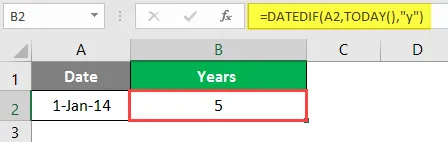
Dostáváme počet let jako 5 od 1-1-2014 do DNES.
Příklad č. 9
Můžeme také vypočítat počet budoucích let od DNES do určitého budoucího data. Řekněme, že chceme znát počet let od DNES do 12-8-2023.
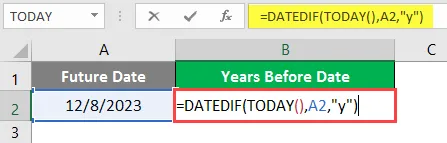
Stisknutím klávesy Enter získáte počet budoucích let.
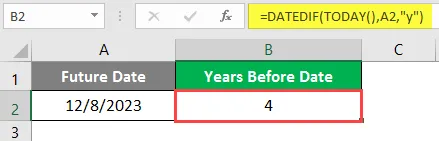
Od DNES do 12-8-2019 jsou 4 roky.
Příklad č. 10
Můžeme také vypočítat věk v letech do DNES pomocí vzorce DNES. Předpokládejme, že jsem se narodil v roce 1987, abych vypočítal svůj věk v letech, zde je vzorec.
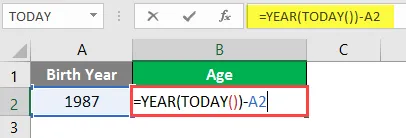
Stiskněte klávesu Enter.
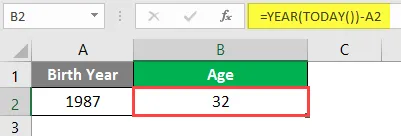
Od dnešního dne by mi bylo 32 let.
Závěr
Prohlédnutím všech výše uvedených příkladů budete schopni porozumět DNESOVÉM vzorci a jeho použití ve výpočtech v závislosti na scénářích. TODAY Formula je velmi běžně používaný vzorec Excel.
Co si pamatovat o DNES vzorci v Excelu
- DENNÍ vzorec je vysoce volatilní vzorec, který automaticky aktualizuje nebo přepočítává při každém otevření nebo změně sešitu.
- Pokud chcete pevné datum, pak místo použití vzorce DNES ručně zadejte datum. Protože DNES vzorec aktualizuje datum automaticky.
- DNES vzorec je nestálé povahy, a proto se aktualizuje automaticky, což zase zvyšuje dobu zpracování.
- Pokud chcete aktuální datum a čas, použijte funkci NOW () místo funkce TODAY ().
- Chcete-li zapnout automatickou aktualizaci funkce DNES, přejděte na:
Karta Vzorce> Možnosti výpočtu a vyberte možnost Automaticky.
Doporučené články
Toto je průvodce TODAY Formula v Excelu. Zde diskutujeme o tom, jak používat TODAY Formula v Excelu spolu s praktickými příklady a šablonou Excel ke stažení. Můžete si také prohlédnout naše další doporučené články -
- RIGHT Formula v Excelu
- HYPERLINK vzorec v Excelu
- Vyhledávací tabulka v Excelu
- Vzorec data v Excelu