Při změně velikosti obrázku ve Photoshopu existují skutečně dva způsoby. Můžete buď změnit velikost obrázku, nebo ho můžete převzorkovat . Mnoho lidí používá termíny změny velikosti a převzorkování, jako by to znamenalo totéž, ale ne. Mezi nimi je důležitý rozdíl.
Jak uvidíme v tomto tutoriálu, rozdíl, jak je důležitý, je řízen ničím jiným než jediným zaškrtávacím políčkem ve spodní části dialogového okna Velikost obrázku .
Jak jsem právě zmínil, výběr změny velikosti nebo převzorkování vašeho obrázku se provádí v dialogovém okně Velikost obrázku, které najdete v nabídce Obrázek v horní části obrazovky. Rozdíl mezi změnou velikosti a převzorkováním souvisí s tím, zda měníte počet pixelů v obrázku, nebo jak to Photoshop nazývá, měnící se rozměry pixelů v obrázku. Pokud zachováte stejný počet pixelů v obraze a jednoduše změníte velikost, ve které se obrázek bude tisknout, nebo v terminologii Photoshopu změníte velikost dokumentu v obrázku, což se nazývá změna velikosti . Pokud na druhou stranu fyzicky měníte počet pixelů v obrázku, nazývá se převzorkování .
Znovu se jen ujistěte, že jsme dosud na stejné stránce:
- Změna velikosti obrázku: Změna velikosti obrázku, který bude vytištěn, aniž by se změnil počet pixelů v obrázku.
- Převzorkování obrázku: Změna počtu pixelů v obrázku.
Vidět? Už toho víte dost, aby se příště někdo zmínil o změně počtu pixelů v obrázku jako o změně jeho velikosti, můžete se na ně pyšně podívat do očí a říci: „Myslím, že to, co jsi tam chtěl říct, Bob, že se chystáte převzorkovat obrázek, nikoli změnit jeho velikost. “ Za předpokladu, že se tato osoba jmenuje Bob. A za předpokladu, že nechcete, aby se vám Boba moc líbilo, protože si myslíte, že to všechno znáte.
Podívejme se blíže na rozdíl mezi změnou velikosti a převzorkováním.
Změna velikosti vs Změna velikosti obrázku
Nejprve potřebujeme fotografii. Tenhle bude dobře fungovat:
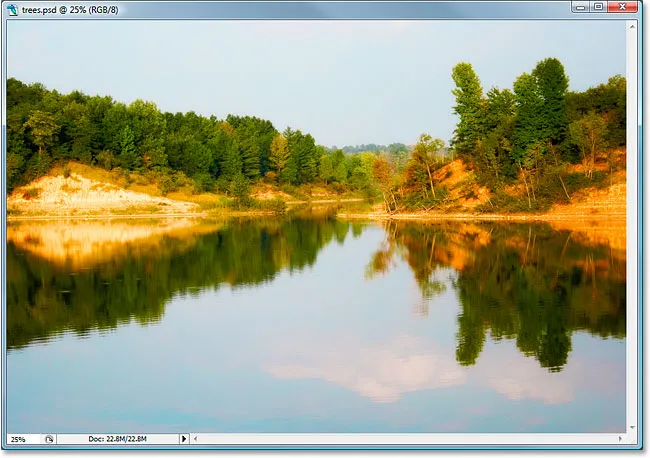
Podívejme se, co nám o tomto obrázku říká dialogové okno Velikost obrázku. Pro přístup k němu přejdu nahoru do nabídky Obrázek v horní části obrazovky a vyberu Velikost obrázku :
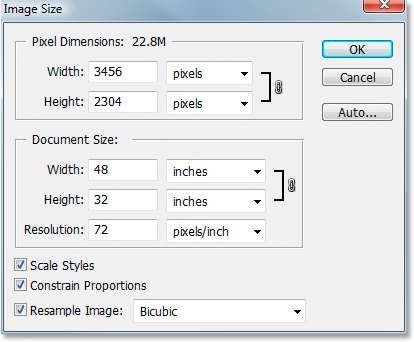
Jak bylo zmíněno dříve v částech „Rozlišení obrázku“ a „Změna velikosti obrázku“, dialogové okno Velikost obrázku Photoshopu je rozděleno do dvou hlavních sekcí - sekce Pixel Dimensions nahoře a část Document Size pod ní. Sekce Pixel Dimensions nám říká šířku a výšku našeho obrázku v pixelech a také nám říká velikost souboru našeho obrázku. Sekce Velikost dokumentu nám říká, jak velký nebo malý se bude náš obrázek tisknout na základě rozlišení obrázku, které jsme také nastavili v části Velikost dokumentu. Sekce Pixel Dimensions si můžete představit jako část, kterou byste chtěli změnit, pokud jste pracovali na obrázku pro web nebo se jednoduše zobrazovali na obrazovce počítače, zatímco část Velikost dokumentu se používá, když potřebujete ovládat, jak velké obrázek se vytiskne.
Obecně řečeno:
- Pixel Dimensions = web
- Velikost dokumentu = tisk
Podívejme se na část Pixel Dimensions v dialogovém okně Image Size, abychom zjistili, jak velký je náš obrázek, v pixelech.

Zde vidíme, že fotografie je poměrně velká, se šířkou 3456 pixelů a výškou 2304 pixelů. To je dohromady celkem téměř 8 milionů pixelů (použitá kamera byla 8MP kamera, tedy 8 milionů pixelů na fotografii), což nám poskytuje spoustu obrazových informací, se kterými můžeme pracovat ve Photoshopu.
Nyní se podívejme na část Velikost dokumentu:
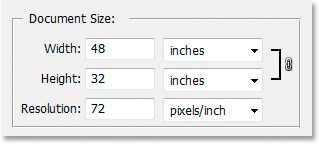
Sekce Velikost dokumentu nám ukazuje, jaké je aktuální tiskové rozlišení obrázku, což je v tomto případě 72 pixelů na palec, a ukazuje nám, jak velký bude obraz v tomto rozlišení, který nám poskytne 72 pixelů na palec obrázek, který je široký 48 palců a vysoký 32 palců. Pokud jste si přečetli sekci o tom, jak rozlišení tisku ovlivňuje kvalitu obrázku, budete vědět, že i když bychom při tisku fotografie získali velmi velký obrázek, rozlišení pouhých 72 pixelů na palec prostě není dostatečně vysoké aby nám naše výtisky poskytovaly kdekoli téměř profesionální kvalitu obrazu. Z tohoto důvodu bychom museli změnit rozlišení alespoň na 240 pixelů na palec, zatímco 300 pixelů na palec je považováno za profesionální tiskový standard.
Než začneme dále, v dialogovém okně Velikost obrázku pod částí Velikost dokumentu jsou další tři možnosti:
- Měřítko Styly
- Omezit proporce
- Převzorkovat obrázek
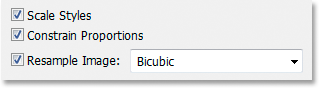
První z nich, Scale Styles, má co do činění s Styly vrstev a jak jsou ovlivněny změnou velikosti nebo převzorkováním obrázku. Tuto možnost budeme ignorovat, protože s tímto tématem nemá nic společného. Druhá možnost Omezit proporce, která je ve výchozím nastavení povolena, propojí šířku a výšku obrázku dohromady, takže pokud změníte šířku obrázku, například Photoshop automaticky změní výšku a naopak, takže proporce obrazu zůstávají stejné a nezkreslí se. To je obvykle to, co chcete, ale pokud z nějakého důvodu chcete mít možnost změnit šířku a výšku nezávisle na sobě, jednoduše zrušte zaškrtnutí políčka Omezit proporce.
Možnost Důležitý „Převzorkovat obrázek“
Nakonec jsme se dostali k jedné z nejdůležitějších možností v dialogovém okně Velikost obrázku, Převzorkovat obrázek . Pamatujete si na začátek tohoto tutoriálu, když jsem řekl, že rozdíl mezi změnou velikosti a převzorkováním obrázku není ovládán ničím jiným než pouze jednou zaškrtávací políčkou? To je ono! Toto je volba, která určuje, zda změníme velikost našeho obrázku nebo jej přeformátujeme . Při změně velikosti zůstanou rozměry pixelů (počet pixelů v obrázku) stejné a jednoduše změní velikost, ve které se obrázek bude tisknout, zatímco změna velikosti vzorkování fyzicky změní počet pixelů v obrázku. Ve výchozím nastavení je zaškrtnuto políčko Převzorkovat obrázek, což znamená, že dialogové okno Velikost obrázku je nyní v zásadě dialogové okno Převzorkování obrazu, přestože nahoře stále jen říká „Velikost obrázku“.
Abychom lépe porozuměli rozdílu mezi tím, co budeme nazývat verzí „Image Resize“ a verzí „Image Resample“ v dialogovém okně Image Size, zde je snímek obrazovky, jak vypadá dialogové okno Image Size s možností „Resample Image“. zaškrtnuto a pod ním je snímek obrazovky, jak vypadá velikost obrázku s nezaškrtnutým „Převzorkovat obrázek“:
Nejprve je zaškrtnuta možnost „Převzorkovat obrázek“, která je ve výchozím nastavení:

A zde je zaškrtnuto políčko „Převzorkovat obrázek“:
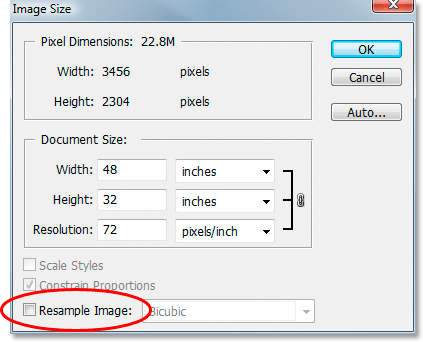
Vidíte ten rozdíl? Pokud není zaškrtnuto políčko Převzorkovat obrázek, podíváte-li se do části Dimenze pixelů v dialogovém okně, uvidíte, že i když nám Photoshop stále říká, kolik pixelů je v obrázku pro šířku a výšku, už nejsme tato čísla je možné změnit. Jsou uvedeny pouze pro informaci a vše, co v této chvíli můžeme udělat, je změna velikosti našeho obrázku pomocí části Velikost dokumentu. Pokud je zaškrtnuto políčko Převzorkovat obrázek, zobrazují se rozměry pixelů uvnitř bílých vstupních polí, do kterých můžeme kliknout a psát nové hodnoty, což účinně mění počet pixelů v našem obrázku.
Všimněte si také, že možnosti Měřítko stylů a Omezení proporcí v dolní části dialogového okna Velikost obrázku jsou šedé, není-li zaškrtnuto Převzorkování obrázku:
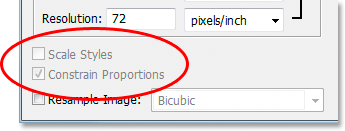
Styly měřítka jsou šedé, protože je to jen problém, když se mění počet pixelů v obrázku. Protože nemáme možnost změnit počet pixelů v obrázku s nezaškrtnutým Resample Image, možnost Scale Styles se nás ani Photoshopu netýká.
Pokud není zaškrtnuto políčko Převzít obrázek, omezí se proporce šedě, protože již nemůžeme fyzicky měnit počet pixelů v obrázku, proto jsou proporce obrázku pevné. Pokud je obraz široký 20 pixelů a vysoký 10 pixelů, pak bez ohledu na to, jak velký nebo malý jej vytiskneme, bude šířka vždy dvakrát větší než výška. Pokud změníte hodnotu šířky v části Velikost dokumentu, změní se také hodnota výšky i rozlišení. Změňte hodnotu výšky a hodnoty šířky a rozlišení se změní. Změňte hodnotu rozlišení a uhodli jste, že se změní šířka a výška. Nyní můžeme změnit pouze to, jak velký nebo malý obrázek se vytiskne, buď zadáním nových hodnot pro velikost dokumentu, nebo změnou rozlišení. Opět platí, stejně jako u možnosti Měřítko stylů, možnost Omezit proporce pro nás ani pro aplikaci Photoshop žádnou starost, když vše, co děláme, je změna velikosti tisku obrázku.
Možnosti interpolace obrazu při převzorkování obrázků
Nakonec existuje ještě jedna možnost, která je šedá, pokud není zaškrtnuto políčko Převzorkovat obrázek, a to je rozevírací pole napravo od možnosti Převzorkovat obrázek:
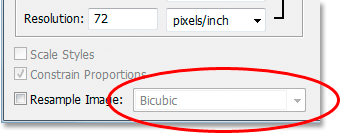
Toto rozbalovací pole je místo, kde si můžete vybrat z „interpolačních algoritmů“ Photoshopu. To je fantastická fráze pro to, co v podstatě znamená, jak Photoshop zpracovává odhazování pixelů při převádění vzorku na menší velikost a jak zpracovává přidávání pixelů, když převracíte obrázek na větší velikost. Od aplikace Photoshop CS2 si můžete vybrat ze tří hlavních možností - Bicubic, Bicubic Sharper a Bicubic Smoother a vědět, kdy použít, která možnost může mít velký vliv na kvalitu obrazu. Podrobně se podíváme na rozdíly mezi nimi v jiném tutoriálu, ale prozatím je zde obecné pravidlo:
- Bicubic Sharper: Tuto možnost použijte, když přejmenujete obrázek na menší velikost, abyste dosáhli nejlepší kvality obrazu
- Bicubic Smoother: Tuto možnost použijte, když se změníte převzorkování obrázku pro větší kvalitu a nejlepší kvalita obrazu
- Bicubic: Teď, když jsou k dispozici Bicubic Sharper a Bicubic Smoother, se jich moc nepoužívá
Tyto možnosti jsou zde opět zobrazeny šedě, protože se vztahují pouze na obrázky, které jsou převzorkovány. Pokud se vše, co děláte, mění velikost obrázku, který se bude tisknout na papír, tyto možnosti se nepoužijí.
souhrn
- Změna velikosti obrázku udržuje stejný počet pixelů v obrázku a ovlivňuje pouze to, jak velký bude váš obrázek (velikost dokumentu).
- Převzorkování obrazu fyzicky mění počet pixelů v obrázku (Pixel Dimensions).
- Možnost Převzorkovat obrázek ve spodní části dialogového okna Velikost obrazu určuje, zda chcete změnit velikost nebo převzorkovat obrázek.
- Je-li zaškrtnuta možnost Převzorkovat obrázek, převezmete obrázek. Pokud není zaškrtnuto, jednoduše změníte velikost obrázku.
- Převzorkování obrázků změnou hodnot šířky a výšky v části Pixel Dimensions v dialogovém okně Image Size se používá především při optimalizaci obrázků pro web.
- Pro tisk se používá změna velikosti obrázků změnou hodnoty šířky, výšky nebo rozlišení v části Velikost dokumentu v dialogovém okně Velikost obrázku.
A tady to máme!