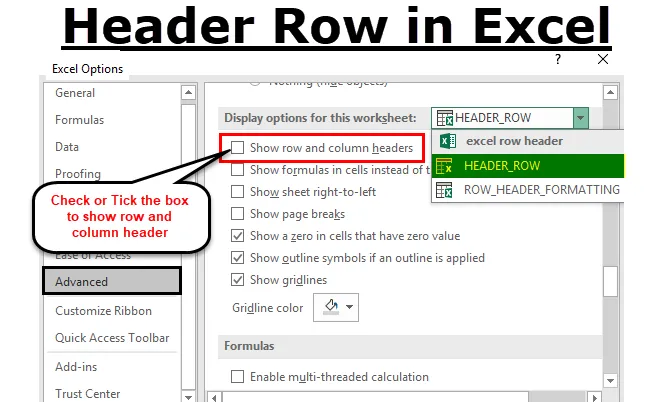
Řádek záhlaví Excelu (obsah)
- Řádek záhlaví v Excelu
- Jak zapnout nebo vypnout záhlaví řádku v aplikaci Excel?
- Možnosti formátování záhlaví řádku v Excelu
Řádek záhlaví v Excelu
List aplikace Microsoft Excel má kapacitu pojmout milion řádků s číselným nebo textovým datovým souborem.
Záhlaví řádku nebo záhlaví řádku je šedě zbarvený sloupec umístěný na levé straně sloupce 1 v listu, který obsahuje čísla ( 1, 2, 3 atd.), Kde pomáhá identifikovat každý řádek v listu. Zatímco záhlaví sloupce je šedý řádek, obvykle to budou písmena (A, B, C atd.), Která pomáhají identifikovat každý sloupec v listu.
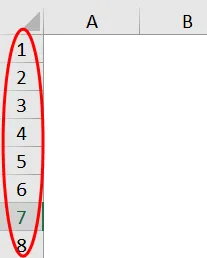
Štítek záhlaví řádku vám pomůže identifikovat a porovnat informace o obsahu, když pracujete s velkým množstvím datových souborů, když je obtížné data pojmout v jednom okně nebo na stránce, a porovnat informace v pracovním listu aplikace Excel.
Kombinace písmen ve sloupcích a čísel řádků obvykle pomáhá při vytváření odkazů na buňky Záhlaví řádku vám pomůže identifikovat jednotlivé buňky, které jsou umístěny v průsečíku mezi sloupcem a řádkem v listu Excel.
Definice
Řádky záhlaví jsou řádky štítků, které obsahují informace, které vám pomohou identifikovat obsah určitého sloupce v listu.
Pokud se tabulka datových sad rozkládá na několika stránkách v rozvržení tisku v Excelu nebo doprava, pokud posouváte dál a dál, zůstane řádek záhlaví konstantní a stagnující, který se obvykle opakuje na začátku každé nové stránky.
Jak zapnout nebo vypnout řádek záhlaví v aplikaci Excel?
Záhlaví řádků v Excelu budou vždy viditelná po celou dobu, i když posouváte datové sady nebo hodnoty sloupců doprava v listu.
Někdy se záhlaví řádku v Excelu nezobrazí na konkrétním listu. Vypne se v několika případech, hlavním důvodem pro jejich vypnutí je -
- Lepší nebo lepší vzhled listu v Excelu nebo
- Chcete-li získat nebo získat další prostor obrazovky na listech obsahujících velké množství tabulkových datových sad.
- Chcete-li pořídit snímek obrazovky nebo zachytit.
- Když tisknete tabulkový datový soubor, záhlaví řádku nebo záhlaví komplikují nebo matou s tištěnými datovými sadami kvůli rušení záhlaví řádků a sloupců, proto vždy, když tisknete, záhlaví řádků by mělo být vždy vypnuto pro každý individuální list v Excelu.
Nyní se podívejme, jak vypnout záhlaví řádků nebo nadpisy v Excelu.
- Chcete-li otevřít rozevírací seznam, vyberte nebo klikněte na možnost Soubor na domovské liště nástrojů v nabídce.
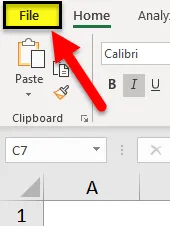
- Nyní klikněte na Možnosti v seznamu na levé straně a otevřete dialogové okno Možnosti aplikace Excel.
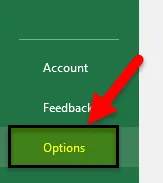
- Nyní se zobrazí dialogové okno Možnosti aplikace Excel. Na levém panelu dialogového okna Možnosti aplikace Excel vyberte možnost Upřesnit .
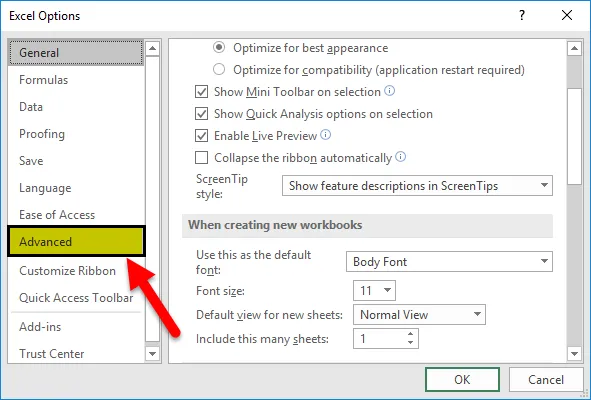
- Nyní, pokud přesunete kurzor dolů po pokročilé možnosti, můžete sledovat možnosti zobrazení pro tuto sekci listu umístěnou v dolní části pravého podokna dialogového okna, ve výchozím nastavení zobrazuje vždy zaškrtnutou možnost záhlaví řádků a sloupců nebo zaškrtnuto.
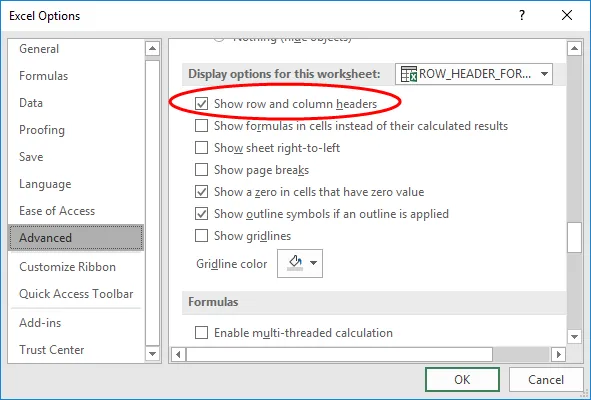
- Chcete-li v Excelu vypnout záhlaví řádků nebo nadpisy, zaškrtněte nebo zrušte zaškrtnutí políčka v poli Zobrazit záhlaví řádků a sloupců .
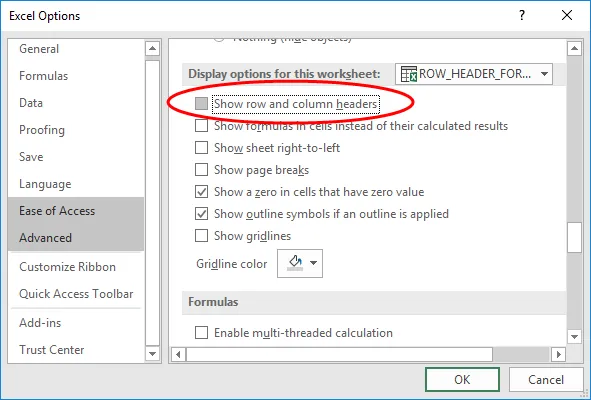
- Současně můžete vypnout nadpisy řádků a sloupců pro další listy v otevřeném sešitu nebo v aktuálním sešitu Excel. To lze provést výběrem názvu jiného listu v rozevíracím seznamu umístěném vedle možností zobrazení.

- Jakmile zaškrtnutí políčka zrušíte, klepnutím na tlačítko OK zavřete dialogové okno Možnosti aplikace Excel a můžete se vrátit k listu.

- Výše uvedený postup nyní zakáže viditelnost záhlaví řádku nebo sloupce.
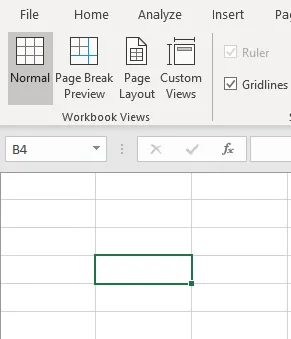
Možnosti formátování řádků záhlaví v Excelu
Při pokusu o otevření nového souboru Excel se záhlaví řádku nebo záhlaví zobrazí ve výchozím nastavení normální písmo stylu nebo motivu podobné výchozímu formátu sešitu. Stejné písmo normálního stylu lze použít také pro všechny listy v sešitu
Výchozí záhlaví písma je Calibr i & velikost písma je 11 . To může být změněno na základě vašeho výběru podle vašeho požadavku, bez ohledu na styl a velikost písma, které použijete, bude to odrážet ve všech listech v sešitu Excelu.
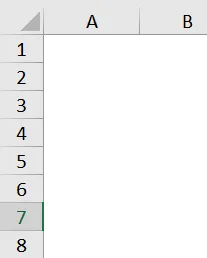
Máte možnost formátovat nastavení písma a jeho velikosti, s různými možnostmi v nastavení formátu.
- Na kartě Domů v nabídce pásu karet. Ve skupině Styly vyberte nebo klikněte na Styly buněk a otevřete rozevírací paletu Styly buněk.

- V rozevíracím seznamu v části Dobrý, špatný a neutrální klepněte pravým tlačítkem nebo vyberte v poli v paletě s názvem Normální - nazývá se také Normální styl.
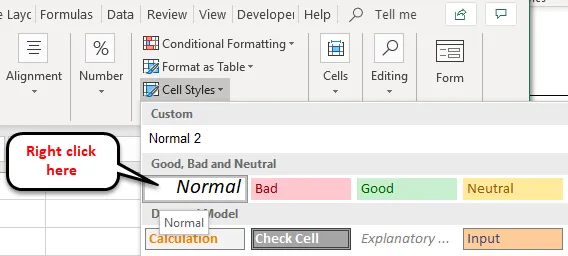
- Klepněte na možnost Upravit v rámci normální.
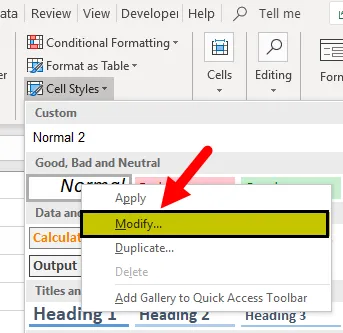
- Objeví se dialogové okno Styl, v tomto okně klikněte na Formát .
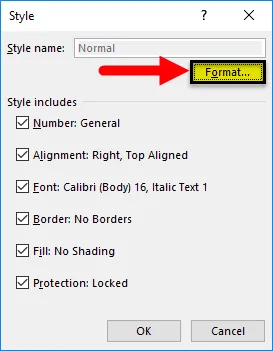
- Nyní se zobrazí dialogové okno Formát buněk . V tom můžete změnit velikost písma a jeho vzhled, tj. Styl nebo velikost písma.

- Nyní jsem změnil styl a velikost písma, tj. Calibri a styl písma, na Normální, a zvětšil jsem velikost písma na 16 z 11.
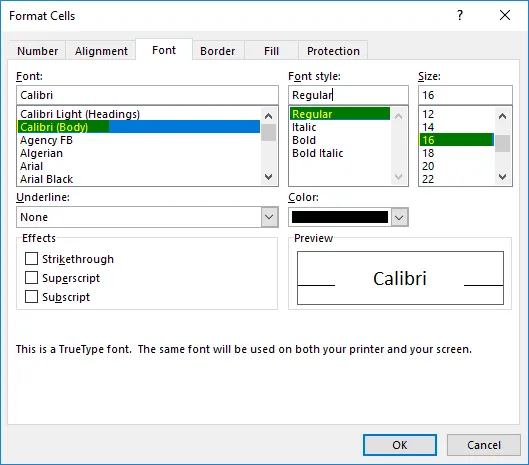
Jakmile jsou provedeny požadované změny, na základě vašich preferencí, dvakrát klikněte na OK, tj. V dialogovém okně buněk formátu a dialogovém okně styl.
Poznámka: Jakmile provedete změny v nastavení písma, musíte kliknout na možnost uložení v sešitu, jinak se vrátí zpět na výchozí normální písmo stylu nebo motivu (písmo nadpisu iedefault je Calibr i & velikost písma je 11).
Co si pamatovat
- Záhlaví řádku (s číslem řádku) usnadňuje prohlížení obsahu nebo přístup k obsahu, když se pokoušíte navigovat nebo se přesouvat do jiné oblasti nebo do různých částí listu současně v Excelu.
- Výhodou řádku záhlaví je, že tento řádek štítků můžete nastavit tak, aby tiskl na všechny stránky ve formátu Excel nebo Word, je to velmi důležité a bude užitečné pro tabulky, které pokrývají více stránek.
Doporučené články
Toto byl průvodce po řádcích záhlaví v Excelu. Zde diskutujeme o tom, jak zapnout nebo vypnout záhlaví řádku a možnosti formátování záhlaví řádků v Excelu. Můžete si také prohlédnout naše další doporučené články -
- Jak omezit řádek v Excelu
- Excel Odstranit duplikáty
- Dynamický rozsah | Výukové programy aplikace Excel
- Použití automatického formátování v Excelu