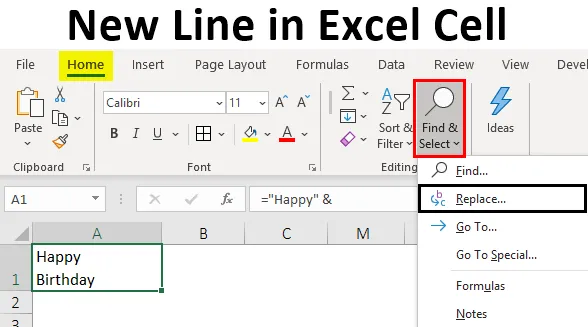
Nová řádka v buňce Excel (obsah)
- Úvod do nové řady v buňce Excel
- Jak vložit nový řádek do buňky Excel?
Úvod do nové řady v buňce Excel
Nová linka v buňce se nazývá zlom linky, která se obvykle používá tak, že aktuální řádek může být ukončen a nová linka může být spuštěna ve stejné buňce. Podívejme se na jednoduchý příklad, jak je uvedeno níže:
- Použijte klávesovou zkratku Alt + Enter.
- Použití funkce zřetězení / ampersand (&) a CHAR (10).
- Použití funkce „Najít a nahradit“.
Jak vložit nový řádek do buňky Excel?
Pojďme pochopit, jak vložit nový řádek do buňky Excel s několika příklady.
Tuto buněčnou šablonu New Line Excel si můžete stáhnout zde - New Line Excel Cell TemplatePříklad č. 1 - Použití klávesové zkratky Alt + Enter
Nejjednodušší způsob, jak vložit nový řádek do buňky Excel, je pomocí klávesové zkratky Alt + Enter . Řekněme, že chceme zadat text „Všechno nejlepší k narozeninám“ ve dvou řádcích ve stejné buňce („Šťastný v jednom řádku a„ Narozeniny “v druhém řádku). K tomu je tedy možné použít následující postup:
- Umístěte kurzor na místo nebo místo v buňce, kam má být vložen nový řádek.

- Nyní podržte klávesu Alt a stiskněte klávesu Enter a zadejte zbývající text.
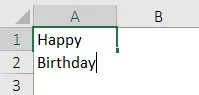
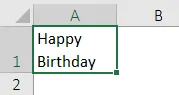
Při vkládání nového řádku do buňky by měl být povolen text „Zalomovat text“, aby se v novém řádku zobrazil požadovaný text. Pokud buňka není v režimu „Obtékání textu“, celý text by se viděl na jednom řádku, i když se použije konec řádku. Na kartě „Domů“ na pásu karet máme možnost „Zalomit text“.

Takže na výše uvedeném snímku vidíme, že když je povolena možnost „Obtékat text“ (zvýrazněna červeně), a tak můžeme vidět požadovaný text v novém řádku. Pokud by to nebylo povoleno, pak ani po vložení konce řádku bychom neviděli „Narozeniny“ v novém řádku.

Příklad č. 2 - Použití funkce zřetězení / zesilovače a operátoru (&) a funkce CHAR (10)
Nyní řekněme ve výše uvedeném příkladu, chceme dosáhnout stejného výsledku pomocí funkce zřetězení / ampersand (&) a funkce CHAR (10). Poté lze použít následující kroky:
Chcete-li vložit zalomení řádku pomocí vzorce, který používá funkci zřetězení / ampersand (&) a funkce CHAR (10), syntaxe použitá pro tento vzorec je:
= "Text" & CHAR (10) & "text" & CHAR (10) & "text" atd
kde,
- text: Toto je část textu, která musí být zřetězena na různých řádcích ve stejné buňce
- CHAR (10) mezi těmito textovými částmi používá kód ASCII k vrácení řádkového zdroje ve Windows. To by donutilo vzorec vložit nový řádek.
Nyní se tedy podívejme, jak to funguje:
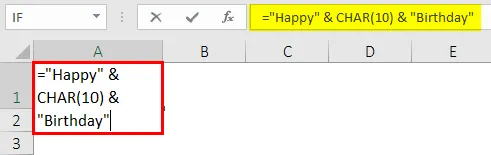
Jakmile je použita funkce Char, je výstup zobrazen níže.
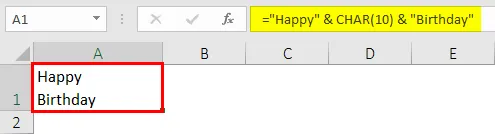
Takže na výše uvedeném snímku vidíme, že když je aktivován „Obtékání textu“, pak také pomocí operátoru ampersand a funkce CHAR (10) můžeme dosáhnout stejného výsledku vložení konce řádku jako u klávesové zkratky. Důvodem je, že vzorec funguje tak, že kombinuje všechny textové části pomocí operátoru ampersand nebo zřetězení s funkcí CHAR mezi každým kusem s kódem znaku 10. Tento znakový kód v systému Windows se používá pro konec řádku v Excelu.
Příklad č. 3 - Použití operátoru zřetězení a funkce CHAR
Nyní budeme používat operátor zřetězení a funkci CHAR, když je aktivován „Wrap Text“. Řekněme, že chceme mít každý řádek adresy v novém řádku ve stejné buňce. K tomu je tedy možné použít následující kroky pomocí funkce zřetězení / ampersandu (&) a funkce CHAR (10):
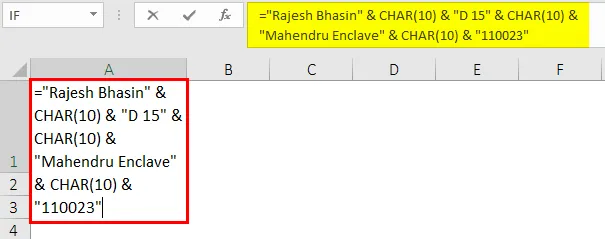
Jakmile je použita funkce CHAR a ampersand, je výstup zobrazen níže.

Na výše uvedeném snímku tedy vidíme, že každá část adresy je v novém řádku stejné buňky Excel. Toho bylo také dosaženo pomocí operátoru zřetězení a funkce CHAR (10), když byl povolen „Wrap Text“.
Příklad č. 4 - Použití funkce Najít a nahradit
Nyní řekněme, že máme adresu některých lidí takto:
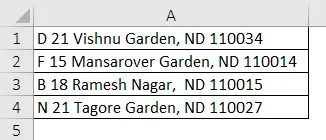
Nyní chceme vložit nový řádek, kde je v adrese čárka. To je to, co chceme vložit do buňky s každou řádkou adresy v každé nové řadě stejné buňky. To lze provést pomocí funkce NAJÍT a VYMĚNIT. K tomu lze použít následující kroky.
- Vyberte všechny buňky, ve kterých chceme nahradit čárku, novým řádkem.

- Nyní klikněte na záložku 'Home' a klikněte na 'Find & Select' -> 'Replace' (nebo stiskněte Ctrl + H). Otevře se dialogové okno Najít a nahradit.
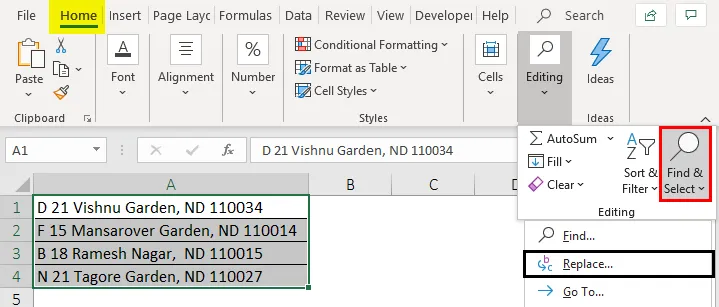
- Nyní v zobrazeném dialogovém okně zadejte do pole „Najít co“ znak „, “. Poté umístěte kurzor do pole „Nahradit“ a stiskněte „Ctrl + J“, abyste vložili nový řádek. Po stisknutí Ctrl + J uvidíme v poli Replace blikající tečku. Poté klikněte na „Nahradit vše“.

- Ve výše uvedených adresách budou provedeny následující změny.
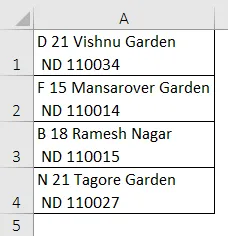
Takže na výše uvedeném snímku vidíme, že kamkoli byla v adrese čárka, je místo ní vložen nový řádek. Tyto změny se znovu projeví pouze v případě, že je aktivován nebo aktivován „Wrap Text“. Pokud ne, změny by nebyly vidět.
Zajímavosti o nové řádce v buňce Excel
- Když chceme přidat mezery mezi řádky nebo odstavce, vložíme do buňky nový řádek.
- Pomocí klávesové zkratky lze snadno číst složité vzorce.
- Při vkládání nového řádku do buňky by měl být povolen nebo aktivován text „Zabalit text“, aby se požadovaný text zobrazil na novém řádku.
- Při použití funkce CHAR (10) a metody operátor zřetězení k vložení konce řádku nebo nového řádku lze místo funkce CHAR (10) použít také vytvoření pojmenovaného rozsahu (pomocí volby „Definovat název“).
Doporučené články
Toto je průvodce po nové řádce v buňce Excel. Zde diskutujeme o tom, jak vložit nový řádek do buňky Excel spolu s praktickými příklady a šablonou Excel ke stažení. Můžete si také prohlédnout naše další doporučené články -
- Jak vložit objekt do Excelu
- Jednoduché způsoby přidání záhlaví sloupce v Excelu
- Co je funkce INDEX v Excelu?
- Stínovat alternativní řádky v listu aplikace Excel