Pokud chce každý uživatel Photoshopu něco vědět, je to, jak vybrat něčí vlasy na fotografii. V dřívějších verzích Photoshopu byl výběr vlasů takovou věcí, která oddělovala profesionály od všech ostatních, vyžadovala pokročilé znalosti barevných kanálů, matoucí příkazy, jako jsou výpočty a použít obrázek, fantastické možnosti prolnutí a dokonce i malování jednotlivých pramenů vlasů do obrazu. ručně! Není divu, že většina uživatelů Photoshopu se vyhýbala výběru vlasů za každou cenu.
Ve Photoshopu CS3 společnost Adobe představila příkaz Refine Edge, který nám nabídl první pohled na to, jak snadnější by bylo vybrat vlasy, srst a další jemné detaily v obrázku.
Ale ve Photoshopu CS5 udělil Adobe příkaz Refine Edge generální opravu s dostatečnými vylepšeními a novými funkcemi, aby byl výběr vlasů na fotografii dostatečně snadný pro kohokoli, kdo to udělá! Vlasy … Chci říct, jak na to!
Tady je fotka, se kterou začnu. Všimněte si všech kudrnatých pramenů vlasů, které trčí před šedým pozadím:

Originální fotografie.
Co chci udělat, je nahradit původní šedé pozadí jiným obrázkem. Podíváme-li se na panel Vrstvy, vidíme, že mám další vrstvu sedící na vrstvě pod původní fotografií. Kliknutím na ikonu viditelnosti původní fotografie dočasně vypnu horní vrstvu, abychom mohli vidět obrázek ve vrstvě pod ní:
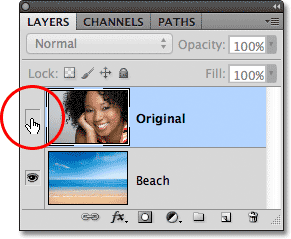
Kliknutím na ikonu viditelnosti horní vrstvy.
S horní vrstvou dočasně skrytou před zobrazením v dokumentu můžeme vidět obrázek, který nahradím pozadí:
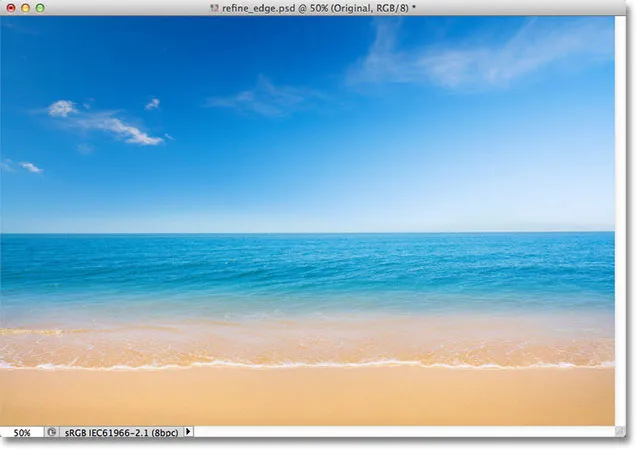
Náhradní fotografie na pozadí.
A tady je to, jak bude konečný výsledek vypadat díky síle příkazu Refine Edge aplikace Photoshop CS5:

Konečný výsledek.
Tento tutoriál je součástí naší sbírky Portrétů. Začněme!
Krok 1: Nakreslete obrys hrubého výběru kolem vašeho objektu
Začnu tím, že kolem ženy na fotografii nakreslím poměrně hrubý obrys výběru. Není třeba žádných vymyšlených ani pokročilých nástrojů pro výběr. Standardní laserový nástroj Photoshopu bude fungovat dobře a polygonální laserový nástroj bude fungovat ještě lépe, protože je rychlejší a snadnější použití. Uchopím nástroj Polygonální laso z panelu Nástroje kliknutím a podržením nástroje Lasso a poté výběrem nástroje Polygonální laso z rozbalovací nabídky:
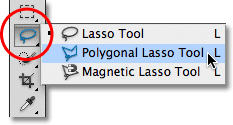
Výběr nástroje Polygonální laso.
S nástrojem Polygonální laso v ruce začnu kliknutím na ženskou paži a rameno v dolní spodní části fotografie a stanovím body pro můj výběrový obrys. Všimněte si, že svůj výběr udržuji podél vnitřní hrany její paže. Příkaz Zpřesnit okraj má tendenci pracovat nejlépe, pokud ponecháte svůj původní výběr právě uvnitř okraje předmětu:

Kliknutí nástrojem Polygonální laso podél vnitřní hrany její paže a ramene.
Když se pohybuji vzhůru do ženských vlasů, zůstanu opět v blízkosti okraje, ale ujistím se, že se vyhnu jakýmkoli oblastem, kde se jí přes vlasy zobrazuje šedé pozadí. Chci prozatím vybrat hlavní oblast vlasů a nechám povel Refine Edge, aby se staral o tvrdé věci před pozadím:
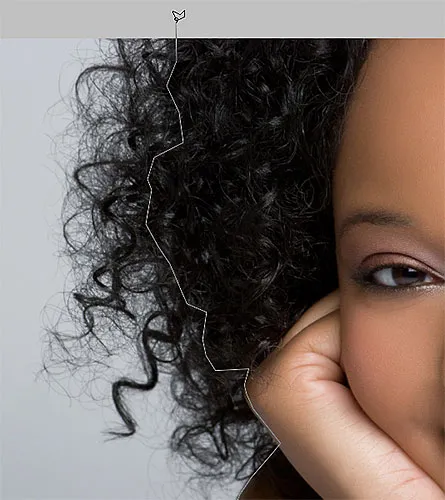
Udržování osnovy výběru mimo oblasti, kde se pozadí zobrazuje přes vlasy.
Nakonec rychle kliknu v oblasti lepenky kolem obrázku a poté zpět na můj původní klikový bod pod paží, abych dokončil můj výběr:

Kolem ženy na fotografii se nyní objeví hrubý obrys výběru.
Krok 2: Vyberte příkaz Zpřesnit okraj
Když bude můj počáteční výběr na místě, než udělám cokoli jiného, ujistěte se, že jsem na panelu Vrstvy vybral správnou vrstvu. V mém případě je to horní vrstva, která obsahuje původní fotografii:
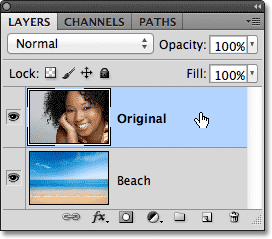
Ujistěte se, že je aktivní správná vrstva (zvýrazněna modře).
Poté vyvolám příkaz Photoshop's Refine Edge buď přechodem do nabídky Select na panelu nabídek v horní části obrazovky a výběrem možnosti Refine Edge z možností nabídky, nebo protože stále mám vybrán nástroj Polygonální laso, Mohu jednoduše kliknout na tlačítko Zpřesnit hranu na panelu Možnosti (pro aktivaci nástroje pro výběr, aby se tlačítko Zpřesnění hrany objevilo na panelu Možnosti):

Kliknutím na tlačítko Zpřesnit okraj na panelu Možnosti (s aktivovaným nástrojem pro výběr).
Otevře se dialogové okno Zpřesnit okraj, ale než se na něj podíváme, podívejme se rychle na můj obrázek v okně dokumentu, kde vidíme, že oblast, kterou jsem vybral, nyní sedí před pevným bílým pozadím:

Okno dokumentu ukazující výběr před bílým pozadím.
Možnosti zobrazení
Ve skutečnosti můžete vidět něco jiného s vaším obrázkem. Váš výběr se může objevit před bílým pozadím tak, jak je můj, nebo může být před pevným černým pozadím. Nebo můžete stále vidět standardní obrys výběru „pochodující mravenci“ nebo několik dalších možných zobrazení. Vše záleží na tom, který režim zobrazení je aktuálně vybrán v horní části dialogového okna Zpřesnit okraj. Napravo od slova „Zobrazit“ můžete vidět malý náhled miniatury aktuálního režimu zobrazení:
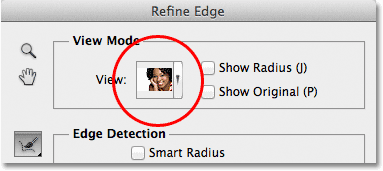
Malý náhled miniatury ukazuje aktuální režim zobrazení.
Pokud kliknete na miniaturu nebo na malou šipku napravo od miniatury, otevřete seznam různých režimů zobrazení, ze kterých si můžete vybrat. Momentálně mám vybrán režim On White, a proto se můj výběr zobrazuje na bílém pozadí. Přímo nad ním vyberu režim zobrazení On Black :
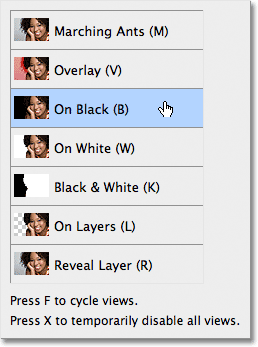
Ze seznamu vyberte režim zobrazení On Black.
A teď se můj výběr objeví na pevném černém pozadí:

Výběr se nyní zobrazí proti černé po výběru režimu zobrazení On Black.
Pokud ze seznamu vyberu režim černobílého zobrazení:
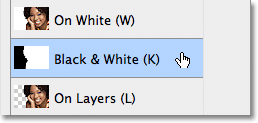
Výběr režimu černobílého zobrazení.
Obrázek v okně dokumentu se objeví, jako bych se díval na masku vrstvy. Bílá představuje oblast, která je aktuálně vybraná, zatímco černá představuje oblast, která není aktuálně vybrána. Jakákoli šedá na obrázku by představovala částečně vybrané oblasti:
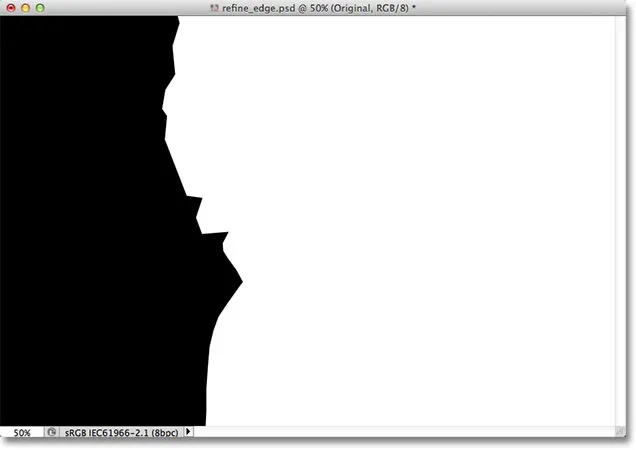
Režim černobílého zobrazení ukazuje obrázek, jak by vypadal jako maska vrstvy.
Nakonec vyberu režim zobrazení Vrstvy :
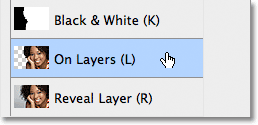
Výběr režimu zobrazení Vrstvy ze seznamu.
Tento režim zobrazuje aktuální výběr, protože se skutečně zobrazuje před ostatními vrstvami v dokumentu, což může být velmi užitečné při vytváření obrázků, protože je snadné posoudit výsledek. V mém případě, protože mám druhou fotografii na vrstvě pod hlavním obrázkem, můžeme vidět druhou fotografii za mým výběrem. Pokud pracujete na jednovrstvém dokumentu bez dalších vrstev pod vaší fotografií, bude nevybraná oblast vyplněna šachovnicovým vzorem, který představuje průhlednost ve Photoshopu:
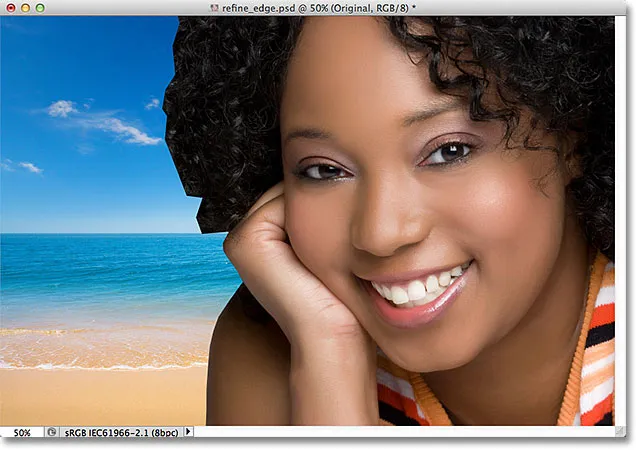
Obrázek s vybraným režimem zobrazení Vrstvy.
Záměrně jsem přeskočil první dva režimy zobrazení - Marching Mravenci a Overlay - protože ani jeden z nich není tak užitečný. Režim Marching Ants zobrazí standardní obrys výběru, zatímco režim Overlay zobrazí nevybranou oblast jako průsvitné červené překrytí podobné tomu, jak by se výběr objevil v režimu rychlé masky. Podíváme se na poslední režim zobrazení v seznamu - Reveal Layer - o něco později.
Účelem těchto různých režimů pohledu je usnadnit nám posoudit náš výběr, jak jej vylepšujeme. U některých obrázků může být výběr snazší vidět na bílé, jiné na černé atd. Během práce musíme často přecházet mezi režimy zobrazení, proto jste si možná všimli, že každý režim zobrazení v seznamu obsahuje písmeno napravo od jeho názvu. Písmeno je klávesová zkratka pro rychlé přepínání mezi režimy zobrazení a jsou užitečné vědět. Například můžete přepnout do režimu Zapnuto bílé stisknutím písmene W na klávesnici, Režim Zapnuto černé stisknutím písmene B, Režim Zapnout vrstvy stisknutím písmene L atd. Mezi režimy zobrazení můžete také opakovaně tisknout písmeno F.
Pokud dáváte přednost výběru režimů zobrazení ze seznamu než pomocí klávesových zkratek, ujistěte se, že dvakrát kliknete na název režimu. Tím vyberete režim zobrazení a poté seznam uzavřete.
Krok 3: zvyšte hodnotu poloměru
Přímo pod možností Režim zobrazení v dialogovém okně Zpřesnit okraj je část nazvaná Detekce okrajů . To je, jak se říká, místo, kde se magie odehrává. Chcete-li přidat více vlasů do svého výběru, klikněte na posuvník Radius a začněte je přetahovat směrem doprava:

Klepněte a přetáhněte jezdec Poloměr doprava.
Při přetahování posuvníku se začnou objevovat vlasy, které byly mimo původní výběr. Používám režim zobrazení na vrstvách, abych lépe viděl vlasy, protože se skutečně objeví před mým obrázkem na pozadí. Možná používáte jiný režim zobrazení:
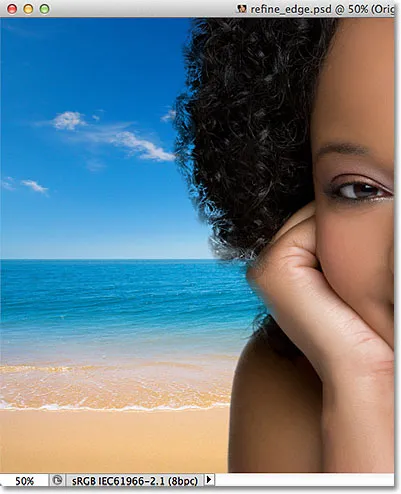
Některé vlasy mimo původní výběr jsou nyní viditelné.
Pokud budu pokračovat přetažením posuvníku doprava, zvýším hodnotu poloměru:

Přetažením posuvníku Radius ještě více.
Poté se začnou objevovat vlasy ještě dále od mého původního výběru:

Obrázek po zvýšení hodnoty poloměru.
Co se tady přesně děje? Co má tato hodnota Radius společného s výběrem vlasů? Pokud se podíváte napravo od miniatury náhledu režimu zobrazení v horní části dialogového okna, zobrazí se možnost nazvaná Zobrazit poloměr, která je ve výchozím nastavení vypnutá. Klepnutím do jeho zaškrtávacího pole jej zapnete:
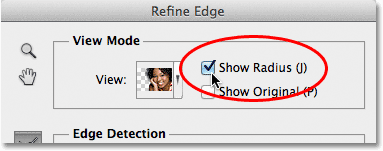
Výběr možnosti Zobrazit poloměr.
Je-li tato možnost povolena, můžeme skutečně vidět poloměr v okně dokumentu. Příkaz Zpřesnit hranu funguje tak, že vypadá kolem okraje našeho původního výběru, aby rozhodl, co jiného musí být do výběru zahrnuto, a hodnota Poloměr určuje, jak daleko od naší počáteční hranice výběru bude Photoshop vypadat. Nevypadá napříč celým obrázkem. Vypadá to pouze do vzdálenosti, kterou určíme. Proto je hodnota poloměru měřena v pixelech (px). Pokud nastavíme hodnotu Poloměr na, řekněme, 50 pixelů, Photoshop bude hledat 50 pixelů v obou směrech naší počáteční hrany výběru, aby určil, zda je v této oblasti něco jiného, co by mělo být zahrnuto do našeho výběru.
Podíváme-li se do okna mého dokumentu, můžeme vidět poloměr jako viditelnou zónu mezi dvěma oblastmi plné černé. Plná černá představuje oblasti, které Photoshop ignoruje, protože hledá další pixely, které se mají přidat do našeho výběru (v režimu zobrazení Na bílé se oblasti, které jsou ignorovány, zobrazují bíle, nikoli černě). Analyzují se pouze pixely v zóně poloměru:
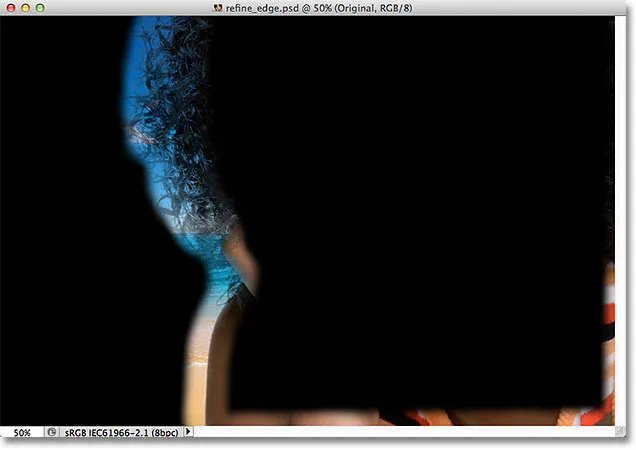
Poloměr se objeví mezi oblastmi plné černé.
Pro snazší viditelnost stisknu písmeno K na klávesnici, abych rychle skočil z režimu zobrazení Vrstvy do režimu zobrazení Černobílé, a nyní se zóna poloměru mezi černými oblastmi zobrazuje jako pevná bílá:
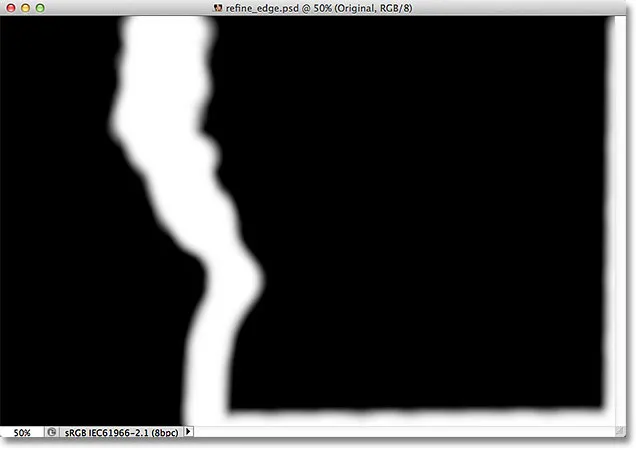
Sledování poloměru pomocí režimu černobílého zobrazení.
Stisknutím tlačítka L na klávesnici přepnu zpět do režimu zobrazení Vrstvy .
Inteligentní poloměr
Zvyšování hodnoty poloměru mi umožnilo více zapadnout do vlasů, které analyzuje Photoshop, což je skvělé, kromě toho, že to zároveň není tak velké, protože to způsobuje potenciální problémy v jiných oblastech. Poloměr je nyní příliš široký kolem ženské paže a ramene a objevuje se také kolem spodního a pravého okraje obrazu, kde je vůbec nepotřebuji:
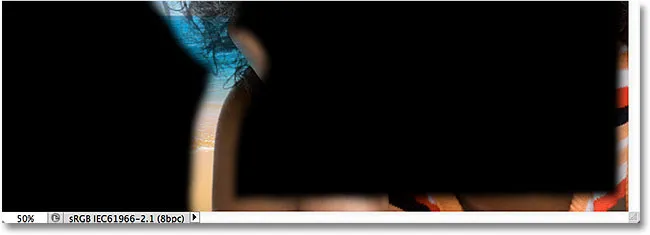
Vlasy potřebují široký poloměr, ale jiné oblasti ne.
Zde přichází možnost Smart Radius . Najdete ji přímo nad hlavním posuvníkem Radius. Ve výchozím nastavení je inteligentní poloměr vypnutý. Zapnu jej kliknutím do jeho zaškrtávacího políčka:
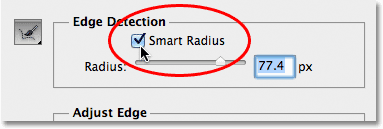
Zapnutí funkce Smart Radius.
Se zapnutým inteligentním poloměrem se Photoshop dívá blíže podél okraje původního výběru a pokusí se zpřísnit velikost poloměru, kdykoli je to možné. Jinými slovy, s mým obrazem je hrana podél ženské paže a ramene hladká, takže Photoshop (doufejme, stejně) zmenší šířku poloměru v této oblasti a přitom stále ponechává vlasům širší poloměr. Když se podíváme do okna mého dokumentu, vidíme, že Photoshop to udělal přesně. Stále mám kolem vlasů široký poloměr, ale poloměr podél paže a ramene je mnohem užší. Ve spodní části obrázku je stále ještě trochu nežádoucí poloměr, ale uvidíme, jak to vyčistit za okamžik:
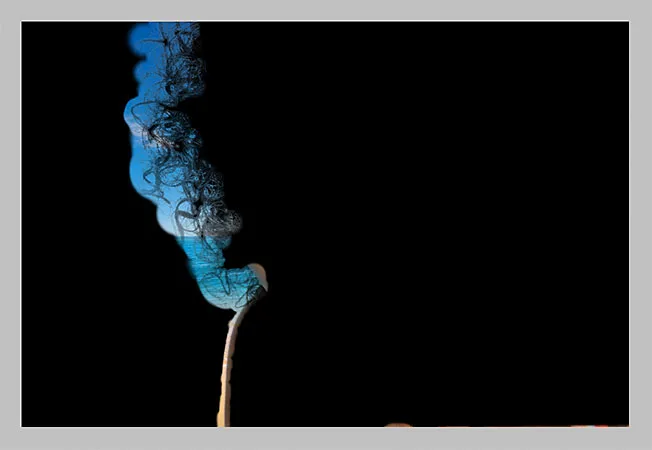
Při zapnutém inteligentním poloměru může Photoshop upravit šířku poloměru v různých oblastech.
Rychlá poznámka o inteligentním poloměru, než budeme pokračovat. V závislosti na vašem obrázku a typu hrany, se kterou pracujete, vám Smart Radius pomůže, nebo to může zhoršit. Obecným vodítkem s funkcí Smart Radius je to, že obvykle pomáhá s výběry, které obsahují různé typy hran, jako v mém případě zde. Pokud na druhou stranu vyberete pouze vlasy a nic jiného, nebo vyberete pouze hladké hrany a nic jiného, pravděpodobně zjistíte, že jste lépe, když necháte Smart Radius vypnutý. Samozřejmě je snadné vybrat a poté rozhodnout, zda věci vypadají lépe nebo horší, ale nemyslete si, že tuto možnost musíte použít jen proto, že je tam a v názvu je „inteligentní“. Existují i jiné způsoby, jak upravit velikost poloměru, jak se chystáme vidět!
Krok 4: Ručně upravte poloměr pomocí kartáčů pro zdokonalení
Jakmile uděláme vše, co je v našich silách, pomocí posuvníku Radius a možnosti Smart Radius, můžeme pak náš radius ručně upravit pomocí několika kartáčů, které přicházejí s příkazem Refine Edge. Pokud se podíváte vlevo od možností Poloměr a Inteligentní poloměr, uvidíte ikonu štětce. Pokud kliknete a podržíte ikonu štětce, zobrazí se nabídka, kde si můžete vybrat štětec, který potřebujete. Dva kartáče, z nichž si musíme vybrat, jsou Nástroj pro upřesnění poloměru a Nástroj pro vymazání upřesnění :
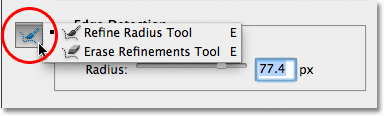
Klepnutím a podržením na ikoně štětce získáte přístup k nástrojům pro zdokonalení poloměru (štětce).
Jména mohou být trochu matoucí, takže pro vás může být užitečné pomyslet na nástroj Upřesnit poloměr jako štětec Přidat k poloměru a Nástroj Vymazat upřesnění jako odečíst od štětce Poloměr . Adobe jim říká „Nástroje“, ale chovají se přesně jako štětce, což nám umožňuje jednoduše malovat oblasti v obraze, do kterých musíme přidat nebo odečíst stávající poloměr.
Ve výchozím nastavení je pro nás nástroj Upřesnit poloměr již vybrán, protože to je ten, který používáme nejvíce, takže jej není nutné ze seznamu skutečně vybírat. Není také třeba ze seznamu vybírat nástroj Vymazat upřesnění, protože kdykoli můžeme dočasně přepnout z nástroje Zpřesnit poloměr na nástroj Vymazat upřesnění jednoduše stisknutím a podržením klávesy Alt (Win) / Option (Mac) na klávesnice. Po uvolnění klávesy Alt / Option přepnete zpět na nástroj Upřesnit poloměr. Jinými slovy, nikdy nebudete muset vybírat žádný nástroj z dialogového okna, takže na tuto ikonu štětce můžete bezpečně zapomenout.
Než se pokusím přidat více ženských vlasů do mého výběru, nejprve použiji nástroj pro vymazání vylepšení k odstranění nežádoucí oblasti poloměru ze spodní části mého obrázku. Při používání těchto nástrojů, které na rozdíl od jiných nástrojů pro výběr Photoshopu nepřidáváme nebo neodečítáme od skutečného výběru samotného pomocí těchto nástrojů, mějte na paměti. Jednoduše upravujeme velikost oblasti, kterou Photoshop analyzuje. Photoshop určuje, které pixely vybrat a které ignorovat. Jednoduše říkáme, kde hledat a kam hledat.
Podržím stisknutou klávesu Alt (Win) / Option (Mac) a dočasně přepneme z nástroje Vylepšit poloměr na Vymazat vylepšení. Je na obrazovce trochu těžké vidět, ale když je aktivní nástroj pro vymazání upřesnění ( - ), objeví se ve středu kurzorového tlačítka malé znaménko mínus ( - ) (když je aktivní nástroj pro upřesnění poloměru, objeví se znaménko plus ( + )). Pak jednoduše kliknu a přetáhnu nechtěné oblasti poloměru, abych je vymazal. Protože v horní části dialogového okna mám stále vybranou možnost Zobrazit poloměr, můžeme vidět, že oblast podél spodní části obrázku je nyní vyplněna černou barvou, což znamená, že Photoshop tuto oblast nyní ignoruje:
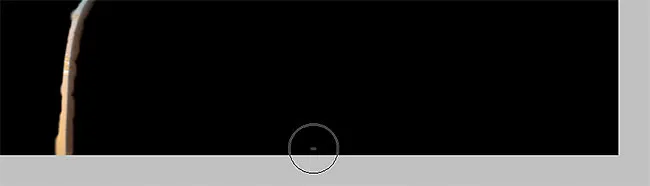
Podržením Alt (Win) / Option (Mac) a malování podél spodní části obrázku.
Uvolním svou klávesu Alt (Win) / Option (Mac), abych se přepnul zpět na nástroj Upřesnit poloměr, abych mohl začít přidávat více ženských vlasů do svého výběru. Zruším zaškrtnutí možnosti Zobrazit poloměr v horní části dialogového okna, abychom mohli znovu vidět skutečnou fotografii před obrázkem na pozadí (v režimu zobrazení Vrstvy):

Když je Zobrazit poloměr vypnutý, přepneme se zpět na zobrazení obrázku v okně dokumentu.
Chcete-li přidat více ženských vlasů, musím jen malovat nástrojem Upřesnit poloměr na oblasti, kde by měly být její vlasy. Jak ale vím, kam malovat, když ve skutečnosti nevidím zbytek jejích vlasů, protože v současné době není součástí výběru? Bylo by užitečné, kdyby existoval nějaký způsob, jak dočasně zobrazit celý původní obrázek, abych viděl přesně, kde bych měl malovat. Naštěstí, další režimy zobrazení Edge Edge - Reveal Layer - udělejme přesně to!
Klikněte na miniaturu režimu zobrazení v horní části dialogového okna a poté poklepáním na vrstvu Reveal Layer v dolní části seznamu ji vybereme. Také jsem mohl rychle vybrat režim Odhalení vrstvy stisknutím písmene R na klávesnici:
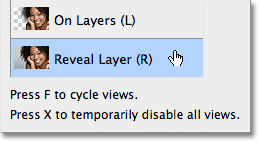
Vyberte Odhalit vrstvu ve spodní části seznamu režimů zobrazení.
Je-li aktivní režim zobrazení Odhalovat vrstvu, vrací se původní obrázek v okně dokumentu, takže je snadné zjistit, kam musím malovat nástrojem Zpřesnit poloměr:

Odhalit vrstvu zobrazí původní obrázek bez výběru.
Teď, když vím, kde malovat, stisknu písmeno L na klávesnici a přepnu zpět do režimu zobrazení Vrstvy, pak začnu malovat nástrojem Zpřesnit poloměr, abych odhalil více ženských vlasů. Stejně jako u jiných štětců Photoshopu můžeme změnit velikost nástroje Vylepšit poloměr i Vymazat vylepšení přímo z klávesnice. Stisknutím levého držáku ( ( ) se štětec zmenší, zatímco pravý držák ( ) ) se zvětší .
Při malování na plochu s přidrženým tlačítkem myši uvidíte původní obrázek, který se objevuje uvnitř oblasti, kde jste malovali, což nám pomáhá vidět, že obraz kreslíme na správném místě:
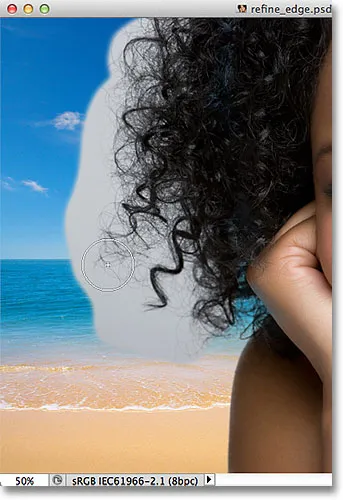
Šedé pozadí z původního obrázku je viditelné, zatímco je tlačítko myši stisknuté.
Když uvolníte tlačítko myši, původní obrázek zmizí a my uvidíme výsledek, přičemž do výběru bude přidáno více vlasů. Chcete-li do výběru přidat další, můžete pokračovat v malování na vlasy pomocí nástroje Zpřesnit poloměr, nebo, pokud uděláte chybu, stiskněte a podržte klávesu Alt (Win) / Option (Mac) a přepněte se na nástroj Vymazat zpřesnění. a barvy pro odstranění této oblasti z oblasti poloměru:
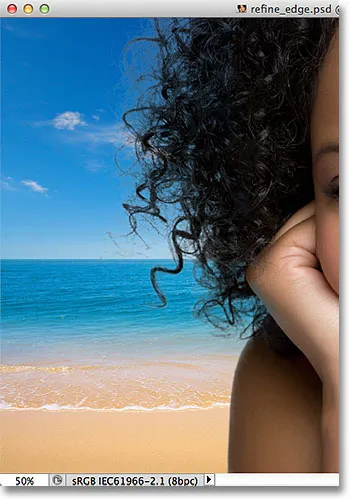
Více vlasů ženy se nyní objevují před novým pozadím po malování pomocí nástroje Refine Radius Tool.
Možnosti úprav okrajů
Pod možnostmi detekce hran v dialogovém okně Zpřesnit hrany jsou možnosti Upravit hrany - Hladké, Feather, Kontrast a Shift Edge . Všechny čtyři tyto možnosti jsou ve výchozím nastavení nastaveny na 0 a při použití příkazu Zpřesnit okraj pro výběr vlasů je obvykle nejlepší nechat alespoň první tři možnosti (Hladký, Peří a Kontrast) nastavený na 0. Možnost Hladký se používá pro vyhlazení zubatých okrajů výběru, ale obvykle to způsobuje problémy při výběru vlasů. Možnost Prolnutí rozostří okraj výběru, díky kterému bude vše vypadat jemně, rozmazaně a neprofesionálně. A možnost Kontrast se bude snažit zaostřit výběrové hrany zvýšením kontrastu, což opět není něco, co obvykle u vlasů funguje dobře.
Jedinou možností, kterou byste měli vyzkoušet, je čtvrtá, Shift Edge . Přetažením posuvníku doprava ze středu rozšíříte výběrové hrany směrem ven, což může pomoci přidat další výběr k výběru, zatímco přetažením posuvníku doleva od středu dojde ke zkrácení okrajů výběru směrem dovnitř a zpřísnění výběru. Pokud žádný ze směrů nepomůže zlepšit výsledky, jednoduše přetáhněte posuvník zpět do středu. V mém případě přetáhnu posuvník doprava a zvýším hodnotu Shift Edge na +20%:
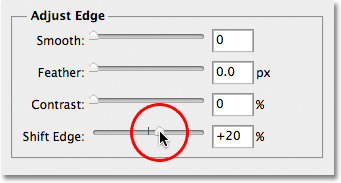
Zvýšením hodnoty Shift Edge se rozšíří okraj výběru směrem ven.
Tím se moje okraje výběru zvětšují směrem ven a nyní vidím, jak se do výběru přidávají další detaily jemných vlasů, i když většina z nich v tuto chvíli vypadá velmi vybledlá, ale to dále opravíme:
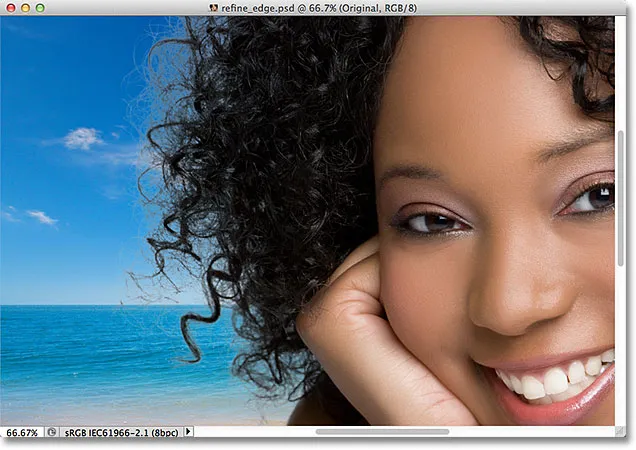
Zvýšení možnosti Shift Edge přidalo k obrazu další detaily vlasů.
Krok 5: Odstraňte všechny třásně dekontaminací barev
Věci vypadají dobře, kromě jednoho zbývajícího problému. Kolem vlasů vidíme hodně třásní, které zbývají z původního pozadí. Třásně můžeme odstranit pomocí volby Dekontaminovat barvy, které se nacházejí v sekci Výstup ve spodní části dialogového okna. Ve výchozím nastavení je dekontaminovat barvy vypnuto. Zapnu jej kliknutím do jeho zaškrtávacího políčka:
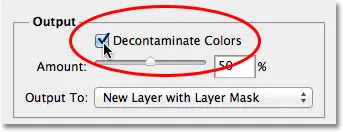
Výběr možnosti Dekontaminovat barvy.
Nyní můžu vyčistit třásně přetažením posuvníku Amount směrem doprava. Výchozí hodnota částky je 50%. Když přetáhnete jezdec dále doprava, Photoshop odstraní třásně fyzickou změnou barvy pixelů kolem vlasů tak, aby se shodovaly spíše s barvou vlasů než s původní barvou pozadí. Zvýším svou částku na 75%:
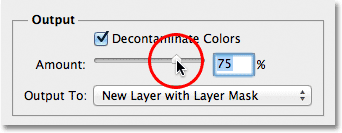
Zvýšením množství dekontaminovaných barev odstraňte třásně kolem vlasů.
Vlasy se nyní jeví tmavší, zejména jemnější prameny, které byly původně světle šedé a třásně byly odstraněny:

Obrázek po odstranění třásně s možností Dekontaminovat barvy.
Krok 6: Výstup výběru
Nyní, když jsme hotovi s výběrem vlasů, musíme vydat náš výběr, a nejlepší způsob, jak to udělat, je nechat Photoshop převést náš výběr do masky vrstvy, abychom vlastně neodstraňovali žádné pixely z původního obrázku. Nastavte možnost Výstup na, kterou najdete přímo pod možností Dekontaminovat barvy, na novou vrstvu s maskou vrstvy, pokud již není nastavena na tuto:
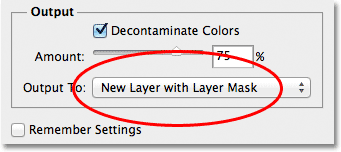
Pro možnost Výstup do vyberte možnost „Nová vrstva s maskou vrstvy“.
Klepnutím na tlačítko OK v pravém dolním rohu dialogového okna Zpřesnit okraj zavřete okno. Když se podíváme na panel Vrstvy, zjistíme, že Photoshop vytvořil kopii svého původního obrázku a převedl můj výběr do masky vrstvy na nové vrstvě. Původní vrstva pod ní byla vypnuta, takže již není v okně dokumentu viditelná:
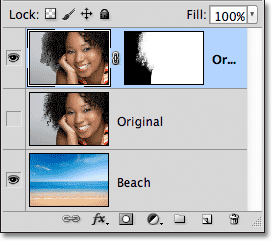
Panel Vrstvy zobrazující masku vrstvy na kopii původního obrázku.
Krok 7: V případě potřeby vyčistěte masku vrstvy
Protože jsme se tolik soustředili na výběr vlasů v obraze, mohou existovat některé další části výběru, které vyžadují trochu vyčištění. Chcete-li zkontrolovat masku vrstvy pro jakékoli problémové oblasti, stiskněte a podržte klávesu Alt (Win) / Option (Mac) na klávesnici a klikněte přímo na miniaturu masky vrstvy na panelu Vrstvy:
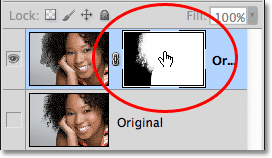
Podržte Alt (Win) / Option (Mac) a klikněte na miniaturu masky vrstvy.
To vybere masku vrstvy a zviditelní ji v okně dokumentu. Pokud si všimnete jakýchkoli oblastí, které je třeba dotknout, uchopte standardní štětcový nástroj Photoshopu z panelu Nástroje a podle potřeby natřete oblasti buď bílou nebo černou:
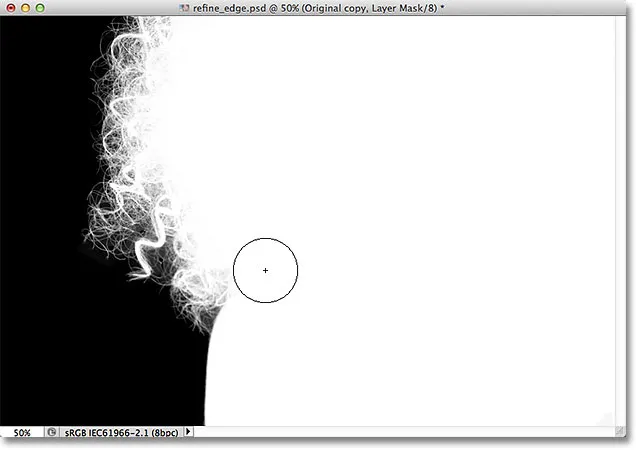
Malování bílou barvou (pomocí standardního štětce) vyčistí několik oblastí masky.
Po dokončení přepněte zpět do normálního zobrazení obrázku v okně dokumentu kliknutím na miniaturu náhledu vrstvy v panelu Vrstvy:
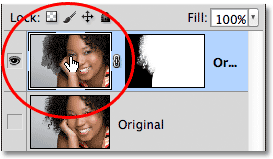
Kliknutím na miniaturu náhledu vlevo od miniatury masky.
A tady, po rychlém kontaktu masky vrstvy, je můj konečný výsledek:

Konečný výsledek.
A tady to máme! Takto vyberete vlasy na fotografii pomocí výkonného příkazu Refine Edge ve Photoshopu CS5! Další informace o nástrojích pro výběr Photoshopu naleznete v našem článku Jak provést výběr v sérii Photoshop. Nebo navštivte naši sekci Photoshop Basics, kde najdete další témata Photoshopu!