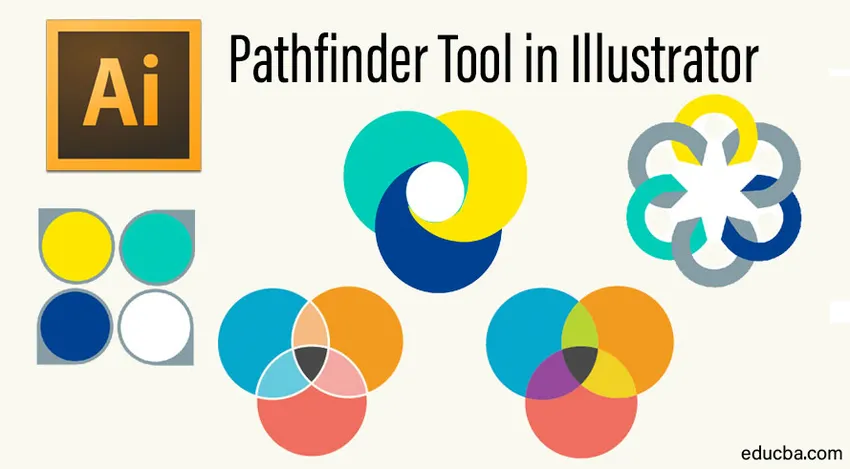
Adobe Illustrator Pathfinder
Nástroj Pathfinder v aplikaci Illustrator je perfektním nástrojem, který vám pomůže udělat práci na poslední chvíli snadnou. Tento nástroj dokáže manipulovat s tvary a cestami, které můžete použít k urychlení pracovního postupu. Zvládnutí nástroje je důležité, protože vám umožňuje snadno vytvářet složité tvary. V této příručce si projdeme základy nástroje, které vám pomohou sbírat dovednosti, které můžete použít k vytvoření přesných tvarů a cest ve vašich ilustracích a urychlit pracovní postup.
Začínáme s Pathfinderem
Chcete-li získat přístup k nástroji Pathfinder, přejděte do rozbalovací nabídky Okno a najděte nástroj Pathfinder. Případně můžete také stisknout Shift + Ctrl + F9 pro přístup k nástroji.
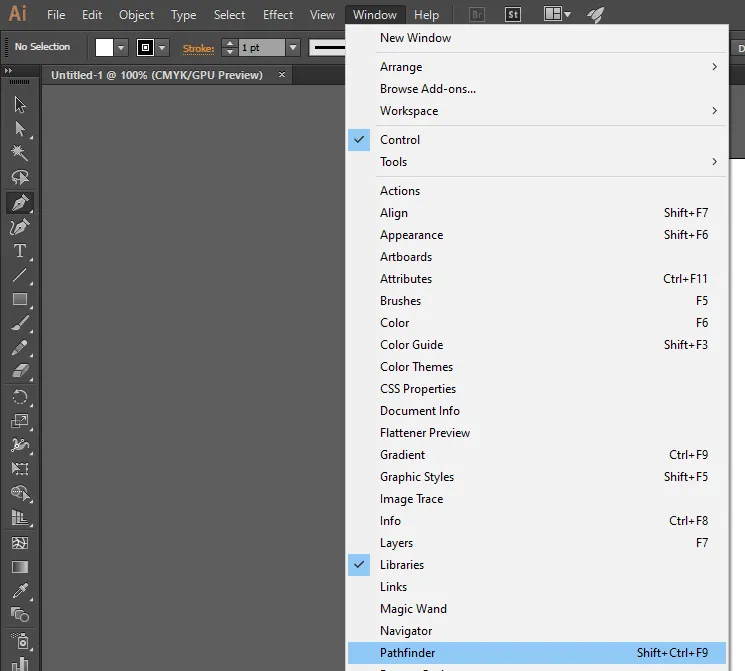
Můžeme využít horní řadu tlačítek k vytvoření cest pomocí nástroje. Pomocí nástroje můžete vytvořit cesty i složené cesty. Pokud chcete vytvořit složené tvary, můžete si vybrat z tlačítek v řádcích umístěných v nástroji a současně stisknout klávesu Alt nebo Options. Z níže zobrazené nabídky vyberte tvary, které chcete použít.
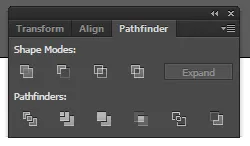
Tvarové režimy v nástroji Pathfinder v Illustratoru
Nástroje použité k úpravě tvarů jsou umístěny v horním řádku nabídky Pathfinder.
- Přidat do oblasti tvaru / sjednotit: Tuto možnost můžete použít k přidání oblastí vybraných komponent s geometrií.
- Odečíst od oblasti tvaru / mínus přední: Tato možnost vám pomůže vystřihnout tvar součásti z geometrie za ní.
- Průnikové oblasti tvaru: Vybrané oblasti komponenty můžete použít k oříznutí geometrie podobné nástroji masky.
- Vyloučit: Tuto možnost můžete použít k převrácení geometrie. Tato možnost vám umožní proměnit díry na vyplněné oblasti a naopak.
Použití efektů v Pathfinderu
Pokud chcete pomocí překrývajících se objektů vytvářet nové tvary, umožní vám to nástroj Pathfinder. Chcete-li získat přístup ke všem efektům, můžete použít panel Pathfinder nebo nabídku Efekty.

Nabídka efektů
Efekty dostupné v nabídce efektů lze použít pouze na vrstvy, textové objekty nebo skupiny. Jakmile aplikujete efekt, budete stále moci vybírat své původní objekty a upravovat je. Pomocí panelu Vzhled můžete také odstranit nebo upravit jakýkoli požadovaný efekt.
Pathfinder Panel
Pokud aplikujete efekty z panelu Cestář, lze je aplikovat na vrstvy, skupiny nebo kombinaci objektů. Panel můžete využít k úpravě konečného tvaru a pokud chcete, můžete vytvořit komplexní kombinaci tvarů. Objekty jsou automaticky seskupeny, když aplikujete efekty z panelu.
Co dělá každý efekt?
Zde je rychlý přehled všech efektů Pathfinder.
- Přidat: Tato možnost umožňuje přesně sledovat obrys všech objektů a zachází s nimi jako s jedinečným sloučeným objektem.
- Průnik: Nástroj Průnik umožňuje sledovat obrys oblasti na obrázku, i když se překrývá s jinými objekty. Zde je příklad dvou objektů před a po průniku.
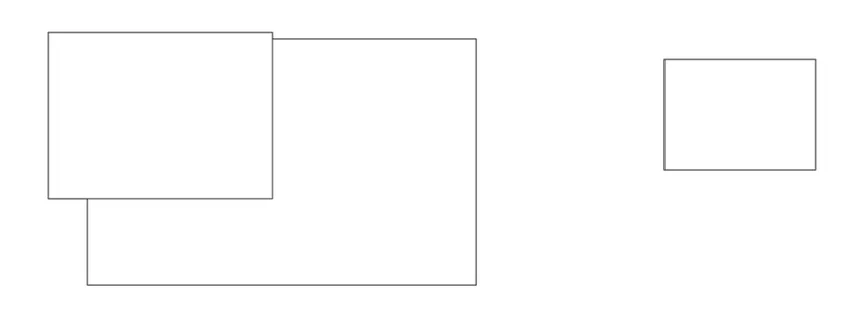
- Vyloučit: Nepřekrývající se oblasti objektů mohou být sledovány a také jsou transparentní všechny překrývající se oblasti. Pokud překrýváte sudý počet objektů, překryv se stane průhledným. Výběrem lichého počtu objektů se však překrytí vyplní.
- Odečíst: Nejpřednější objekt z vašich tvarů je odstraněn z nejzadnějšího objektu. Tento nástroj je vhodný pro odstraňování oblastí ilustrací skládáním pořadí, ve kterém se objevují.
- Mínus zpět: Nejpřednější objekt má všechny objekty za ním odstraněny. Tato volba se používá pro odstranění oblastí obrázku úpravou pořadí překrývání.
- Rozdělit: Tuto možnost můžete použít k oddělení ploch vyplněných komponenty od uměleckého díla. Plocha v tomto kontextu je definována jako jakákoli oblast, která není dělena segmenty čar. Chcete-li co nejlépe využít nástroj Rozdělit v panelu Pathfinder, měli byste použít Skupinový výběr nebo Přímý výběr. Obě možnosti vám umožní manipulovat s tváři, aby pomocí příkazu zachovaly nebo odstranily nevyplněné objekty.
- Oříznout: Můžete odstranit část skrytého vyplněného objektu. Všechny tahy, které se nespojí s vybranými objekty stejné barvy, budou odstraněny.
- Sloučit: Nástroj Sloučit se používá k odstranění částí skrytých vyplněných objektů. Může také odstranit tahy z překrývajících se nebo sousedících objektů, které byly vyplněny stejnou barvou.
- Oříznutí: Můžete rozdělit část kresby na tváře plné komponent. Jakmile je každá část oříznuta, můžete také odstranit části kresby, které nespadají do hranice umístěné nahoře. Další tahy jsou také automaticky odstraněny.
- Obrys: Možnost Obrys umožňuje rozdělit objekt na hrany nebo úsečky. Tento příkaz byste měli použít k přípravě jakéhokoli typu kresby, která vyžaduje přetisk objektů nebo pasti.
- Tvrdý mix: Tato možnost umožňuje kombinovat barvy a automaticky vybírá nejvyšší hodnotu ze všech vybraných barevných složek.
- Měkký mix: Všechny základní barvy jsou viditelné překrýváním vašich kreseb. Toto nastavení také umožňuje rozdělit obrázek na tváře více komponent. Z překrývajících se barev můžete určit míru viditelnosti.
- Trap: Možnost soutisku automaticky kompenzuje případné mezery ve vašem kresbě. Obě sousedící barvy v každé mezeře jsou sloučeny, aby zdokonalily váš obrázek. Zde je příklad níže.
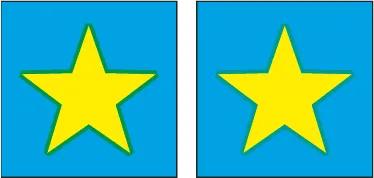
Kombinování objektů
Objekty můžete kombinovat a vytvářet složené tvary. Tyto tvary jsou plně upravitelné a lze je vytvořit pomocí dvou nebo více objektů. Nástroj Pathfinder usnadňuje vytváření složitých tvarů, protože můžete manipulovat s tvarem, umístěním, vzhledem a uspořádáním všech zahrnutých cest tvarů.
Jednoduše vytvořte více tvarů a pomocí možností Přidat, Vyloučit a Průnik z nástroje Pathfinder vytvořte složený tvar. Kombinování objektů umožňuje pracovat na celém složeném tvaru namísto práce na všech jednotlivých tvarech, které byly použity k vytvoření konečného složeného tvaru. Pokud chcete zacílit na konkrétní součást, můžete tak učinit z nabídky Vrstvy. Zde je několik příkladů složených tvarů.
Závěr - nástroj Pathfinder v aplikaci Illustrator
Nástroj Pathfinder v Illustratoru nabízí plnou tvůrčí svobodu a umožňuje vám vytvářet vlastní tvary přizpůsobené vašim potřebám. Využití všech dostupných efektů pro nástroj Pathfinder vám umožní vytvořit přesné složené tvary.
Doporučené články
Toto byl průvodce nástrojem Pathfinder v aplikaci Illustrator. Zde diskutujeme o tom, jak přistupovat k panelu Pathfinder a jak kombinovat objekty pomocí nástroje Pathfinder v ilustrátoru. Další informace naleznete také v dalších souvisejících článcích -
- Jak aplikovat efekty v Illustratoru?
- Adobe Illustrator | 3D efekty
- 3D text v Illustratoru
- Zvládnutí nástroje pero v aplikaci Illustrator
- 3D efekty v After Effects