Jednou z věcí, které ve svém volném čase rád dělám, je digitalizace starých fotografií, jejich skenování do počítače, takže je mohu retušovat ve Photoshopu, poté vytisknout nově restaurované verze nebo je uložit pouze na CD nebo DVD pro úschovu. Samozřejmě, aniž by zde ležel nedostatek starých fotografií a vážný nedostatek volného času, skenování, oříznutí a narovnání každého snímku může trvat příliš dlouho.
Naštěstí to není třeba dělat díky úžasné funkci, která byla poprvé představena ve Photoshopu CS, příkazu Crop and Straighten Photos . Díky tomu můžeme skenovat více obrázků najednou pomocí našeho plochého skeneru a nechat je Photoshop automaticky oříznout, narovnat je a otevřít každou fotografii pro nás v samostatném dokumentu, vše během několika sekund!
Takto to funguje. Nejprve na skener umístěte tolik fotografií, kolik chcete (nebo alespoň tolik, kolik se vejde), ujistěte se, že kolem každé z nich necháte prázdné místo, aby se nepřekrývaly. Photoshop není schopen skutečně skenovat obrázky, takže k skenování fotografií budete muset použít buď software, se kterým byl skener dodán, nebo program třetích stran, jako je VueScan nebo SilverFast. Uložte soubor ve formátu TIFF, abyste dosáhli nejlepší kvality obrazu, a poté jej otevřete ve Photoshopu.
Tady je můj soubor po naskenování čtyř obrázků najednou. Všimněte si, že jsem se vůbec nepokoušel ujistit se, že obrázky jsou správně umístěny na skeneru (všechny jsou pokřivené). Jediná věc, o které jsem se postaral, bylo to, že se žádná z fotografií navzájem nepřekrývala, jinak by se Photoshop při pokusu o jejich oddělení setkal s problémy:
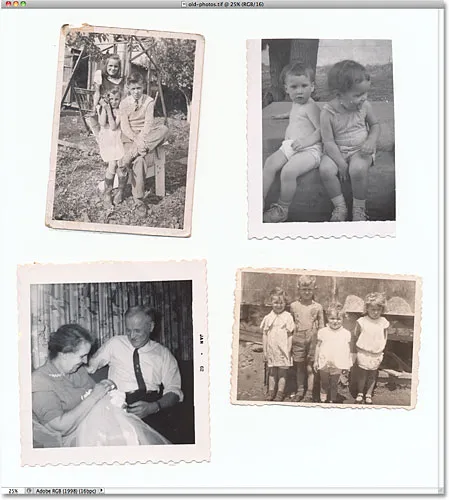
Při skenování se ujistěte, že mezi jednotlivými fotografiemi necháte mezeru, aby se nepřekrývaly.
V tomto okamžiku jsou všechny čtyři fotografie součástí jediného většího obrázku, ale potřebuji je, aby byly rozděleny do jejich jednotlivých samostatných dokumentů. Mohl jsem je oddělit ručně nakreslením výběrů kolem každého obrázku, zkopírováním každého do své vlastní vrstvy a vytvořením nových dokumentů z jednotlivých vrstev, ale pak bych si musel oříznout a narovnat každou z nich sám a už se nudím jen přemýšlet o tom. Lepším způsobem je nechat Photoshop automaticky dělat vše, co pro mě funguje!
Chcete-li to provést, přejděte na nabídku Soubor na panelu nabídek v horní části obrazovky, zvolte Automatizovat a poté zvolte Oříznout a narovnat fotografie :
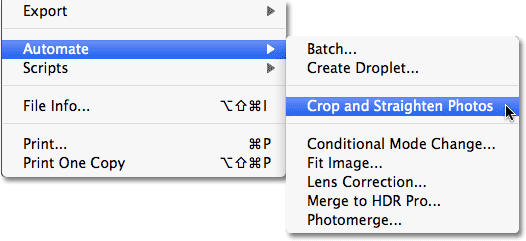
Přejděte do nabídky Soubor> Automatizovat> Oříznout a narovnat fotografie.
To je vše, co je k dispozici, a během několika sekund Photoshop prozkoumá soubor, vytvoří kopii každé fotografie, otevře každou z nich ve vlastním okně dokumentu a udělá svou nejlepší práci, aby ořízl a narovnal každý obrázek, to vše bez námahy od nás:
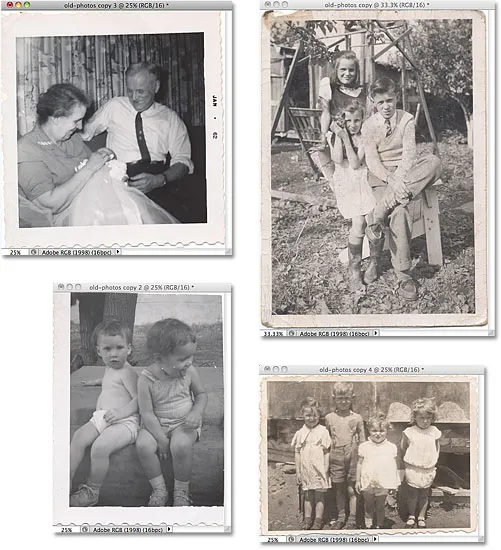
Všechny čtyři fotografie byly oříznuty, narovnány a otevřeny v samostatných oknech dokumentů.
Pro příkaz, který běží výhradně na auto-pilotu, Photoshop odvedl pozoruhodnou práci, když oddělil každý obrázek od původního skenování. Udělala to stejně dobrá práce při oříznutí a narovnání? Z velké části ano, i když se podíváme na tento obrázek, vidíme, že je to stále trochu pokřivené:
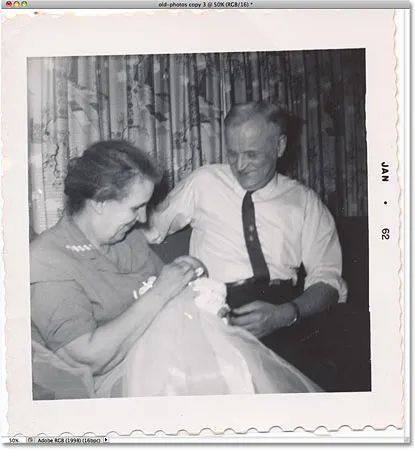
Příkaz Oříznout a narovnat fotografie není vždy v pořádku.
Příkaz Crop and Straighten Photos, který je stejně silný a působivý, stále zanechává příležitostný menší problém. Chcete-li to opravit, jednoduše ořízněte a narovnejte fotografii ručně pomocí nástroje Crop Tool ve Photoshopu. Nejprve vyberte nástroj Oříznout na panelu Nástroje:
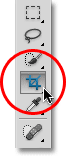
Vyberte nástroj oříznutí.
S vybraným nástrojem oříznutí klikněte a přetáhněte ohraničení oříznutí kolem oblasti, kterou chcete zachovat. Otočením oříznutí ohraničení narovnáte obrázek přesunutím kurzoru do oblasti mimo ohraničení a kliknutím a tažením myší jej otočíte:
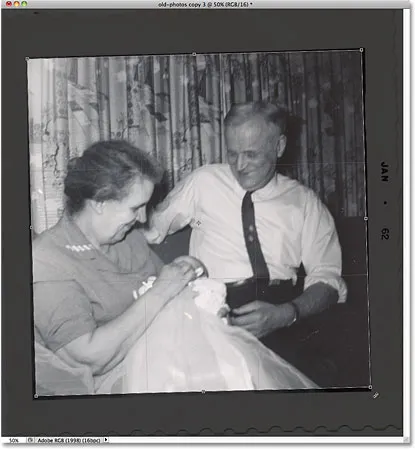
Přetáhněte okraj oříznutí kolem oblasti, kterou chcete zachovat. Otočením okraje narovnejte obraz.
Po dokončení oříznutí a narovnání obrázku stiskněte klávesu Enter (Win) / Return (Mac):
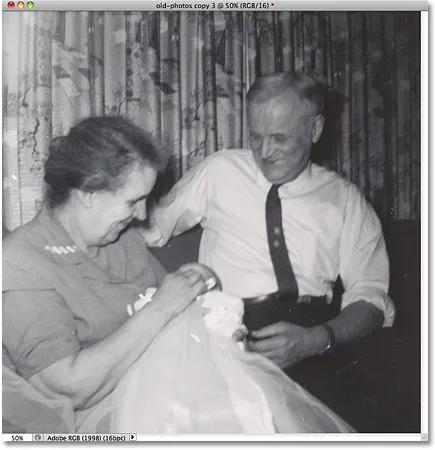
Pomocí nástroje oříznutí rychle vyřešíte všechny problémy, které zůstanou po příkazu Oříznout a narovnat fotografie.
A tady to máme! Takto můžete ve Photoshopu oříznout, narovnat a otevřít více naskenovaných fotografií! Podívejte se do naší sekce Retušování fotografií, kde najdete další výukové programy pro úpravy obrázků ve Photoshopu!