
Rozpočet v Excelu (obsah)
- Úvod do rozpočtu v Excelu
- Jak vytvořit plánovač rodinného rozpočtu v Excelu?
Úvod do rozpočtu v Excelu
Rozpočet v Excelu nebo plánování rozpočtu vám pomůže udržet vaše finance pod kontrolou, tj. Výdaje a příjmy. Plánovač rozpočtu je nezbytný pro sledování měsíčních příjmů a výdajů. Pomůže vám utratit správné výdajové položky ve správných poměrech, když jste v dluhu-ridden nebo finanční potíže.
Definice rozpočtu
Rozpočet je odhad příjmů nebo příjmů a výdajů nebo výdajů za konkrétní časové období. Plánovač rozpočtu analyzuje vaše výdajové návyky. Protože existuje spousta šablon v excelu, vždy je lepší si vytvořit svůj vlastní. Je vždy lepší dokumentovat své výdaje, mohou to být fixní a variabilní náklady.
- Fixní náklady : Měsíční výpůjční částka (auto, dům, osobní) a hypotéka zůstává měsíc po měsíci konstantní,
- Variabilní náklady: Potraviny, domácí a veřejné služby, osobní, zdravotní náklady a zábava se mění v závislosti na vašich výdajích.
Nastavení cílů : Můžeme stanovit krátkodobý nebo dlouhodobý cíl s plánováním rozpočtu v Excelu.
Existuje několik typů šablony rozpočtu, kterou můžete vytvořit na základě kritérií. Můžeme si vybrat kteroukoli z níže uvedených šablon rozpočtu, které odpovídají vašim potřebám.
- Rozpočet rodinných a rodinných výdajů
- Rozpočet projektu v organizaci
- Stavba domu Rozpočet, když stavíte svůj vlastní dům
- Svatební plánovač rozpočtu
- Akademický klubový rozpočet
- Rozpočet školy nebo školy
- Rozpočet pro odchod do důchodu
- Dovolená a nakupování Rozpočet, když jste na dovolené
Jak vytvořit plánovač rodinného rozpočtu v Excelu?
Podívejme se na některé z příkladů, jak vytvořit plánovač rodinného rozpočtu v excelu.
Tuto šablonu rozpočtu Excel si můžete stáhnout zde - šablonu rozpočtu ExceluPříklad plánovače rodinného rozpočtu
Předpokládejme, že pokud chci vytvořit plánovač rodinného rozpočtu, při vytváření rozpočtu mějte na paměti následující kritéria, v níže uvedených kategoriích mohu přidat, abych vytvořil jeho vynikající šablonu.
Měli byste vědět nebo si být vědomi svého měsíčního příjmu nebo výdělků
- Váš měsíční plat za doma (měsíčně)
- Vezměte si domů nebo manželku s platbou domů (měsíčně)
- Bonusy / přesčasy odpracované a výplaty od společnosti (měsíčně)
- Výnosy z úspor a provedených investic (měsíčně nebo ročně)
- Výplaty rodinných dávek, které jste obdrželi předchozí (měsíční nebo roční)
- Úrokový výnos
- Dividendy
- Přijaté dárky
- Vrácené peníze / refundace
- Podpora dítěte byla přijata
Měli byste znát nebo znát své měsíční výdaje nebo výdaje, které jsou rozděleny do různých sekcí.
Domů a nástroje
- Hypotéka a nájem
- Nábytek a spotřebiče
- Renovace a údržba domu
- Úklidové služby
- Elektřina
- Plyn
- Voda
- Internet
- Kabel
- Domácí telefon
- mobilní, pohybliví
- Údržba trávníku / zahrady
Pojištění a finanční sekce
- Pojištění auta
- Pojištění domácnosti
- Osobní a životní pojištění
- Zdravotní pojištění
- Splácení dluhu, pokud jste ho od někoho vzali
- Úspory
- Investice a super příspěvky (akciový trh nebo podílové fondy)
- Charitativní dary k úspoře daně
- Dary se poskytují při jakékoli svatbě nebo při jiných příležitostech
Povinnosti
- Půjčka na auto
- Studijní půjčka (přijata během studia nebo postgraduálního studia)
- Platba účtů na kreditní kartě
- Výživné / dítě
- Federální daně
- Státní / místní daně
- Právní poplatky
Koloniál
- Supermarket
- Trh ovoce a zeleniny (Veg)
- Řeznictví nebo rybí obchod (non-veg)
- Pekárenské produkty
- Krmivo pro domácí mazlíčky pro případ, že vlastníte domácího mazlíčka
Osobní a lékařské výdaje
- Výdaje na kosmetiku a toaletní potřeby
- Vlasy a kosmetické výrobky
- Léky a farmacie
- Brýle a péče o oči
- Zubní
- Lékaři a lékařské výdaje
- Nouzové (jakékoli nehody, se kterými jste se setkali)
- Klub zdraví (roční nebo měsíční členství a výdaje)
- Oblečení a boty
- Šperky a doplňky
- Počítače a pomůcky
- Sport a tělocvična
- Vzdělávání
- Online nebo offline kurzovné
- Péče o domácí zvířata a veterinární výdaje
Zábava a večeře
- Káva a čaj
- Oběd
- Jídlo s sebou a občerstvení
- Cigarety
- Nápoje a alkohol
- Bary a kluby
- Restaurace
- Knihy
- Noviny a časopisy
- Divadlo nebo filmy a hudba
- Koncerty / hry
- Film / Fotografie
- Sportovní
- Venkovní rekreace
- Oslavy a dárky
- Členství v klubu
- Videa / DVD pořízená k zapůjčení nebo zakoupení
- Hudba
- Hry
- Hračky / Gadgety
Přepravní jízdné
- Jízdné autobusem a vlakem
- Taxi jízdné
- Ceny letenek
- Benzín
- Silniční poplatky a parkování
- Registrace a licence
- Opravy a údržba vozidel
- Pokuty byly zaplaceny
Péče o dítě
- Dětské výrobky
- Hračky
- Hrajte si doma nebo hlídejte děti
- Péče o děti
- Sportovní a jiné aktivity
- Školné
- Výlety
- Školní uniformy
- Další školní potřeby
Všichni můžeme tyto kategorie přidat do Excelu, do sloupce B můžete zadat různé kategorie příjmů a výdajů. Do buňky B1 zadejte měsíce, tj. Jan. vyberte buňku B1, klikněte na pravý dolní roh buňky a přetáhněte ji do buňky M1. Excel automaticky přidá další měsíce.
Současně přidejte celkový příjem a výdaje do buňky A2 a A3 a čistý příjem NEBO úspory ve sloupci A4. Nyní zadejte všechna data o příjmech a výdajích do příslušných buněk.
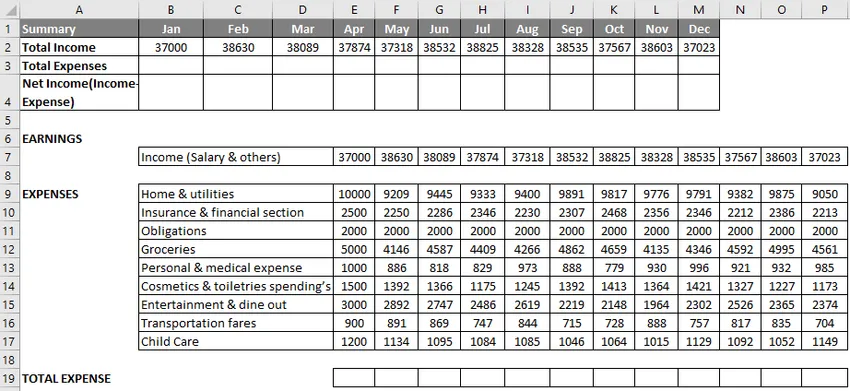
Sčítání výdajů pomocí funkce Sum
Do buňky E19 zadejte funkci SUM, vyberte buňku E19, zadejte znak rovnosti (=), zadejte SUM (vyberte rozsah nákladů pro měsíc leden, tj. E9: E17, uzavřete znakem “)
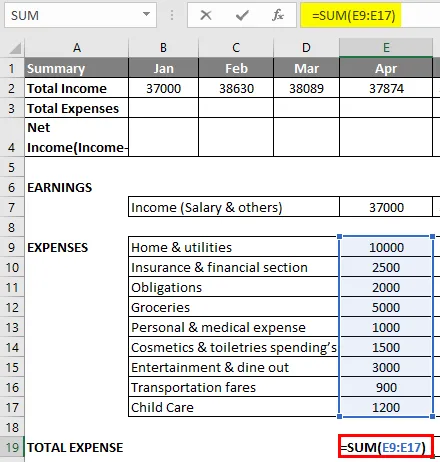
Stiskněte klávesu Enter, aby to vedlo k výsledkům nebo vám poskytlo celkové výdaje za daný měsíc.
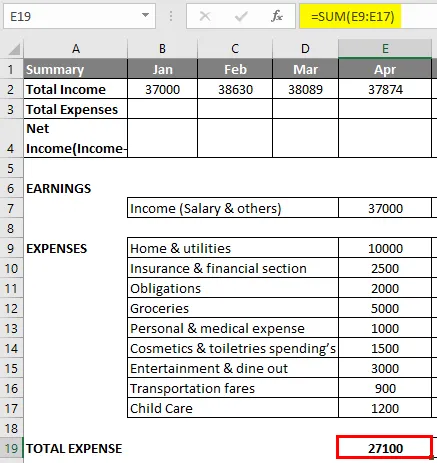
Nyní platí současně pro další měsíce, tj. Vyberte buňku E19, klikněte na pravý dolní roh buňky a přetáhněte ji do buňky P19. Excel zkopíruje funkci a ohraničení do ostatních buněk.
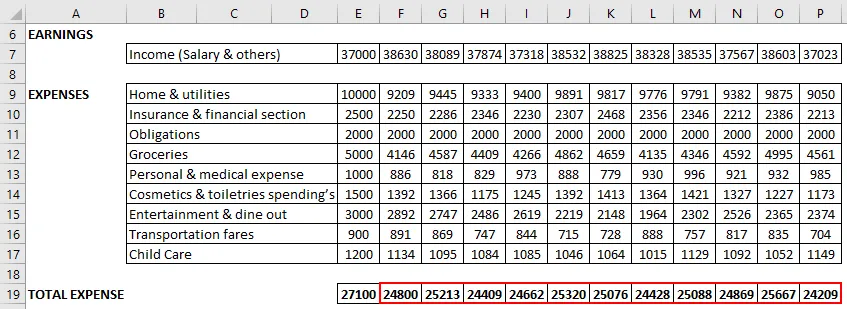
Nyní vyberte buňku B3 a jako odkaz na buňku zadejte „ = E19 “.
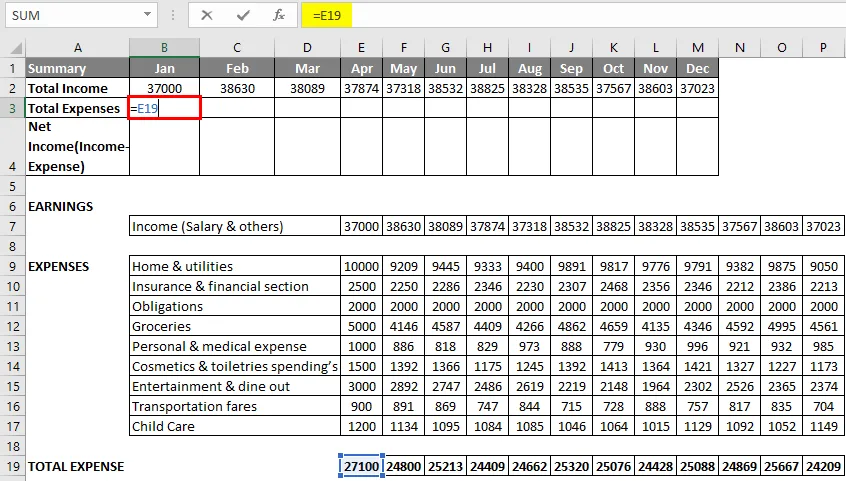
Stisknutím klávesy Enter bude výsledek zobrazen níže.
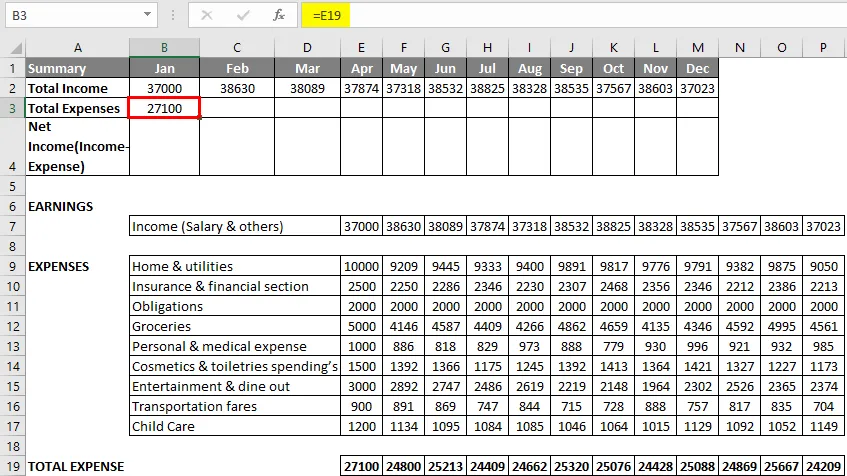
Přetáhněte ji do buňky M3. Excel zkopíruje funkci a ohraničení do ostatních buněk, takže můžete vidět celkové měsíční výdaje.

Do buňky zadejte „B4“ vzorec = B2-B3, což je celkový příjem - celkové výdaje, což vám dává čistou hodnotu příjmu nebo hodnotu úspor.
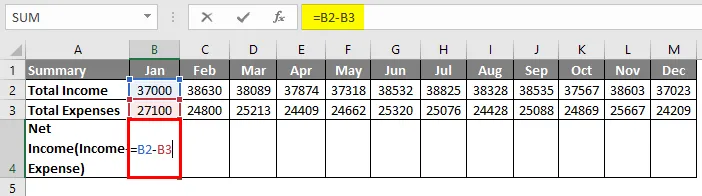
Stisknutím klávesy Enter bude výsledek zobrazen níže.
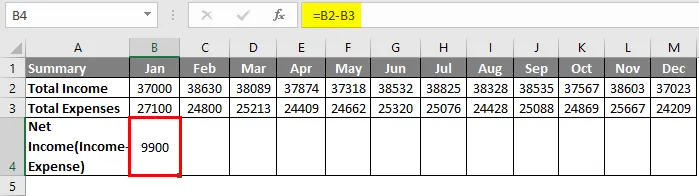
Někdy, pokud je výdaj vyšší než příjem nebo příjem, se záporná hodnota objeví v řádku čistého příjmu, proto bychom měli použít podmíněné formátování tak, aby buňky pozitivní hodnoty vypadaly zeleně a buňky negativních hodnot se zobrazovaly červeně.
Zde jsem vytvořil dvě pravidla podmíněného formátování, abych zvýraznil buňky nižší než 0 a větší než 0, tj. Pro celý řádek čistého příjmu.
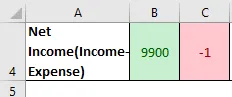
Výsledek tedy bude uveden níže.

Konečně můžete pomocí funkce SUM vypočítat roční příjem, výdaje a celkové peníze ušetřené v tomto roce.
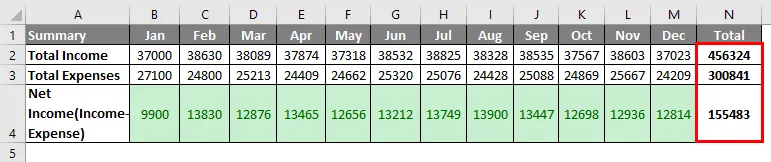
Zajímavosti o rozpočtu v Excelu
V jakékoli organizaci nebo společnosti můžete vytvořit níže uvedený typ rozpočtového plánovače na základě různých kritérií, kde poskytne úplný obrázek o jeho finanční činnosti a zdraví.
- Provozní rozpočet
- Finanční rozpočet
- Rozpočet peněžních toků
- Statický rozpočet
Doporučené články
Toto je průvodce rozpočtem v Excelu. Zde diskutujeme o tom, jak vytvořit Plánovač rodinného rozpočtu v Excelu, spolu s příkladem a šablonou Excel ke stažení. Další informace naleznete také v následujících článcích -
- Jak používat funkci Excel IF?
- Jak přidat buňky v Excelu
- Top 25 užitečných pokročilých vzorců a funkcí Excelu
- Použití více IFS v Excelu