
Datum Excel VBA
Existují některé funkce, které jsou opravdu velmi užitečné, a náš život dusíme, aniž by tyto funkce byly uživatelem VBA. Funkce DATE je jednou z těch funkcí, které mohou být někdy velmi užitečné a programátorům mohou usnadnit život. V tabulkovém procesoru Excel je funkce nazvaná DNES (), která jako výsledek udává aktuální datum na základě systémového data. Na podobných řádcích má VBA funkci DATE, která udává aktuální datum na základě systémového data.
Funkce VBA DATE jako výsledek vrací aktuální datum na základě systémového data a má velmi jednoduchou syntaxi.
Tato funkce nemá žádný argument, který má být předán, přichází s názvem funkce a prázdnými závorkami. Při volání této funkce není povinné přidávat také závorky. Není tato funkce ve své podstatě jednoduchá?
Syntaxe funkce DATE ve VBA.

Jak používat funkci Excel VBA Date?
Naučíme se používat funkci VBA Date s několika příklady v Excelu.
Tuto šablonu Excel VBA Date Excel si můžete stáhnout zde - VBA Date Excel TemplateVBA Date Function - Příklad # 1
Předpokládejme, že jste chtěli vidět aktuální datum v MsgBoxu. Jak to můžeš udělat? Postupujte podle níže uvedených kroků a budete hotovi.
Krok 1: Vložte nový modul do editoru jazyka.
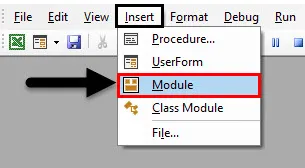
Krok 2: Definujte dílčí proceduru pro zápis vytvoření a uložení makra.
Kód:
Sub DateEx1 () End Sub
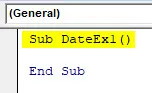
Krok 3: Definujte proměnnou s názvem CurrDate, která může obsahovat hodnotu aktuálního data. Protože se chystáme proměnné přiřadit hodnotu data, ujistěte se, že ji definujete jako datum.
Kód:
Sub DateEx1 () Dim CurrDate As Date End Sub

Krok 4: Pomocí operátoru přiřazení přiřaďte nově vytvořené proměnné hodnotu aktuálního systémového data. Pro přiřazení hodnoty data stačí přidat DATE. Použijte následující kód:
Kód:
Dílčí datumEx1 () Dim Datum měny jako datum Datum měny = Datum konce Díl

Krok 5: Pomocí MsgBoxu můžete vidět aktuální systémové datum ve výzvě schránky. Použijte následující řádek kódu:
Kód:
Sub DatumEx1 () Dim Datum měny Datum Datum Datum měny = Datum MsgBox "Dnešní datum je:" & Datum ukončení měny Datum
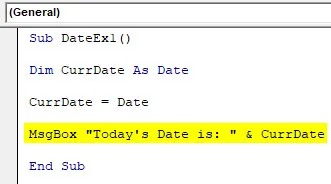
Krok 6: Stiskněte F5 nebo spusťte tlačítko ručně pro spuštění tohoto kódu. Zobrazí se okno se zprávou, jak je uvedeno na obrázku níže s aktuálním datem.
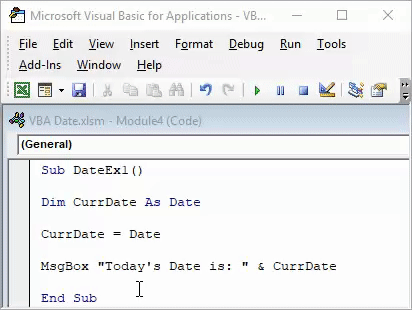
Všimněte si, že datum uvedené na obrázku je datum, kdy jsem spustil tento skript. Při spuštění tohoto kódu se vám může na základě vašeho systémového data dostat jiné datum.
Toto je nejjednodušší příklad získání aktuálního data. Funkci Cells.Value můžete také použít k získání hodnoty data v konkrétní buňce vašeho Excel listu.
VBA Date Function - Příklad # 2
Datum splatnosti EMI platby za domácí půjčku
Předpokládejme, že mám pracovní list a potřebuji systém, aby mi ukázal zprávu „ Hej! Dnes musíte zaplatit svůj EMI. „Pokaždé, když otevřu svůj list a hodnota v buňce A1 je aktuální systémové datum. Uvidíme krok za krokem, jak to můžeme udělat.
Krok 1: Vložte nový modul a definujte novou dílčí proceduru s názvem auto_open () a vytvořte makro. auto_open () umožňuje spuštění makra automaticky při každém otevření listu.
Kód:
Sub auto_open () End Sub
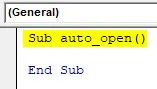
Krok 2: Použijte podmínku If, chcete-li přiřadit hodnotu aktuálního data v buňce A1 listu HomeLoan_EMI.
Kód:
Sub auto_open () If Sheets ("HomeLoan_EMI"). Range ("A1"). Value = Date End Sub
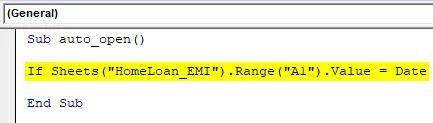
Krok 3: Nyní použijte Poté na stejném řádku po IF, takže můžeme přidat příkaz, který se spustí, pokud je splněna podmínka if.
Kód:
Sub auto_open () If Sheets ("HomeLoan_EMI"). Range ("A1"). Value = Date Then End Sub
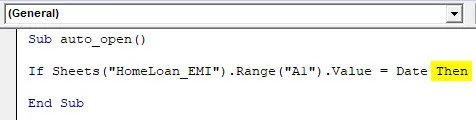
Krok 4: Přidejte příkaz, který má být proveden pro podmínku, která je pravdivá.
Kód:
Sub auto_open () If Sheets ("HomeLoan_EMI"). Range ("A1"). Value = Date Then MsgBox ("Hey! Musíte dnes zaplatit svůj EMI.") End Sub
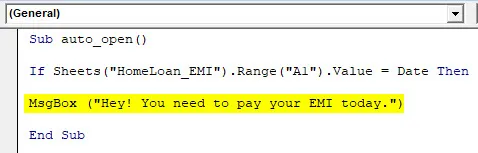
Toto prohlášení se objeví v okně zpráv, jakmile je podmínka splněna.
Krok 5: Jak víme, každá podmínka IF vždy potřebovala podmínku Else. Přidejte do této smyčky podmínku Else.
Kód:
Sub auto_open () If Sheets ("HomeLoan_EMI"). Range ("A1"). Value = Date Then MsgBox ("Ahoj! Musíte zaplatit EMI dnes.") Elite Exit Sub End End Sub
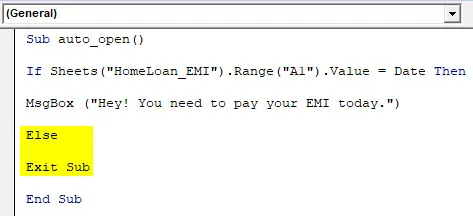
Tato podmínka ukončí automatické otevření makra, pokud datum v buňce A1 není aktuální systémové datum.
Krok 6: Nakonec ukončete smyčku IF pomocí příkazu End IF.
Kód:
Sub auto_open () If Sheets ("HomeLoan_EMI"). Range ("A1"). Value = Date Then MsgBox ("Ahoj! Musíš dnes zaplatit EMI.") Jinak Exit Sub End Pokud End Sub
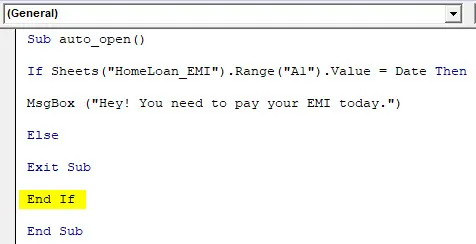
Krok 7: Je to tak, že nyní při každém otevření listu systém automaticky spustí výše uvedený kód a uvidí, zda je hodnota data v buňce A1 vaším splatným datem EMI. Pokud se datum splatnosti EMI rovná systémovému datu, zobrazí zprávu níže:
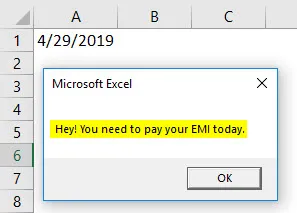
VBA Date Function - Příklad # 3
Datum VBA pro zjištění příjemce platby kreditní kartou
Předpokládejme, že mám seznam zákazníků, kteří mají kreditní kartu a chcete vědět, kdo má dnes splatnou platbu. Aby jste jim mohli zavolat a požádat je, aby okamžitě zaplatili své dluhy EOD.
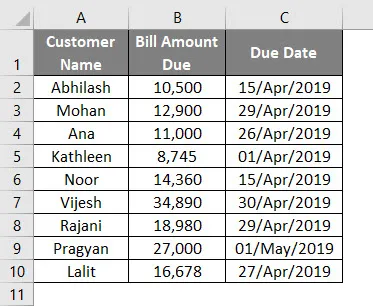
Datum VBA může být užitečné v tom, že vám umožní automatizovat věci namísto kontroly dat jeden po druhém. Uvidíme, jak to udělat krok za krokem:
Krok 1: Definujte nové makro pomocí dílčího postupu v rámci modulu.
Kód:
Sub DateEx3 () End Sub
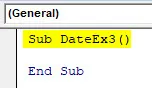
Krok 2: Definujte dvě nové proměnné, z nichž jedna bude užitečná pro opakování kódu nahoru a druhá pro udržení hodnoty aktuálního systémového data.
Kód:
Sub DateEx3 () Dim DateDue As Date Dim i As Long DateDue = Date i = 2 End Sub
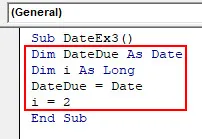
Krok 3: Nyní použijte následující kód, který vám pomůže při hledání osoby, která má datum splatnosti účtu kreditní karty jako aktuální systémové datum. Tento kód umožňuje zkontrolovat zákazníka, který má splatnou fakturu v aktuální systémové datum, spolu s částkou faktury.
Kód:
Sub DateEx3 () Dim DateDue jako Date Dim i jako Long DateDue = Date i = 2 Pro i = 2 na listy ("CC_Bill"). Buňky (Rows.Count, 1) .End (xlUp) .Row If DateDue = DateSerial ( Rok (Datum), Měsíc (Listy ("CC_Bill"). Buňky (i, 3) .Hodnota), Den (Listy ("CC_Bill"). Buňky (i, 3) .Hodnota)) Potom MsgBox "Jméno zákazníka:" & Listy ("CC_Bill"). Buňky (i, 1) .Hodnota a vbNewLine & "Prémiová částka:" & Listy ("CC_Bill"). Buňky (i, 2). Konec hodnoty, pokud je další i Konec Sub

Krok 4: Spusťte tento kód ručně stisknutím klávesy F5 nebo Run a podívejte se na výstup.
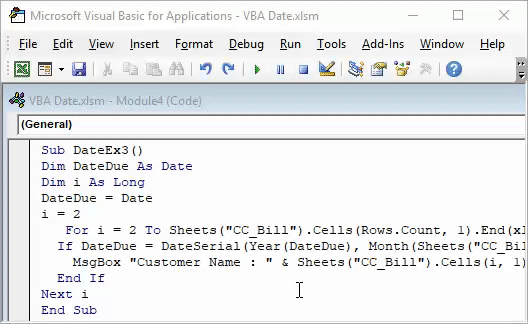
Při první iteraci vidíme, že Mohan je ten, kdo má splatný účet ve výši 12 900 splatný 29. dubna 2019 (aktuální systémové datum, kdy se tento kód spustí). Pokud narazíme na OK, můžeme vidět další jméno zákazníka, který má účet splatný 29. dubna 2019 (Rajani je další).
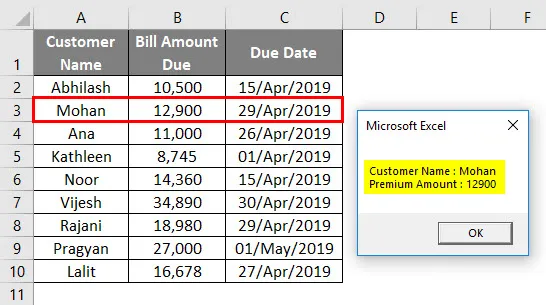
Tento kód bude opravdu užitečný, pokud máte miliony řádků zákazníků, kteří mají svůj účet splatný v jeden konkrétní den. Vezměte prosím na vědomí, že všechny skripty uvedené v tomto článku jsou spuštěny 29. dubna 2019. Při spuštění těchto ukázkových kódů na základě systémového data můžete získat jinou hodnotu data.
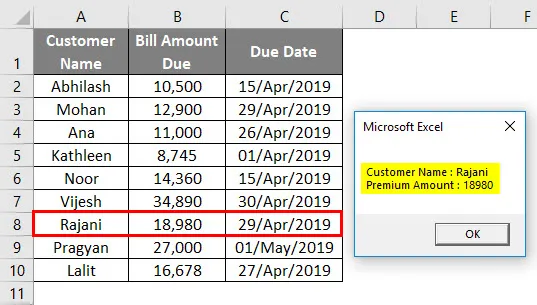
Co si pamatovat
- Funkce VBA DATE vrací aktuální systémové datum a paralelně s funkcí TODAY () aplikace Excel.
- Funkce VBA DATE nemá žádný argument, který by měl být předán v Excelu. Při použití této funkce v kódu není třeba volat ani závorky.
- VBA DATE je energeticky nezávislá funkce.
- VBA ukládá hodnoty data jako DATE v době provedení. Nedefinuje tedy proměnnou hodnotu držení jako String / Integer. Během provádění kódu způsobí chybu.
Doporučené články
Toto byl průvodce Excel VBA Date. Zde jsme diskutovali o tom, jak používat Excel VBA Date Functions spolu s praktickými příklady a stahovatelnou šablonou Excel. Můžete si také prohlédnout naše další doporučené články -
- Co je formát data VBA?
- Datum vložení Excelu Výukový program Excel
- VBA GoTo | Jak používat?
- Funkce EDATE Excel (vzorec, příklad)
- Co je VBA DateSerial?