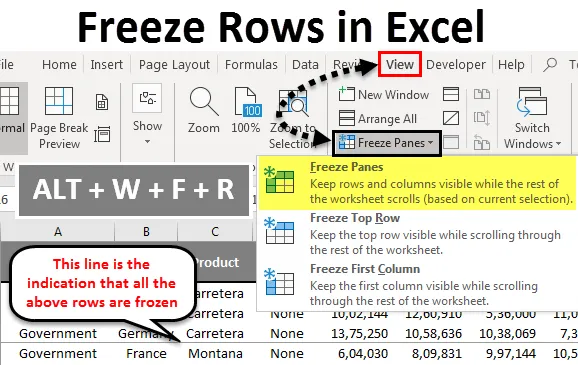
Excel zmrazit řádky (obsah)
- Ukotvit řádky v Excelu
- Jak zmrazit řádky v Excelu?
Ukotvit řádky v Excelu
Musíte se setkat s problémem, že nemůžete zobrazit záhlaví řádku a záhlaví sloupce. Ano, i když jsem se s tímto problémem setkal brzy, pokud se potýkáte se stejným problémem, tento článek vás úplně provede, jak zmrazit řádky, sloupce a oba řádky a sloupce současně.
Obvykle všichni pracujeme s velkými datovými sadami, díky tomu se v listu nezobrazí záhlaví řádků při pohybu dolů a nelze vidět záhlaví sloupců pohybující se zleva doprava. To nám práci ztěžuje, protože si stále nepamatujeme všechna záhlaví. Stáhněte si sešit, který obsahuje mnoho řádků a sloupců dat.
Pokud pracujete s velkými datovými listy, zmrazíte to. Než vám řeknu o zmrazení, dovolte mi ukázat vám možnost zmrazení ve vynikající.
Možnost zmrazení je umístěna na kartě Zobrazit v Excelu.
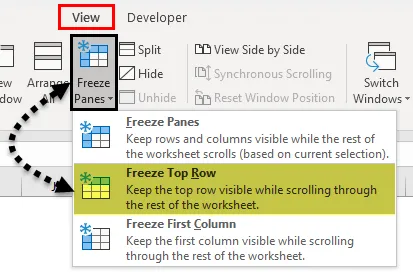
Zde máme 3 možnosti. Ukotvit panely, zmrazit horní řádek a zmrazit horní sloupec. Ukážu vám příklady Freeze Rows v tomto článku.
Jak zmrazit řádky v Excelu?
Freeze Panes v Excelu používáme, když chceme, aby byla oblast nebo záhlaví listu neustále viditelná, zatímco se posouváme do jiné části listu. To je velmi užitečné a pohodlné, když pracujeme na velkém stole. Proto jsme vybrali Freeze Panes na kartě View a klávesové zkratky pro uzamčení této konkrétní oblasti.
Tuto šablonu zmrazit řádky si můžete stáhnout zde - zmrazit řádky Excel šablonuPojďme pochopit, jak zmrazit panely v Excelu s několika příklady.
Zamrznout nebo zamknout horní řádek - Příklad č. 1
Naše záhlaví je obvykle umístěno v každém sloupci, tj. Vodorovně. V těchto případech, když se posouváme dolů, musíme uzamknout nebo zmrazit naši první nebo horní řadu, což nám umožňuje vidět první nebo horní řadu v kterémkoli daném okamžiku.
Nyní se podívejte na níže uvedený obrázek údajů o prodeji, který je umístěn v listu.
Když se posouváme dolů, je velmi obtížné vidět všechna záhlaví. V Excelu máme možnost nazvanou Zmrazit horní řádek, která při posouvání dolů drží horní řádek a pomáhá nám to stále vidět směr.
Pojďme se podívat na níže uvedené kroky k pochopení metody.
Krok 1: Vyberte list, ve kterém chcete zmrazit horní řádek.
Krok 2: Přejděte na kartu ZOBRAZIT> Ukotvit panely> Zmrazit horní řádek.
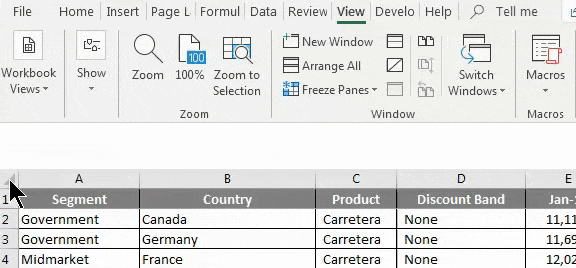
Máme také klávesovou zkratku. Stiskněte ALT + W + F + R
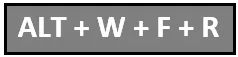
Krok 3: Dobře. Je to stejně snadné jako jíst pizzu. Když jste rolovali dolů, zmrazili jste horní řádek, abyste viděli horní řádek.
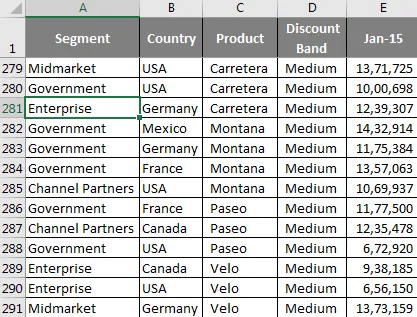
I když jsem na 281. řadě, stále vidím své záhlaví.
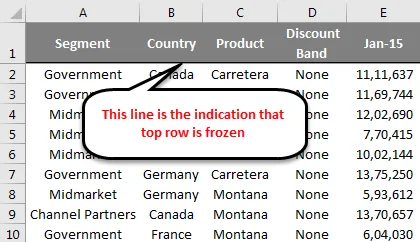
Zmrazit nebo zamknout více řádků - Příklad č. 2
Viděli jsme, jak zmrazit horní řádek v listu aplikace Excel. Jsem si jistý, že jste to našli jako procházku v parku, nemuseli jste dělat nic zvláštního, abyste zmrazili svůj horní řádek. Můžeme však zmrazit i více řádků. Zde musíte použít jednoduchou logiku k zmrazení více řádků v Excelu.
Krok 1: Musíte určit, kolik řádků je třeba zamrznout v listu aplikace Excel. Pro příklad vezměte stejná data z výše uvedeného příkladu.
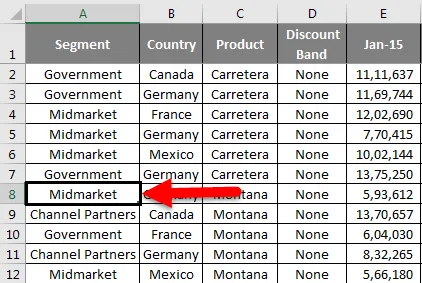
Nyní chci stále vidět data produktu Carretera, tj. Z buňky C2 do buňky C7. Pamatujte si, že nechci jen vidět řádek, ale chci vidět produkt a porovnat také s ostatními.
Umístěte kurzor na buňku A8. To znamená, že chci vidět všechny řádky, které jsou nad 8. řádkem.
Krok 2: Nezapomeňte, že nemrzneme pouze v horním řádku, ale zmrazujeme více řádků najednou. Netlačte ALT + W + F + R ve spěchu, chvíli držte.
Po vybrání buňky A8 pod zmrazovacími panely znovu vyberte možnost Zmrazit podložky .

Teď můžeme vidět malou šedou přímku těsně pod 7. řadou. To znamená, že výše uvedené řádky jsou zamčené nebo zamrzlé.

Během rolování dolů můžete vidět všech 7 řádků.
Co si pamatovat
- Můžeme zmrazit střední řádek Excelu jako váš horní řádek.
- Při zmrazování více řádků najednou se ujistěte, že je filtr odstraněn.
- Pokud umístíte kurzor do neznámé buňky a zmrazíte více řádků, může se stát, že zamrznete. Ujistěte se, že jste vybrali tu správnou buňku, kterou chcete zmrazit.
Doporučené články
Toto byl průvodce zmrazením řádků v Excelu. Zde jsme diskutovali Jak zmrazit řádky v Excelu a různých metodách a zkratkách k zmrazení řádků v Excelu spolu s praktickými příklady a stahovatelnou šablonou Excel. Můžete si také prohlédnout naše další doporučené články -
- Podrobný průvodce mrazicími tabulemi a rozdělenými tabulemi
- Jak zobrazit sloupce v Excelu?
- Panel nástrojů Rychlý přístup v Excelu
- Výukový program o třídění v Excelu
- Sčítání více řádků v Excelu (se šablonou Excelu)