Nelze popřít, že internet nás všechny přiblížil a že tento náš svět je mnohem menším místem. Je vzrušující žít ve věku, kdy kdokoli a kdekoli mohou okamžitě sdílet své digitální fotografie s rodinou a přáteli, nebo pokud se rozhodnou, s miliony úplných cizinců, jednoduše zasláním svých fotografií e-mailem nebo jejich odesláním na osobní nebo sociální média.
Jste-li však profesionální fotograf, který ze svých obrázků vydělává na živobytí nebo je používá k přilákání nových klientů, jejich nahrání na web pro všechny nestačí. Musíte se také ujistit, že ke každému obrázku jsou zahrnuty vaše kontaktní údaje a informace o autorských právech, aby kdokoli, kdo má zájem, viděl, kdo je majitelem fotografie a jak vás kontaktovat pro další podrobnosti.
Naštěstí, jak se v tomto tutoriálu naučíme, příkaz Photoshop File Info usnadňuje vložení těchto informací přímo do samotného obrazového souboru, takže bez ohledu na to, kde to může cesta přes kyberprostor trvat, vaše kontaktní informace a informace o autorských právech budou cestovat spolu s to.
Zde je fotka, kterou jsem otevřel ve Photoshopu a kterou bych chtěl nahrát na web:
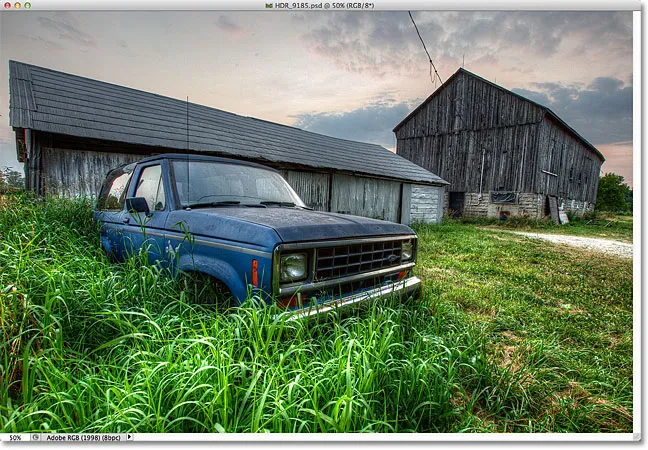
Původní obrázek.
Než to ale udělám, chci do obrázku přidat své kontaktní a autorské informace. Nejjednodušší způsob, jak toho dosáhnout, je pomocí příkazu Photoshop File File, ke kterému se můžeme dostat tak, že půjdeme nahoru do nabídky File (Soubor) na panelu nabídek v horní části obrazovky a vybereme File Info :
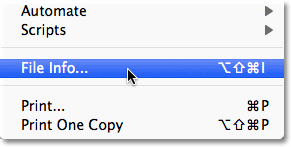
Přejděte do nabídky Soubor> Informace o souboru.
Otevře se dialogové okno Informace o souboru. Podrobnosti přidané k obrázku, jako je naše jméno a informace o autorských právech, jsou tzv. Metadata, což jednoduše znamená „doplňující informace“ o něčem. V tomto případě se jedná o další informace o našem obrázku. Existuje mnoho a mnoho (a spousta!) Metadat, než je možné zahrnout do obrazového souboru, proto se podíváte-li podél horní části dialogového okna, uvidíte řadu karet se jmény jako Popis, IPTC, Data z kamery atd. Každá karta představuje jinou kategorii metadat a každá kategorie má svůj vlastní panel v dialogovém okně Informace o souboru. Kliknutím na karty můžete přepínat mezi panely (mějte na paměti, že používám aplikaci Photoshop CS5 zde. Pokud používáte aplikaci Photoshop CS3 nebo starší, tyto karty se vám nezobrazí. Místo toho se názvy kategorií objeví v seznamu po levé straně dialogového okna):
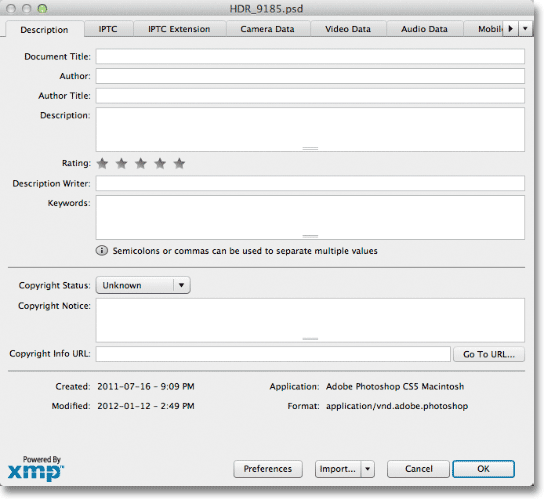
Dialogové okno Informace o souboru. Každá karta nahoře představuje jinou kategorii metadat (informací).
Pro naše účely je zde jedinou kategorií metadat, kterou si musíme dělat starosti, první kategorie Popis . Klepnutím na jeho kartu v levém horním rohu ji vyberte (nebo klikněte na její název v horní části seznamu v levé části dialogového okna, pokud používáte Photoshop CS3 nebo starší):
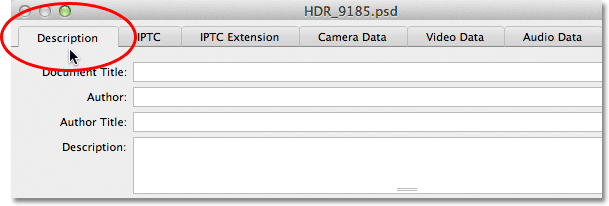
Vyberte kategorii Popis.
Panel Popis obsahuje pole pro zadání všech našich důležitých informací, jako je naše jméno, popis obrázku, klíčová slova, která lidem pomohou najít obrázek při hledání, podrobnosti o autorských právech atd. Úplně první pole v horní části seznamu, Název dokumentu, není strašně důležité, ale možná budete chtít zadat název souboru vašeho obrázku. V mém případě je název souboru „HDR_9185“, ale samozřejmě se bude téměř odlišovat:
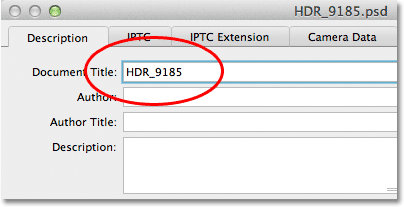
Do pole Název dokumentu zadejte název obrázku.
Pod polem Název dokumentu je mnohem důležitější pole Autor . Zde zadejte své jméno jako autora obrázku. Níže je pole Autorský název . Obvykle zadávám „Fotograf“, pokud jsem byl osobou, která fotografii skutečně pořídila, ale můžete zadat jiný pracovní název, nebo pokud chcete, nechte jej prázdné. Vše, co zde opravdu potřebujete, je vaše jméno v poli Autor:
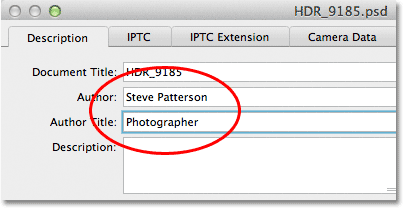
Do pole Autor zadejte své jméno. Pole Název autora je volitelné.
Dále do pole Popis zadejte popis obrázku. Zkuste být co nejpodrobnější, protože popis může lidem usnadnit nalezení vašeho obrázku:
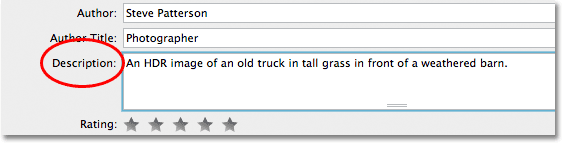
Zadejte obrázek smysluplný popis.
Dále přejděte dolů do pole Klíčová slova . Toto je také velmi důležité, protože pokud poskytnete smysluplným klíčovým slovům obrázek, bude pro lidi mnohem snazší najít je při hledání fotografií, které obsahují jeden nebo více těchto předmětů. Usnadní vám také nalezení obrázku v aplikaci Adobe Bridge. Za každým klíčovým slovem zadejte středník nebo čárku, abyste je od sebe oddělili. Klíčové slovo může být ve skutečnosti složeno ze dvou nebo více slov (jako „zvětralá stodola“ nebo „vysoký dynamický rozsah“):
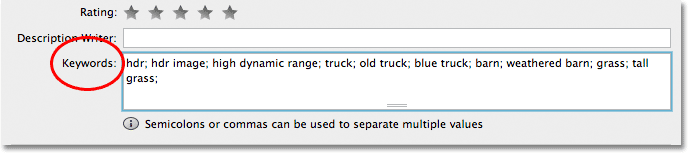
K popisu obsahu obrázku použijte smysluplná klíčová slova.
Další je možnost Stav autorských práv . Ve výchozím nastavení je nastaveno na Neznámé. Klikněte na slovo Neznámé nebo na malou šipku napravo od slova a ze zobrazeného seznamu vyberte Copyrighteded . Mějte na paměti, že pouhé prohlašování, že váš obrázek je chráněn autorskými právy, není totéž, co ve skutečnosti žádá o zákonná autorská práva, ale obvykle stačí, aby většina upřímných lidí neměla tento obrázek používat bez vašeho svolení:

Změňte možnost Stav autorských práv na Autorská práva.
Jakmile vyberete autorská práva, zadejte do pole Oznámení o autorských právech informace o autorských právech . Obvykle budete chtít zahrnout symbol autorských práv následovaný rokem a potom svým jménem. Chcete-li přidat symbol autorských práv, stiskněte a podržte klávesu Alt na počítači a na numerické klávesnici klávesnice zadejte 0169 . Na počítačích Mac je to ještě snazší. Podržte stisknutou klávesu Option a stiskněte písmeno G na klávesnici:
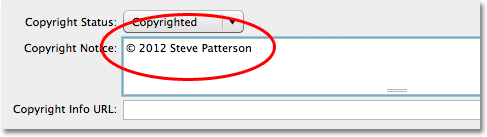
Do pole Oznámení o autorských právech zadejte informace o autorských právech.
V neposlední řadě je to pole URL informací o autorských právech . Zadejte adresu URL webu, který mají uživatelé navštívit, a získejte další informace o vás a vaší práci. Po zadání adresy URL je vhodné kliknout na tlačítko Přejít na URL napravo od pole, abyste se ujistili, že jste adresu webu zadali správně:
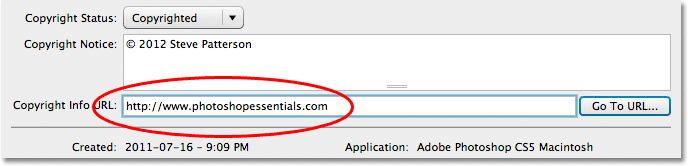
Zadejte adresu URL webu, který by lidé měli navštívit, aby se o vás dozvěděli více.
Jakmile zadáte všechny své informace a dvakrát zkontrolujete vše, abyste se ujistili, že jsou všechny správné, klikněte na tlačítko OK v pravém dolním rohu dialogového okna Informace o souboru a zavřete je a přijměte tyto informace:
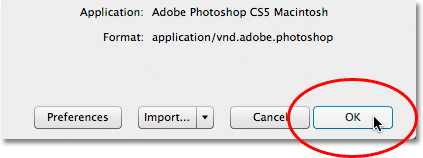
Klepnutím na tlačítko OK přijměte informace.
Chcete-li trvale vložit nové informace do obrazového souboru, musíme obrázek uložit, což můžeme udělat přechodem do nabídky Soubor a výběrem Uložit . Jakmile bude uložena, můžete ji uzavřít. Při příštím opětovném otevření obrázku ve Photoshopu a otevření dialogového okna Informace o souboru (Soubor> Informace o souboru) se v polích zobrazí všechny vaše kontaktní informace a informace o autorských právech:
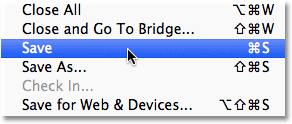
Přejděte na Soubor> Uložit, chcete-li trvale připojit informace k souboru obrázku.
A tady to máme! Takto je snadné přidat své kontaktní a autorské informace k obrázku pomocí příkazu File Info ve Photoshopu!