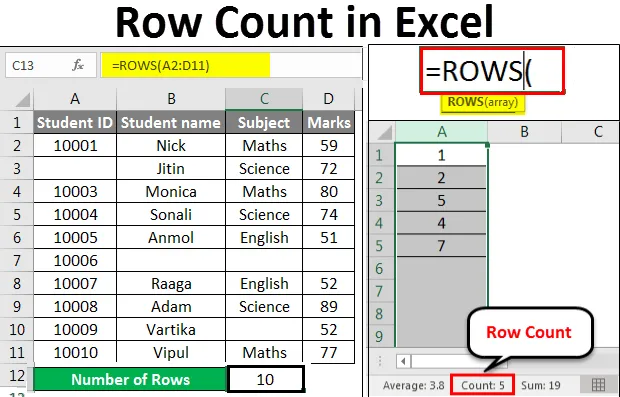
Počet řádků Excel (obsah)
- Počet řádků v Excelu
- Jak spočítat řádky v Excelu?
Počet řádků v Excelu
Excel poskytuje mnoho vestavěných funkcí, pomocí kterých můžeme provádět více výpočtů. Můžeme také počítat řádky a sloupce v Excelu. Zde v tomto článku budeme diskutovat počet řádků v Excelu. Pokud chceme spočítat řádky, které obsahují data, vyberte všechny buňky prvního sloupce kliknutím na záhlaví sloupce. Počet řádků se zobrazí na stavovém řádku v pravém dolním rohu.
Vezměme si některé hodnoty v Excelu.

Vyberte celý sloupec, který obsahuje data. Nyní klikněte na označení sloupce pro počítání řádků, ukáže vám počet řádků. Viz obrázek níže:
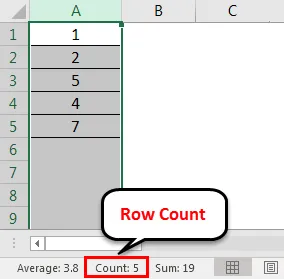
Pro počítání řádků lze použít 2 funkce.
- ŘÁDEK()
- ROWS ()
Funkce ROW () vám dává číslo řádku konkrétní buňky.

Funkce ROWS () vám poskytuje počet řádků v rozsahu.
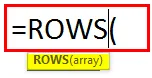
Jak spočítat řádky v Excelu?
Vezměme si několik příkladů, abychom porozuměli použití funkcí ROWS.
Tuto šablonu počtu řádků aplikace Excel si můžete stáhnout zde - šablonu počtu řádků aplikace ExcelPočet řádků v Excelu - Příklad č. 1
Poskytli jsme několik údajů o zaměstnancích.
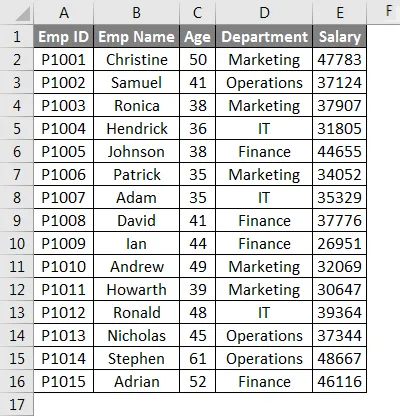
Pro počítání řádků zde použijeme níže uvedenou funkci:
= ROWS (rozsah)
Kde range = rozsah buněk obsahujících data.
Nyní použijeme výše uvedenou funkci, jako níže.
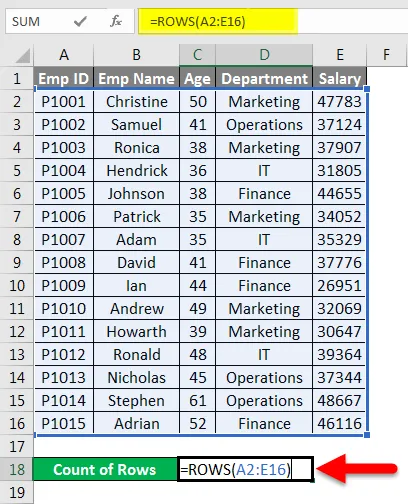
Což vám vrátí počet řádků obsahujících data v dodávaném rozsahu.
Konečný výsledek je uveden níže:
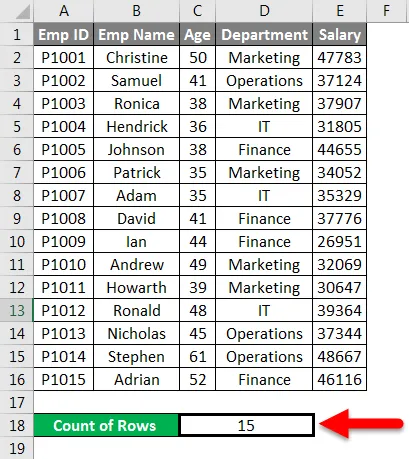
Počet řádků v Excelu - Příklad č. 2
Níže uvádíme některé studentské známky.
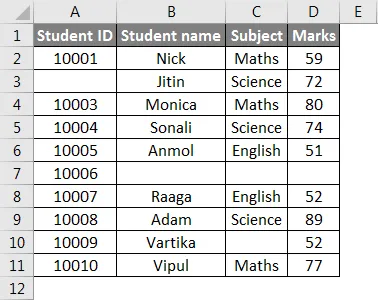
Jak vidíme ve výše uvedeném datovém souboru, některé podrobnosti chybí.
Nyní pro počítání řádků, které obsahují data, použijeme zde funkci ROWS podle níže uvedeného snímku obrazovky.
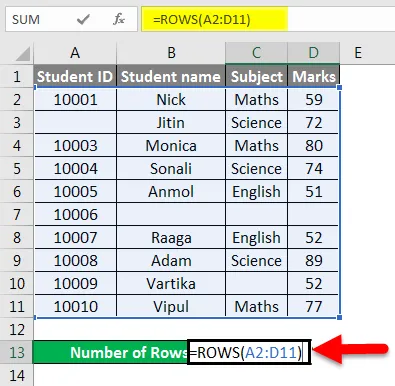
Konečný výsledek je uveden níže:
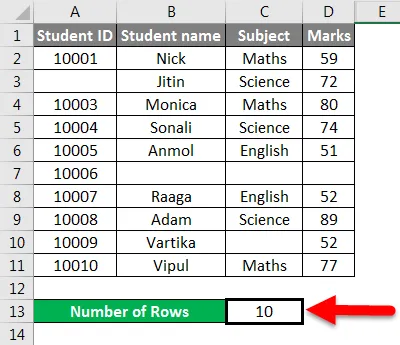
Počet řádků v Excelu - Příklad č. 3
Níže uvádíme hodnoty dat.
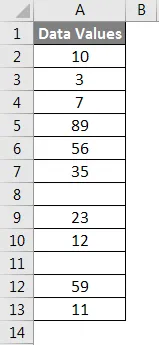
Nyní pro počítání počtu řádků předáme rozsah datových hodnot ve funkci.
Aplikujte funkci, jak je uvedeno níže:
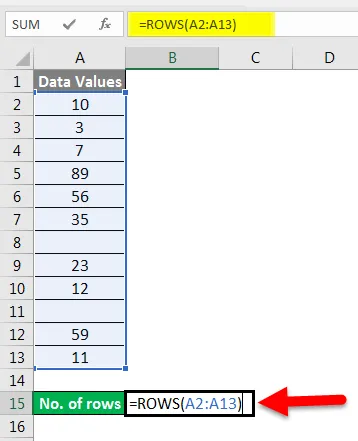
Stiskněte klávesu ENTER a vrátí se počet řádků.
Konečný výsledek je uveden níže:
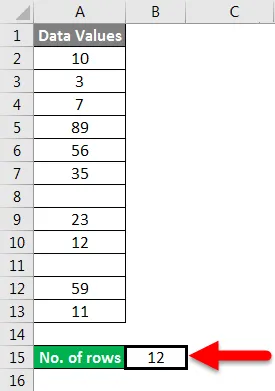
Vysvětlení:
Když předáme rozsah buněk, získáte počet buněk, které jste vybrali.
Počet řádků v Excelu - Příklad č. 4
Níže uvádíme podrobnosti o produktu:
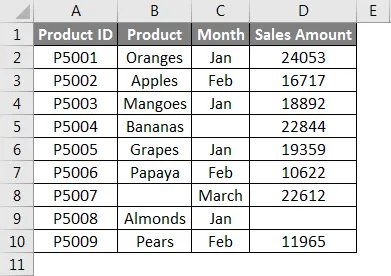
Nyní předáme rozsah daného datového souboru ve funkci jako níže uvedený screenshot:
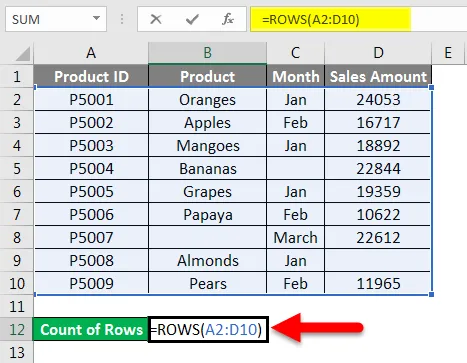
Stiskněte klávesu ENTER a získáte počet řádků, které obsahují data v předaném rozsahu.
Konečný výsledek je uveden níže:
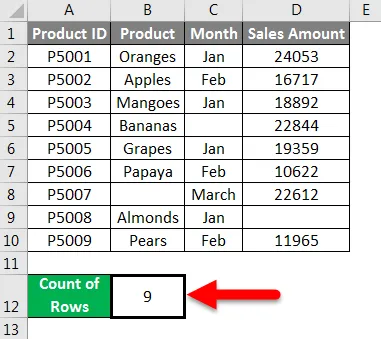
Počet řádků v Excelu - Příklad č. 5
Dali jsme několik nezpracovaných údajů.
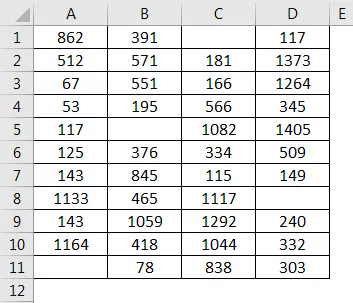
Některé hodnoty buněk zde chybí, takže nyní pro počítání řádků použijeme funkci jako na obrázku níže:
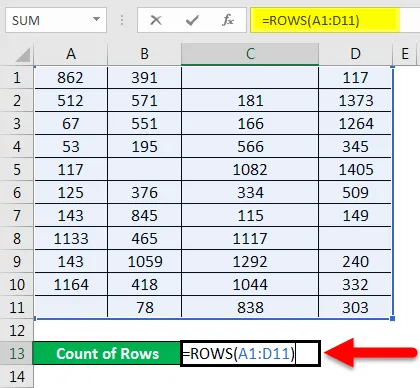
Stiskněte klávesu Enter a vrátí počet řádků s daty.
Konečný výsledek je uveden níže:
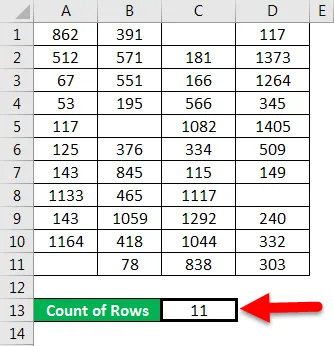
Počet řádků v Excelu - Příklad č. 6
Údaje o zaměstnancích společnosti jsme dali tam, kde chybí některé podrobnosti:
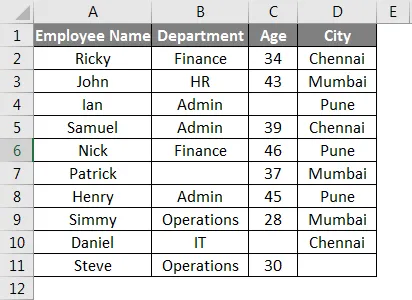
Nyní použijte funkci ROWS a spočítejte řádek obsahující data zaměstnance:

Stiskněte klávesu Enter a poslední řádky jsou:
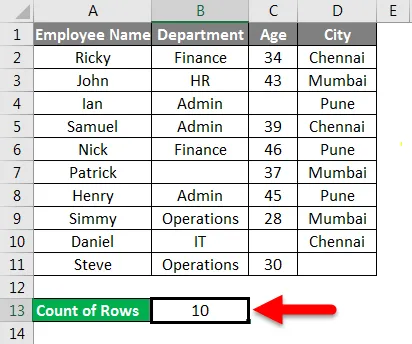
Důležité informace o počtu řádků v Excelu
- Pokud kliknete na záhlaví sloupce pro počítání řádků, zobrazí se počet, který obsahuje data.
- Pokud předáte řadu buněk, vrátí vám počet buněk, které jste vybrali.
- Pokud sloupec obsahuje pouze data pouze v jedné buňce, stavový řádek vám nic nezobrazí. To znamená, že stavový řádek zůstává prázdný.
- Pokud jsou data uvedena ve formě tabulky, pak pro počítání řádků, můžete předat rozsah tabulky v rámci funkce ROWS.
- Můžete také provést nastavení zprávy zobrazované na stavovém řádku. Za tímto účelem klikněte pravým tlačítkem na stavový řádek a klikněte na položku, kterou chcete zobrazit nebo odebrat.
Doporučené články
Toto byl průvodce počtem řádků v Excelu. Zde jsme diskutovali Jak spočítat řádky spolu s praktickými příklady a stahovatelnou šablonou Excel. Můžete také projít naše další doporučené články -
- COUNTIF Excel funkce s více kritérii
- Funkce počítání v Excelu
- Průvodce funkcí Excel MAX IF
- MAX Funkce v Excelu