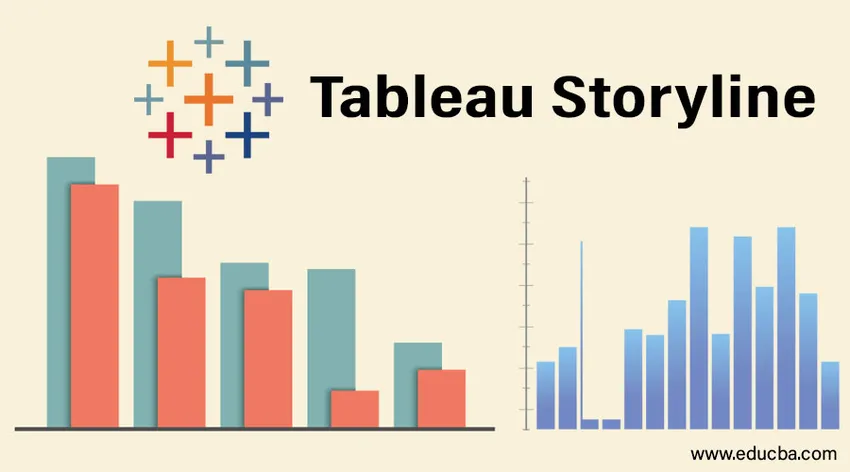
Úvod do Tableau Storyline
Příběhy jsou důležitou součástí podnikové analýzy. Pomáhají prezentovat výsledky efektivním a efektivním způsobem. Na základě příběhů může být závěrečná analýza prezentována způsobem, který je srozumitelný pro všechny zúčastněné strany spojené s projektem nebo zadáním, v souvislosti s kterým byla analýza řízena. Tableau přichází s možností vytvořit příběh. V rámci této možnosti jsou k dispozici různé funkce, které pomáhají analytikům vytvořit ze zjištění krásný a smysluplný příběh. Tyto příběhy jsou založeny na listech a jsou dynamické. Na základě požadavku mohou být příběhy také začleněny do dashboardů. V tomto článku budeme podrobně diskutovat o Tableau Storyline.
Vytváření příběhu v Tableau
Abychom pochopili, jak vytvořit příběh v Tableau, použijeme jednoduchý příklad představující svazek dat distribuční jednotky. Obsahuje údaje o objemu distribuční jednotky pro produkt. Důležitými rozměry jsou distribuční jednotka a region. Distribuční jednotka je obchodní oblast menší než Region. Distribuční objem je měřítkem, které používáme při analýze.
- Načtěte zdroj dat do Tableau. Klikněte na „Nový zdroj dat“ na kartě „Data“.
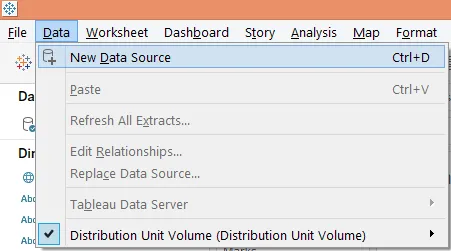
- Klikněte na příslušný typ zdroje dat jako na níže uvedeném snímku obrazovky. Protože náš zdroj dat sestává ze souboru Microsoft Excel, klikneme na „Microsoft Excel“.
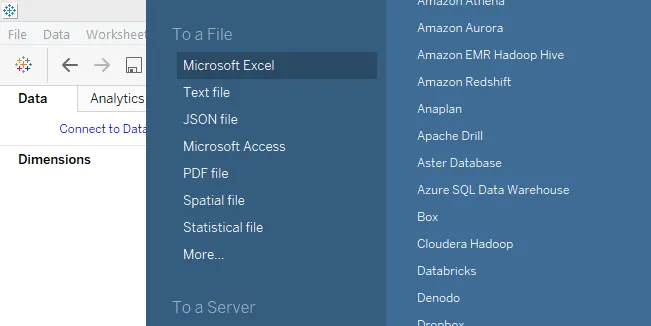
- Data se načtou do Tableau jako na níže uvedeném snímku obrazovky.
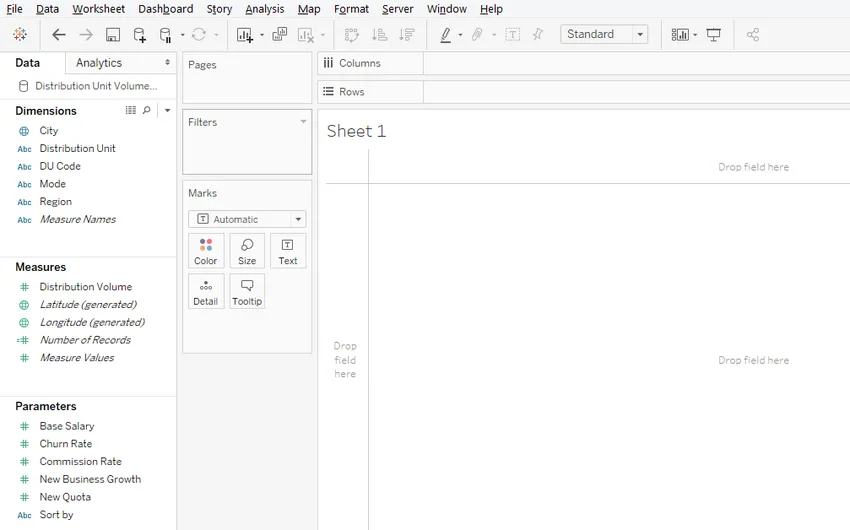
- Nejprve provedeme analýzu, abychom pochopili regionální prodej. Přetáhněte kóty Oblast a distribuční jednotka v oblasti Sloupce a Distribuční objem v oblasti Řádky. Přetáhněte dimenzi Oblast přes barvu na kartě Značky. Níže je uveden svislý sloupcový graf.
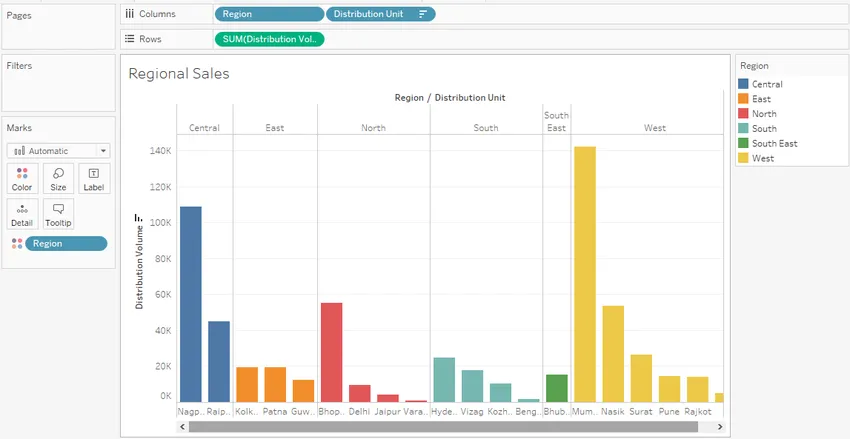
Výše uvedená grafická analýza ukazuje moudrý objem distribuční jednotky pro každou oblast. Každá oblast byla znázorněna samostatnou barvou. Výsledek byl seřazen sestupně podle objemu pro rychlou identifikaci distribuční jednotky generující nejvyšší objem v regionu.
- V dalším listu provedeme další analýzu, abychom zjistili, zda režim distribuční jednotky má nějaký vliv na objem. Přetáhněte režim kóty do oblasti sloupců. Přetáhněte dimenzi distribuční jednotku a změřte distribuční objem na štítku a velikosti na kartě Marks. Pokud je výchozím typem grafu sloupcový graf, klikněte na „Sbalené bubliny“ v Zobrazit mě, vytvoří se bublinový graf. Nakonec přetáhněte oblast Rozměr nad Barva na kartě Značky. Vizualizace, kterou dostaneme, je následující:
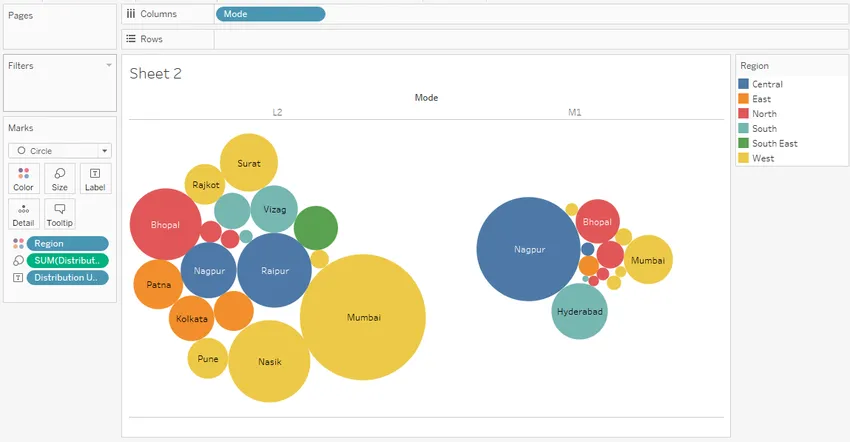
Výše uvedená vizualizace využívá bublinový graf. Bubble chart je výkonný nástroj, který představuje hodnotu ve formě velikosti. Výše uvedený graf nám pomáhá pochopit objemový režim distribuce pro různé distribuční jednotky. Různé oblasti byly označeny různými barvami. Jak je vidět, objem distribuovaný do Mumbai v režimu L2 je vysoký ve srovnání s režimem M1, zatímco v případě Nagpur platí obráceně. To nám pomáhá pochopit proveditelnost režimu v analýze sítě a plánování sítě.
- Nyní se pokusíme vytvořit příběh z výše uvedených zjištění. Chcete-li vytvořit příběh, klikněte na možnost „Příběh“ na liště nabídky a poté klikněte na „Nový příběh“, jak je uvedeno níže.
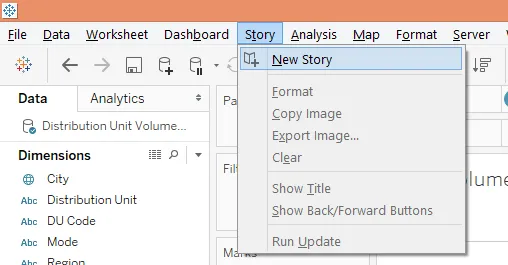
Příběh lze také vytvořit kliknutím na symbol knihy na kartě listu, jak je znázorněno na níže uvedeném snímku obrazovky.

- Prázdný příběh, který se vytvoří, se objeví následovně:
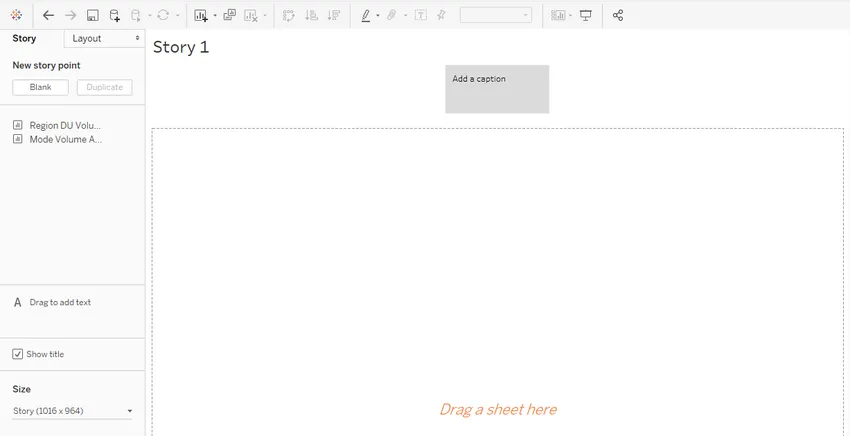
Příběh je zcela prázdný a listy, které jsme vytvořili, se objeví na levé straně obrazovky, jak je vidět výše. Existují různé možnosti, které prozkoumáme, jak budeme pokračovat.
- Přetáhněte první list, tj. Analýzu objemu svazku DU, do panelu „Přetáhněte list sem“. Analýza se importuje tak, jak je.
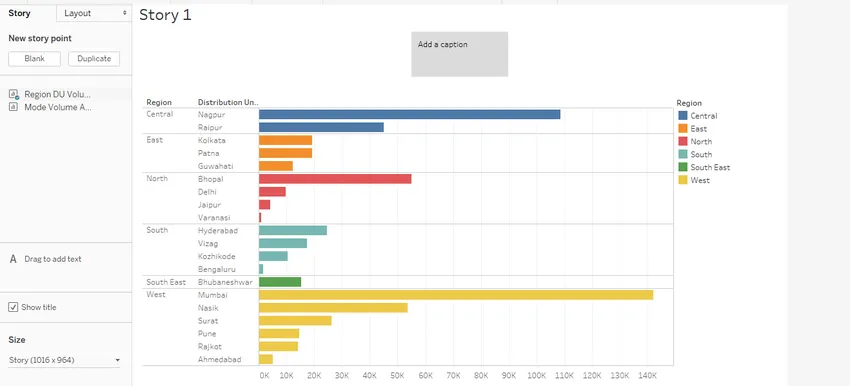 Všimněte si, že když jsme v listu změnili typ grafu na horizontální, odrazilo se to v příběhu tak, jak je. To je důvod, proč jsou příběhy závislé na archu a jsou dynamické.
Všimněte si, že když jsme v listu změnili typ grafu na horizontální, odrazilo se to v příběhu tak, jak je. To je důvod, proč jsou příběhy závislé na archu a jsou dynamické.
- Dimenzi vizualizace v příběhu můžeme změnit pomocí volby „Velikost“ umístěné v levém dolním rohu obrazovky. K dispozici jsou různé možnosti změny velikosti včetně vlastní volby.
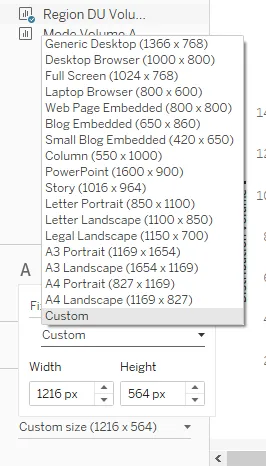
- Klikněte pravým tlačítkem myši na záložku příběhu a klikněte na Přejmenovat. Pojmenujte jej jako „Volume Analysis“. Jako název se také zobrazí analýza objemu. Pokud nechceme, aby se titul objevil, jednoduše zrušte výběr možnosti „Zobrazit název“ a obráceně.
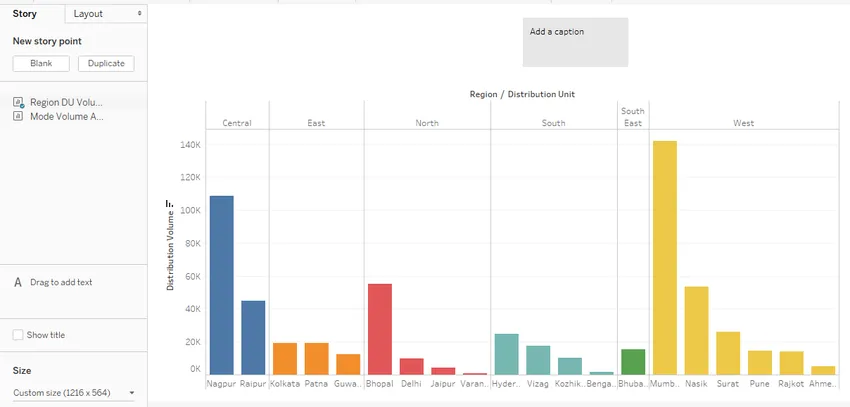
- Pole „Přidat popisek“ je ve výchozím nastavení prázdné. Měl by být přidán smysluplný a bystrý titulek. Velikost titulek lze změnit pomocí myši pouhým přetažením podle potřeby. Chcete-li formátovat pole s titulky, klikněte na nabídku „Formátovat“ a klikněte na „Příběh“, jak je uvedeno na níže uvedených snímcích.

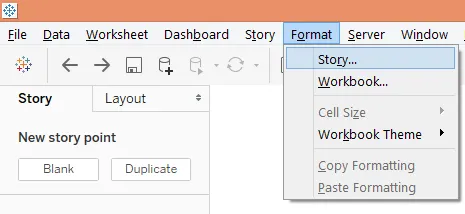
- Kliknutím na možnost Příběh se v levé části zobrazí rozbalovací část „Formátovat příběh“. V sekci jsou různé možnosti týkající se stínování, názvu, navigátoru a textových objektů.
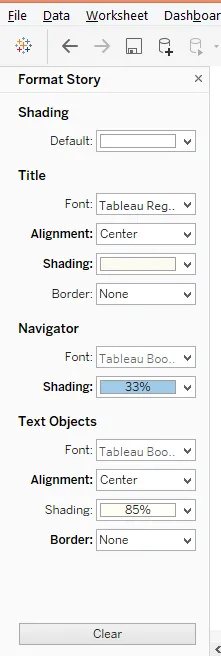
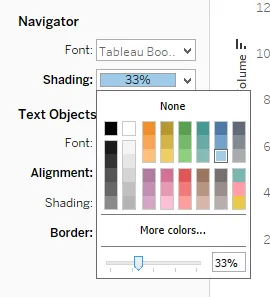
Chcete-li změnit barvu pozadí v poli titulků, v sekci Navigace klikněte na položku Stínování a procento stínování lze změnit pomocí posuvníku, jak je uvedeno výše. Pole s titulky se nyní zobrazí takto:
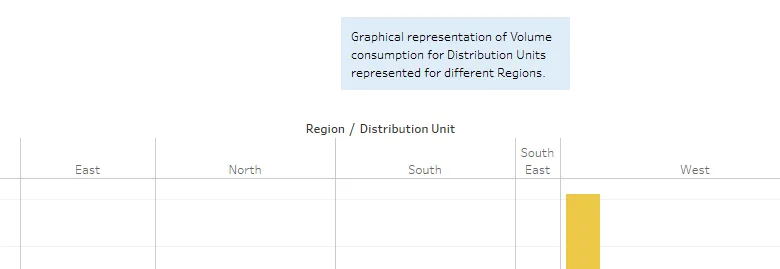
Chcete-li výše uvedené formátování odstranit, stačí kliknout na tlačítko Vymazat a výchozí nastavení se obnoví, jak je znázorněno na níže uvedeném snímku obrazovky.

- Chcete-li přidat nový bod příběhu, klikněte na Prázdné pod položkou Nový bod příběhu. Pokud potřebujete kopii příběhu, klikněte na „Duplikovat“. Níže uvedený obrázek ukazuje toto.
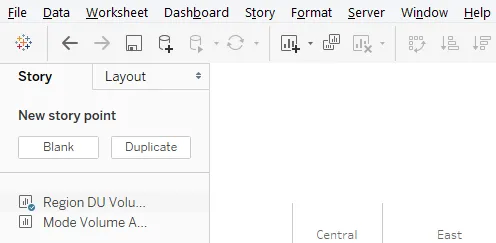
Prázdný příběhový bod, který se vytvoří dále v posloupnosti analýzy, je uveden níže.

- Nyní přetáhněte analýzu objemu režimu listu do podložky „Přetáhněte list sem“. K analýze také přidáme relevantní titulek. Analýza je znázorněna na níže uvedeném snímku obrazovky.
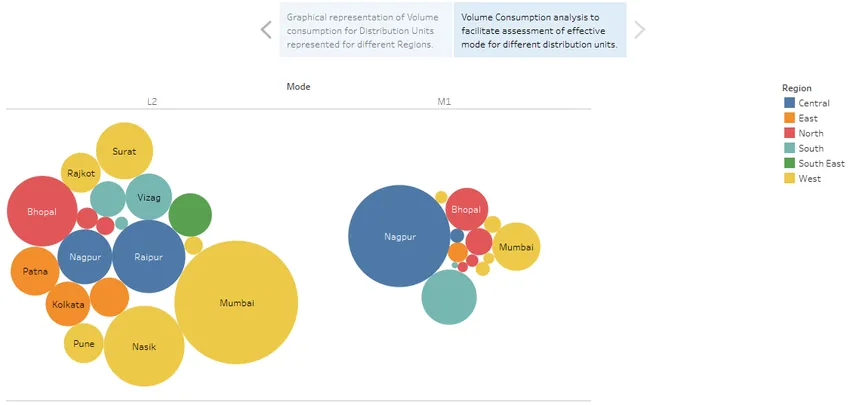
Můžeme se pohybovat mezi body příběhu pouhým kliknutím na titulek. Pole titulků usnadňuje navigaci a lze ji znázornit několika způsoby. Kliknutím na sekci „Rozvržení“ zobrazíte různé možnosti zobrazení.
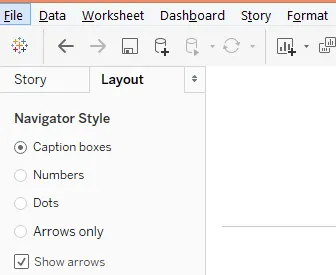
Pokud vyberete možnost „Čísla“, pozorujte, že se navigace změnila z pole titulků na číselná tlačítka.
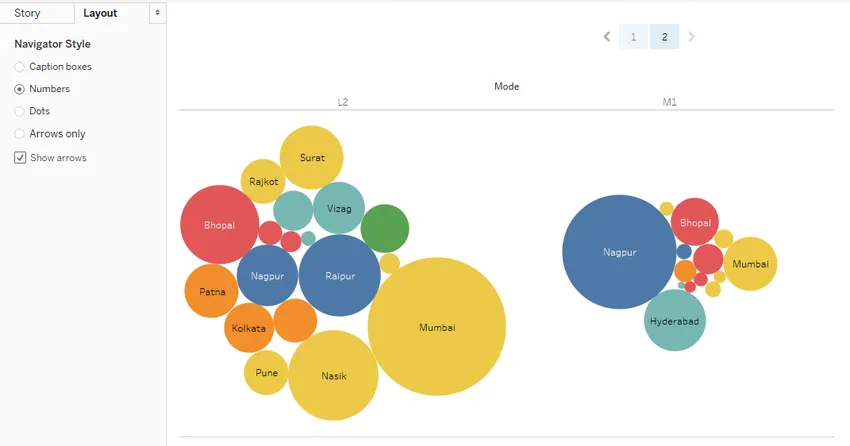
- Tableau nám umožňuje analyzovat a pracovat na každém objektu samostatně v příběhu. Stačí kliknout na tento objekt. Stejně jako na níže uvedeném snímku obrazovky jsme klikli na režim M1.
Závěr - Tableauův příběh
Grafické vizualizace lze transformovat na poznatky, pokud jsou reprezentovány jako smysluplné výsledky. Teprve poté bude analýza užitečná. To je usnadněno tvorbou příběhu. Tableau nabízí silnou funkci pro vytváření příběhů o vizualizacích, které pomáhají porozumět vzorcům a trendům z dat usnadňujících 360stupňovou analýzu.
Doporučené články
Toto je průvodce Tableau Storyline. Zde diskutujeme o tom, jak vytvořit příběh řídicího panelu v Tableau s příklady. Můžete si také prohlédnout naše další doporučené články -
- Jak používat Tableau?
- Tableau Alternativy
- Tableau konkurenti
- Filtry v Tableau
- Funkce hodnosti v Tableau
- Filtr kontextu tabla