Než začneme … Tato verze našeho tutoriálu na pozadí vrstvy je určena pro Photoshop CS5 a starší. Používáte-li aplikaci Photoshop CS6, přečtěte si náš aktualizovaný výukový program Layer na pozadí. Pro Photoshop CC viz naše Vrstva pozadí ve výuce Photoshop CC.
V předchozím tutoriálu jsme se naučili základní dovednosti pro práci s vrstvami v panelu Vrstvy Photoshopu. Naučili jsme se, jak přidávat nové vrstvy, mazat vrstvy, přesouvat vrstvy nad a pod sebe, jak přidávat vyrovnávací vrstvy a styly vrstev, měnit režim prolnutí vrstvy a úroveň průhlednosti a mnohem více vše v rámci panelu Vrstvy!
Ale než se dostaneme k více úžasným věcem, které můžeme s vrstvami dělat, musíme se podívat na jeden zvláštní typ vrstvy, a to je vrstva pozadí . Důvod, proč se o tom potřebujeme dozvědět, je, že existuje několik věcí, které můžeme dělat s normálními vrstvami, které nemůžeme udělat s vrstvou pozadí, a pokud si jich nevíme předem, mohou snadno vést ke zmatku. a frustrace.
Zde je obrázek fotorámečku, který jsem právě otevřel ve Photoshopu. Obrázek je k dispozici v knihovně obrázků Fotolia:
 Původní obrázek.
Původní obrázek.
Kdykoli otevřeme nový obrázek ve Photoshopu, otevře se uvnitř svého vlastního dokumentu a Photoshop umístí obrázek do své vlastní vrstvy s názvem Pozadí, jak můžeme vidět při pohledu na můj panel Vrstvy. Všimněte si, že slovo Pozadí je psáno kurzívou, což je způsob, jak nám Photoshop říká, že na této konkrétní vrstvě je něco zvláštního:
 Panel Vrstvy zobrazující obrázek ve vrstvě Pozadí.
Panel Vrstvy zobrazující obrázek ve vrstvě Pozadí.
Photoshop nazývá tuto vrstvu Pozadí z jednoduchého důvodu, že slouží jako pozadí pro náš dokument. Všechny další vrstvy, které přidáme do dokumentu, se zobrazí nad vrstvou pozadí. Protože jeho celkovým účelem je sloužit jako pozadí, Photoshop nám nedovolí s tím udělat pár věcí. Pojďme se rychle podívat na několik jednoduchých pravidel, která si musíme pamatovat. Na konci tutoriálu se naučíme jednoduchý způsob, jak obejít každou z nich!
Plugin pro krátké kódy, akce a filtry: Chyba v krátkém kódu (ads-basics-middle-2)
Pravidlo 1: Nemůžeme přesunout obsah vrstvy pozadí
Jednou z věcí, které s vrstvou pozadí nemůžeme udělat, je přesunout její obsah. Normálně, pokud chcete přesunout obsah vrstvy, uchopíme Nástroj pro přesun z horní části panelu Nástroje:
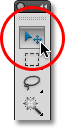 Výběr nástroje Přesunout z panelu Nástroje.
Výběr nástroje Přesunout z panelu Nástroje.
Pak jednoduše klikneme pomocí nástroje Move Move uvnitř dokumentu a přetáhneme obsah myší. Sledujte, co se však stane, když se pokusím přetáhnout fotorámeček na jiné místo. Photoshop vyskočí otevřít dialogové okno, které mi říká, že nemůže přesunout obsah, protože vrstva je zamčená:
 Místo přesunutí fotorámečku mě Photoshop informuje, že vrstva je uzamčena.
Místo přesunutí fotorámečku mě Photoshop informuje, že vrstva je uzamčena.
Podíváme-li se znovu na vrstvu pozadí v mém panelu Vrstvy, uvidíme malou ikonu zámku, která nám dá vědět, že je to jisté, tato vrstva je uzamčena na místě a nemůžeme ji přesunout. Neexistuje žádný způsob, jak odemknout vrstvu pozadí, ale jak jsem řekl, na konci tutoriálu uvidíme, jak se obejít toto malé pravidlo, že není schopen přesouvat jeho obsah, a jak se obejít ostatní pravidla, na která se chystáme podívat:
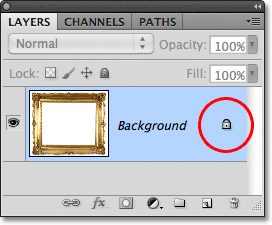 Ikona zámku nás informuje, že některé aspekty této vrstvy jsou zamčené.
Ikona zámku nás informuje, že některé aspekty této vrstvy jsou zamčené.
Pravidlo 2: Žádné průhledné pixely
Za chvíli se chystám importovat do svého dokumentu další obrázek a umístit jej do mého fotorámečku, ale jeho střed je v současné době vyplněn bílou, což znamená, že musím tuto bílou oblast odstranit, abych mohl umístit svou fotografii. uvnitř toho. Normálně, když odstraníme pixely ve vrstvě, odstraněná oblast se stane průhlednou, což nám umožní vidět skrz ni do níže uvedených vrstev. Uvidíme, co se však stane, když se pokusím něco odstranit ve vrstvě Pozadí.
Nejprve si musím vybrat oblast uvnitř rámu, a protože je plná plné bílé, budu používat nástroj Magic Wand Tool . Ve Photoshopu CS2 a starších verzích můžeme vybrat kouzelnou hůlku pouhým kliknutím na její ikonu na panelu Nástroje. V aplikaci Photoshop CS3 a vyšší (používám zde aplikaci Photoshop CS5) se kouzelná hůlka skrývá za nástrojem pro rychlý výběr, takže klikněte na nástroj pro rychlý výběr a podržte tlačítko myši na sekundu nebo dvě, dokud nevyskočí nabídka. zobrazí se další nástroje, které jsou vnořeny za ním, a poté v seznamu vyberte nástroj Kouzelná hůlka:
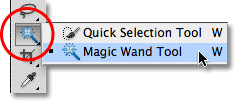 Výběr nástroje Kouzelná hůlka.
Výběr nástroje Kouzelná hůlka.
S nástrojem Magic Wand Tool v ruce kliknu kamkoli uvnitř středu rámu a okamžitě vyberu celou bílou plochu. Okolo okrajů se objeví osnova výběru, která mě upozorní na vybranou oblast:
 Nyní je vybrána bílá oblast uvnitř rámečku.
Nyní je vybrána bílá oblast uvnitř rámečku.
Chcete-li odstranit oblast uvnitř snímku, stisknu na klávesnici klávesnici Backspace (Win) / Delete (Mac), ale místo odstranění oblasti a nahrazení průhledností, jak bychom očekávali na normální vrstvě, se Photoshop záhadně otevře dialogové okno Výplň, abych si mohl vybrat jinou barvu, abych vyplnil oblast:
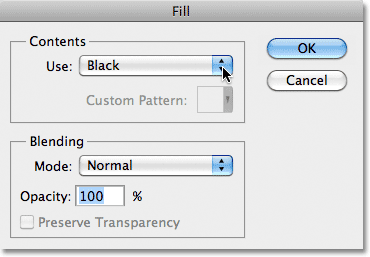 Místo odstranění oblasti otevře Photoshop dialogové okno Výplň.
Místo odstranění oblasti otevře Photoshop dialogové okno Výplň.
Kliknutím na tlačítko Zrušit zavřete dialogové okno Výplň, protože to nebylo vůbec to, co jsem chtěl dělat. Chtěl jsem odstranit bílou oblast uvnitř rámečku, nikoli ji vyplnit jinou barvou. Možná se Photoshop právě zmátl, takže zkusím něco jiného. V horní části obrazovky přejdu do nabídky Úpravy na panelu nabídek a vyberu Vyjmout :
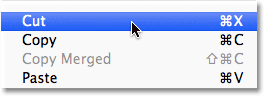 Vyberte Vyjmout z nabídky Úpravy.
Vyberte Vyjmout z nabídky Úpravy.
Na normální vrstvě by to odřízlo vybranou oblast z vrstvy a ponechalo na svém místě průhlednou oblast, ale opět získáme neočekávaný výsledek. Tentokrát, jako by to bylo se mnou záměrně zasazeno, Photoshop vyplní oblast černou:
 Bílá oblast uvnitř rámu je nyní vyplněna černou barvou.
Bílá oblast uvnitř rámu je nyní vyplněna černou barvou.
Řekni, co? Odkud pocházela černá? Jak se ukazuje, Photoshop vyplnil oblast černou, protože když se podíváme na moje políčka v popředí a pozadí v dolní části panelu nástrojů, vidíme, že moje barva pozadí (dolní pravá políčka) je aktuálně nastavena na černou a Photoshop vyplnil oblast barvou pozadí. Kdyby byla moje barva pozadí nastavena na fialovou, vyplnila by oblast fialovou barvou. Stalo se to, že je nastaveno na černou:
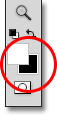 Vzorník barvy popředí (vlevo nahoře) a pozadí (vpravo dole).
Vzorník barvy popředí (vlevo nahoře) a pozadí (vpravo dole).
Tak proč Photoshop neodstraní bílou oblast uvnitř rámečku? Proč to chce místo toho plnit jinou barvou? Důvod je ten, že vrstvy pozadí nepodporují průhlednost . Koneckonců, protože vrstva pozadí má být podkladem dokumentu, nemělo by být třeba ji skrz vidět, protože za ní by nemělo být nic vidět. Pozadí je přece jen pozadí! Bez ohledu na to, jak to zkusím, nikdy nebudu moci odstranit oblast uvnitř středu rámečku, dokud zůstane obraz ve vrstvě pozadí. Jak tedy mohu v rámečku zobrazit další fotografii? Prozatím necháme tento problém na pokoji. K tomu se vrátíme o něco později.
Pravidlo 3: Nemůžeme přesunout vrstvu pozadí nad jinou vrstvu
Zde je fotka, kterou chci umístit do svého fotorámečku. Tento obrázek je také k dispozici v knihovně obrázků Fotolia:
 Obrázek, který bude umístěn uvnitř rámečku.
Obrázek, který bude umístěn uvnitř rámečku.
Obrázek je aktuálně otevřen ve vlastním okně dokumentu, takže jej rychle zkopíruji do dokumentu fotorámečku stisknutím kláves Ctrl + A (Win) / Command + A (Mac) a vyberte celou fotografii, poté stiskem Ctrl + C (Win) / Command + C (Mac) pro zkopírování obrázku do schránky. Přepnu na dokument fotorámečku a stiskem Ctrl + V (Win) / Command + V (Mac) vložím obrázek do dokumentu. Photoshop umístí obrázek do nové vrstvy s názvem „Vrstva 1“ nad fotorámeček ve vrstvě Pozadí:
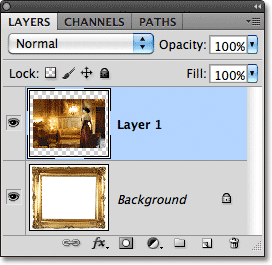 Druhá fotografie je umístěna na své vlastní vrstvě nad vrstvou pozadí.
Druhá fotografie je umístěna na své vlastní vrstvě nad vrstvou pozadí.
A vidíme, že nová fotografie se objevuje před rámečkem v okně dokumentu:
 Druhý snímek se objeví před foto rámečkem.
Druhý snímek se objeví před foto rámečkem.
Aby se moje druhá fotografie mohla objevit uvnitř rámečku, musím změnit pořadí vrstev v panelu Vrstvy tak, aby se rámeček objevil nad fotografií. Normálně je přesouvání jedné vrstvy nad druhou stejně snadné jako kliknutí na vrstvu, kterou musíme přesunout a přetáhnout ji nad druhou vrstvu, ale to není případ, kdy vrstva, kterou musíme přesunout, je vrstva pozadí. Když kliknu na vrstvu pozadí a zkusím ji přetáhnout nad fotografii na vrstvě 1, Photoshop zobrazí ikonu kruhu s diagonální čarou přes ni (mezinárodní symbol „nestane se to“), dejte mi vědět, že z nějakého důvodu to není nechám to udělat:
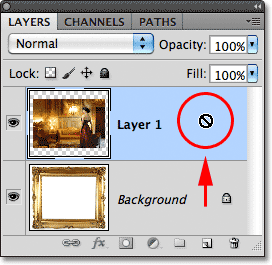 Kruh s diagonální čarou skrz něj mi říká, že nemůžu přetáhnout vrstvu pozadí nad vrstvu 1.
Kruh s diagonální čarou skrz něj mi říká, že nemůžu přetáhnout vrstvu pozadí nad vrstvu 1.
Důvod, proč mi nedovolí přetáhnout vrstvu pozadí nad vrstvu 1, je ten, že vrstva pozadí musí vždy zůstat na pozadí dokumentu . Photoshop nám nedovolí přesunout jej nad jiné vrstvy.
Pravidlo 4: Nemůžeme přesunout další vrstvy pod vrstvu pozadí
Dobře, takže nemůžeme přesunout vrstvu pozadí nad jinou vrstvu. Co když se pokusíme přesunout jinou vrstvu pod vrstvu pozadí? Kliknu na vrstvu 1 a zkusím ji přetáhnout pod vrstvu pozadí, ale to také nefunguje. Mám stejný malý symbol duchů, který mi říká, že mi Photoshop nedovolí:
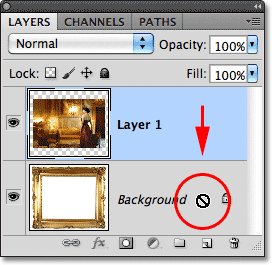 Při pokusu přetáhnout vrstvu 1 pod vrstvu pozadí se objeví stejná ikona „nestane se“.
Při pokusu přetáhnout vrstvu 1 pod vrstvu pozadí se objeví stejná ikona „nestane se“.
Důvodem je opět to, že vrstva pozadí musí vždy zůstat na pozadí dokumentu. Nemůžeme ho přetáhnout nad jiné vrstvy a nemůžeme přetáhnout další vrstvy pod ním.
Snadné řešení
Pojďme rychle shrnout. Zjistili jsme, že Photoshop nám nedovolí přesunout obsah vrstvy pozadí pomocí nástroje pro přesun, protože vrstva je na svém místě. Zjistili jsme, že vrstva pozadí nepodporuje průhlednost, takže ve vrstvě neexistuje žádný způsob, jak odstranit cokoli. A zjistili jsme, že vrstva pozadí musí vždy zůstat spodní vrstvou v panelu Vrstvy. Nemůžeme ji přetáhnout nad jiné vrstvy a nemůžeme přetáhnout další vrstvy pod ní.
Protože celý životní účel vrstvy pozadí má být podkladem dokumentu, každé z těchto pravidel má smysl. Přesto, jako u většiny pravidel, existují způsoby, jak je obejít, když je musíme porušit. V tomto případě existuje snadný způsob, jak kolem nich všechny najednou! Vše, co musíme udělat, je přejmenovat vrstvu pozadí na něco jiného než pozadí! Chcete-li přejmenovat vrstvu pozadí, můžete přejít do nabídky Vrstva v horní části obrazovky, zvolit Nový a poté zvolit Vrstva z pozadí :
 Přejděte na Vrstva> Nový> Vrstva z pozadí.
Přejděte na Vrstva> Nový> Vrstva z pozadí.
Rychlejším způsobem je však dvojkliknout přímo na slovo Pozadí v panelu Vrstvy:
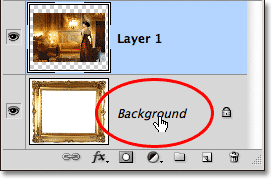 Poklepejte přímo na název vrstvy pozadí.
Poklepejte přímo na název vrstvy pozadí.
V obou případech se otevře dialogové okno Nová vrstva, kde můžeme zadat nový název vrstvy. Výchozí název "Layer 0" funguje dobře. Jakýkoli jiný název než pozadí bude fungovat, takže pokud nemáte něco konkrétního, co chcete vrstvu pojmenovat, jednoduše klepnutím na OK přijměte vrstvu 0 jako nový název a zavřete dialogové okno:
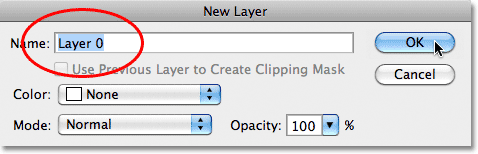 Jako nový název vrstvy můžete přijmout vrstvu 0 nebo, pokud dáváte přednost, zadat jiný název.
Jako nový název vrstvy můžete přijmout vrstvu 0 nebo, pokud dáváte přednost, zadat jiný název.
TIP: Pro ještě rychlejší způsob přejmenování vrstvy pozadí jednoduše podržte klávesu Alt (Win) / Option (Mac) a dvakrát klikněte na slovo Pozadí . Photoshop okamžitě přejmenuje vrstvu „Vrstva 0“ a zcela obejde dialogové okno Nová vrstva.
Nyní můžeme vidět, že název vrstvy pozadí byl změněn na vrstvu 0:
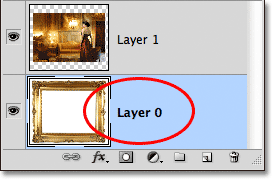 Vrstva pozadí byla přejmenována na vrstvu 0.
Vrstva pozadí byla přejmenována na vrstvu 0.
A pouhým přejmenováním jsme převedli vrstvu pozadí na normální vrstvu, což znamená, že už nejsme vázáni žádnými pravidly, na která jsme se právě dívali! Můžeme přesunout obsah vrstvy pomocí nástroje Move, můžeme smazat cokoli ve vrstvě a nahradit ji průhledností a můžeme libovolně přesunout vrstvu nad nebo pod jiné vrstvy!
Například stále musím přesunout svůj fotorámeček nad obrázek ve vrstvě 1. Nyní, když rámeček již není ve vrstvě pozadí, je to snadné! Stačí kliknout na vrstvu 0 na panelu Vrstvy a přetáhnout ji nahoru, dokud se nad vrstvou 1 neobjeví tenký pruh zvýraznění:
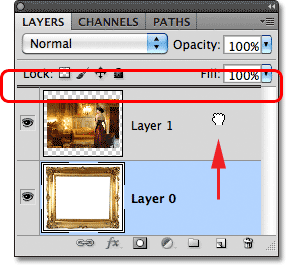 Přetažení vrstvy 0 nad vrstvu 1.
Přetažení vrstvy 0 nad vrstvu 1.
Uvolním tlačítko myši a Photoshop upustí vrstvu 0 nad vrstvu 1, přesně tak, jak jsem potřeboval:
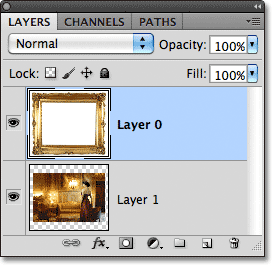 Vrstva 0 se nyní objeví nad vrstvou 1, což by nebylo možné, zatímco vrstva 0 byla stále vrstvou pozadí.
Vrstva 0 se nyní objeví nad vrstvou 1, což by nebylo možné, zatímco vrstva 0 byla stále vrstvou pozadí.
Dříve jsme viděli, že jsem nemohl odstranit bílou oblast uvnitř rámečku, zatímco byl obraz ve vrstvě Pozadí, ale nyní, když jsem ji přejmenoval na vrstvu 0, už to není problém. Kliknuvím do oblasti pomocí nástroje Magic Wand Tool ji okamžitě vyberu, stejně jako předtím:
 Bílá oblast uvnitř rámečku je znovu vybrána.
Bílá oblast uvnitř rámečku je znovu vybrána.
Poté na klávesnici stisknu Backspace (Win) / Delete (Mac) a tentokrát, místo aby nás uvítal dialogové okno Výplň, Photoshop ve skutečnosti provede to, co jsem očekával, odstraní oblast z vrstvy a odhalí fotografii za tím:
 Oblast uvnitř rámečku byla nakonec odstraněna a odhalila fotografii pod ní.
Oblast uvnitř rámečku byla nakonec odstraněna a odhalila fotografii pod ní.
Stisknutím kláves Ctrl + D (Win) / Command + D (Mac) na klávesnici zruším výběr oblasti uvnitř rámečku a odstraním obrys výběru. Poté, jen aby se věci rychle dokončily, kliknu na vrstvu 1 na panelu Vrstvy a vyberu ji a učiním z ní aktivní vrstvu:
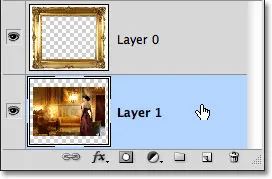 Výběr vrstvy 1.
Výběr vrstvy 1.
Uchopím nástroj pro přesun z panelu Nástroje, kliknu na fotografii a přetáhnu ji na místo uvnitř rámu. Přestože vrstva 1 je nyní spodní vrstvou v dokumentu, nejedná se o skutečnou vrstvu pozadí, takže není uzamčena na svém místě. Mohu jej přesunout kamkoli chci:
 Přetažení fotografie na místo uvnitř rámečku.
Přetažení fotografie na místo uvnitř rámečku.
Jak jsme viděli, vrstvy pozadí jsou speciální typy vrstev ve Photoshopu s určitými omezeními na ně uloženými. Nemůžeme přesunout jejich obsah, nemůžeme na nich nic smazat a vždy musí zůstat spodní vrstvou v dokumentu. Ve většině případů se nás tato omezení netýkají, protože obecně obecně nepracujeme přímo na vrstvě pozadí. Ale pokud je potřebujete přepsat, jednoduše přejmenujte vrstvu pozadí na cokoli jiného než pozadí, které ji okamžitě převede na normální vrstvu, a je dobré jít!