V předchozím tutoriálu jsme se podívali na panel Charakter Photoshopu, jeden ze dvou panelů, kde najdeme naše možnosti pro práci s typem. Jak již název napovídá, na panelu Znaků se vydáváme na textové možnosti založené na znakech, jako je vedení, vyrovnání párů a sledování, posunutí základní čáry atd.
Jak se v tomto tutoriálu naučíme, panel Odstavec obsahuje možnosti založené na odstavcích - zarovnání, zarovnání, mezery odstavců a další! Tyto dva panely nám společně poskytují plný přístup ke všem možnostem jednoho typu, které jsou k dispozici ve Photoshopu!
Přístup k panelu odstavců
Jak jsme se dozvěděli v předchozím tutoriálu, panely Character a odstavce jsou seskupeny do jedné skupiny panelů . Jedním ze způsobů, jak se dostat k panelu Odstavec, je přejít do nabídky Okno na panelu nabídek v horní části obrazovky a vybrat Odstavec ze seznamu:
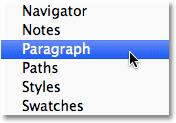 Přejděte do okna> odstavec.
Přejděte do okna> odstavec.
Nebo můžete kliknout na ikonu přepínání panelů Znaky a odstavce na liště Možnosti v horní části obrazovky:
 Klikněte na ikonu přepínání panelů Znaky a odstavce.
Klikněte na ikonu přepínání panelů Znaky a odstavce.
Tím se otevře skupina panelů Znak a Odstavec. Pokud jste v nabídce Okno vybrali položku Odstavec, skupina se automaticky otevře panelu Odstavec. Pokud jste klikli na ikonu přepínače na panelu Možnosti, skupina se otevře na panelu Znaky, ale mezi těmito dvěma panely lze snadno přepínat jednoduchým kliknutím na jejich názvy v horní části skupiny. Kliknu na kartu Odstavec:
 Chcete-li na ni přepnout, klikněte na kartu názvu panelu Odstavec v horní části skupiny.
Chcete-li na ni přepnout, klikněte na kartu názvu panelu Odstavec v horní části skupiny.
Otevře se panel Odstavec:
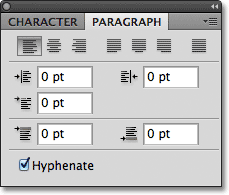 Panel Odstavec.
Panel Odstavec.
Možnosti zarovnání
V horní části panelu Odstavec je řada ikon pro zarovnání a zarovnání našeho textu. První tři ikony na levé straně řádku jsou možnosti zarovnání . Zleva doprava máme levý zarovnaný text, středový text a pravý zarovnaný text :
 Možnosti levého zarovnání textu, středového textu a pravého zarovnání textu.
Možnosti levého zarovnání textu, středového textu a pravého zarovnání textu.
Pokud tyto možnosti vypadají povědomě, je to proto, že jsou to přesně stejné možnosti zarovnání, jaké se nacházejí na liště Možnosti, když máme vybrán Nástroj pro psaní. Pokud nastavíte zarovnání na panelu Možnosti nebo na panelu Odstavec, nebude to žádný rozdíl. Ve výchozím nastavení je pro nás vybrána možnost Zarovnat levý text:
 Stejné možnosti zarovnání typu jsou přístupné z panelu Možnosti.
Stejné možnosti zarovnání typu jsou přístupné z panelu Možnosti.
Výběr levého zarovnání textu (výchozí volba) zarovná váš typ s levou stranou textového pole (při použití typu oblasti):
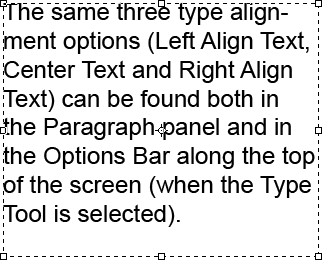 Příklad typu odstavce (oblasti) zarovnaného doleva.
Příklad typu odstavce (oblasti) zarovnaného doleva.
Možnost Středový text vycentruje každý řádek typu v odstavci:
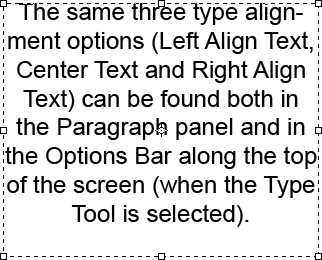 Typ odstavce zarovnaný na střed.
Typ odstavce zarovnaný na střed.
Zarovnat text vpravo zarovná typ s pravou stranou textového pole:
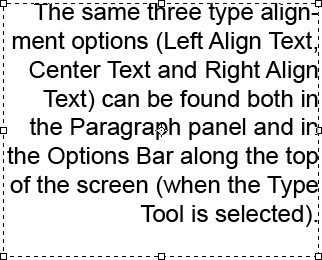 Typ odstavce zarovnaný doprava.
Typ odstavce zarovnaný doprava.
Možnosti odůvodnění
Další čtyři ikony v řádku podél horní části odstavce odstavce jsou možnosti zarovnání . Zleva doprava máme zarovnat poslední levici, zarovnat poslední střed, zarovnat poslední pravý a nakonec zarovnat vše . Tyto možnosti jsou k dispozici pouze v panelu Odstavec. Ve skutečnosti jsou všechny možnosti, na které se od tohoto okamžiku podíváme, nalezeny výhradně v panelu Odstavec. Jediné možnosti, které zde najdete také na panelu Možnosti, jsou možnosti zarovnání, které jsme si prohlédli před chvílí:
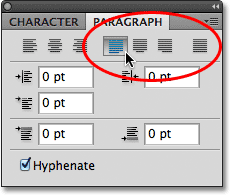 Možnosti zarovnání typu (Poslední doleva, Poslední střed, Poslední právo a Zarovnat vše).
Možnosti zarovnání typu (Poslední doleva, Poslední střed, Poslední právo a Zarovnat vše).
Když vybereme některou z těchto možností zarovnání, Photoshop znovu upraví mezery mezi slovy tak, aby každý řádek typu v odstavci vyplnil celou šířku textového pole zleva doprava a vytvořil tak „blok“ textu. Jediným rozdílem mezi těmito čtyřmi možnostmi je způsob, jakým Photoshop zpracovává poslední řádek v odstavci. Pomocí funkce Zarovnat poslední levou zarovná Photoshop poslední řádek k levé straně textového pole:
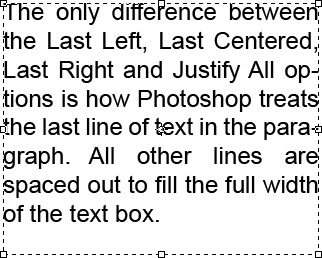 Možnost Zarovnat poslední levou zarovná poslední řádek odstavce doleva.
Možnost Zarovnat poslední levou zarovná poslední řádek odstavce doleva.
Zarovnat poslední střed vycentruje poslední řádek:
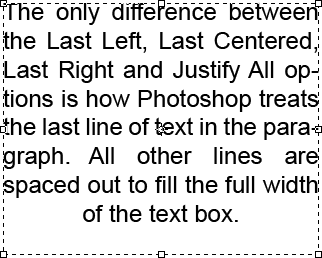 Možnost Zarovnat poslední střed vycentruje poslední řádek odstavce.
Možnost Zarovnat poslední střed vycentruje poslední řádek odstavce.
Zarovnat poslední právo zarovná poslední řádek na pravou stranu textového pole:
 Možnost Zarovnat poslední právo zarovná poslední řádek odstavce doprava.
Možnost Zarovnat poslední právo zarovná poslední řádek odstavce doprava.
Zarovnat vše bude s posledním řádkem zacházet stejně jako se všemi ostatními řádky, přičemž se slova rozdělí tak, aby vyplnila celou šířku textového pole:
 Možnost Zarovnat vše zarovná celý odstavec včetně posledního řádku.
Možnost Zarovnat vše zarovná celý odstavec včetně posledního řádku.
Možnosti odsazení
Pod ikonami zarovnání a zarovnání jsou tři možnosti odsazení - odsazení levého okraje (vlevo nahoře), odsazení pravého okraje (vpravo nahoře) a odsazení prvního řádku (vlevo dole). Ve výchozím nastavení jsou všechny tři nastaveny na 0 pt:
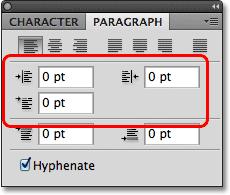 Ve směru hodinových ručiček zleva nahoru - Odsazení levého okraje, Odsazení pravého okraje a Odsazení první řádek.
Ve směru hodinových ručiček zleva nahoru - Odsazení levého okraje, Odsazení pravého okraje a Odsazení první řádek.
Tyto možnosti nám umožňují přidat mezeru mezi celý odstavec a levou nebo pravou stranu textového pole, nebo můžeme přidat mezeru pouze na první řádek odstavce. Chcete-li změnit hodnotu kterékoli z možností odsazení, klikněte buď do vstupního pole a zadejte hodnotu ručně, nebo pokud používáte Photoshop CS nebo vyšší, přesuňte kurzor myši nad ikonu volby vlevo od vstupního pole, který změní váš kurzor na posuvný posuvník, poté klikněte a podržte tlačítko myši a táhněte směrem doleva nebo doprava. Tažením směrem doprava se zvýší hodnota odsazení, zatímco tažením směrem doleva se sníží.
Jako příklad zvýším hodnotu Indent Left Margin na 16 pt:
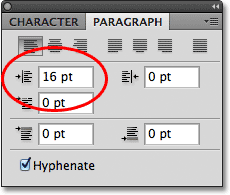 Zvýšení možnosti odsazení levého okraje na 16 pt.
Zvýšení možnosti odsazení levého okraje na 16 pt.
A vidíme, že nyní mám mezi svým odstavcem a levou stranou textového pole malé místo:
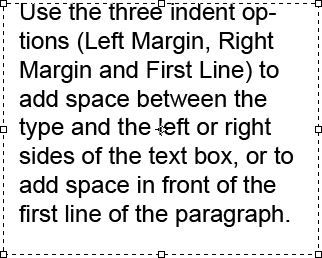 Mezi levou stranu odstavce a levou stranu textového pole byla přidána mezera.
Mezi levou stranu odstavce a levou stranu textového pole byla přidána mezera.
Pokud vyberu možnost Zarovnat zarovnaný text, pak zvýším hodnotu Odsazení pravého okraje na 16 pt:
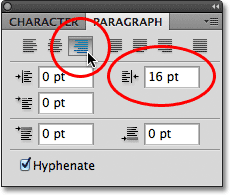 Přepnutí na možnost Zarovnat text vpravo a zvýšení možnosti Odsazení pravého okraje na 16 pt.
Přepnutí na možnost Zarovnat text vpravo a zvýšení možnosti Odsazení pravého okraje na 16 pt.
Vidíme, že nyní mám mezeru mezi odstavcem a pravou stranou textového pole:
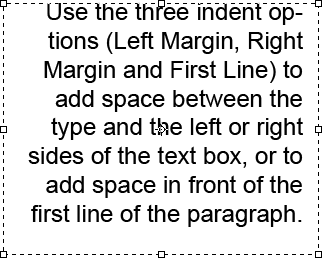 Mezera, jak se objeví mezi pravou stranou odstavce a pravou stranou textového pole.
Mezera, jak se objeví mezi pravou stranou odstavce a pravou stranou textového pole.
Znovu vyberu možnost Zarovnat text vlevo v levém horním rohu panelu Odstavec a poté zvýším možnost Odsazení prvního řádku na 24 pt:
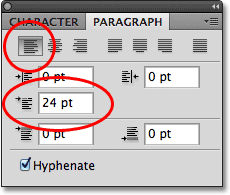 Přepnutí zpět na možnost Zarovnat text vlevo a zvýšení možnosti Odsadit první řádek na 24 pt.
Přepnutí zpět na možnost Zarovnat text vlevo a zvýšení možnosti Odsadit první řádek na 24 pt.
Zarovná text na levou stranu textového pole a odsadí pouze první řádek o 24 pt:
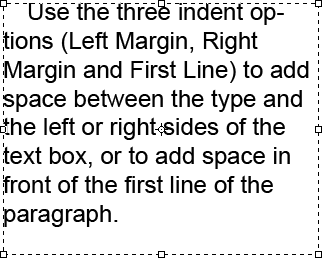 Pouze první řádek odstavce je odsazen 24 pt.
Pouze první řádek odstavce je odsazen 24 pt.
Možnosti rozestupu odstavců
Photoshop také poskytuje možnosti pro přidání mezery před nebo za odstavcem pomocí příslušně pojmenovaných možností Přidat mezeru před odstavcem (vlevo) a Přidat mezeru za odstavcem (vpravo):
 Možnosti mezer odstavce před mezerami (vlevo) a mezery po (vpravo).
Možnosti mezer odstavce před mezerami (vlevo) a mezery po (vpravo).
Obvykle bychom použili jeden nebo druhý, ne oba najednou, a obvykle používám možnost Space Before. Zde je textové pole obsahující tři odstavce textu, které v tuto chvíli nejsou od sebe navzájem odděleny:
 Tři odstavce textu sedící přímo nad sebou a pod sebou bez mezery mezi nimi.
Tři odstavce textu sedící přímo nad sebou a pod sebou bez mezery mezi nimi.
Kliknu a přetáhnu spodní dva odstavce a vyberu je. Nad první odstavec nemusím přidávat žádné mezery, takže jej nemusíte do výběru zahrnout:
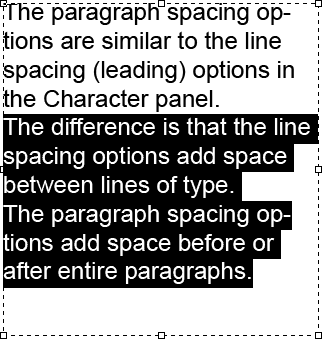 Výběr druhého a třetího odstavce v textovém poli.
Výběr druhého a třetího odstavce v textovém poli.
Po výběru dvou odstavců zvýším hodnotu Space Before na 14 pt. Do vstupních polí můžete zadat hodnotu ručně nebo použít posuvníky (Photoshop CS a vyšší):
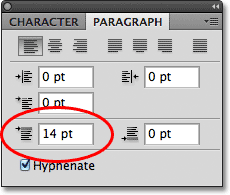 Nastavení možnosti Přidat mezeru před odstavcem na 14 pt.
Nastavení možnosti Přidat mezeru před odstavcem na 14 pt.
Tím se nad každý ze dvou vybraných odstavců přidává mezera, což usnadňuje sledování, kde každý odstavec začíná a končí:
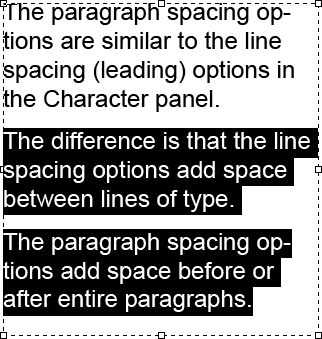 Tři odstavce jsou nyní od sebe odděleny.
Tři odstavce jsou nyní od sebe odděleny.
Když jsme se seznámili s prvním tutoriálem této série, Photoshop Type Essentials, k provedení změn a ukončení režimu úpravy textu, klikněte na zaškrtávací políčko na panelu Možnosti:
 Kliknutím na zaškrtávací políčko přijměte změny.
Kliknutím na zaškrtávací políčko přijměte změny.
Nebo, pokud máte na klávesnici numerickou klávesnici, můžete na klávesnici stisknout klávesu Enter . Pokud nemáte numerickou klávesnici, můžete změny přijmout stisknutím kláves Ctrl + Enter (Win) / Command + Return (Mac).
Spojit spojovací čárkou
Poslední možností dole na panelu odstavce je Hyphenate, který je ve výchozím nastavení povolen (zaškrtnuto):
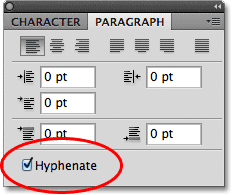 Ve výchozím nastavení je zaškrtnuta možnost dělení slov.
Ve výchozím nastavení je zaškrtnuta možnost dělení slov.
Spojení slov je zvláště užitečné při použití kterékoli z možností zarovnání, protože umožňuje Photoshopu rozdělit delší slova na samostatné řádky, což usnadňuje rozložení slov způsobem, který je vizuálně přitažlivější. Pokud však nejste příznivcem dělení slov nebo pokud jej prostě nechcete použít pro konkrétní situaci, jednoduše zrušte zaškrtnutí možnosti jej deaktivovat.
Resetování panelu odstavců
Nakonec, pokud jste provedli změny voleb panelu Odstavec a chcete je rychle obnovit zpět na výchozí hodnoty, klikněte na ikonu nabídky v pravém horním rohu panelu:
 Klikněte na ikonu nabídky v pravém horním rohu.
Klikněte na ikonu nabídky v pravém horním rohu.
Poté vyberte Obnovit odstavec z nabídky možností, které se zobrazí:
 Zvolte „Reset odstavce“ pro okamžité resetování všech voleb panelu odstavce na jejich výchozí hodnoty.
Zvolte „Reset odstavce“ pro okamžité resetování všech voleb panelu odstavce na jejich výchozí hodnoty.