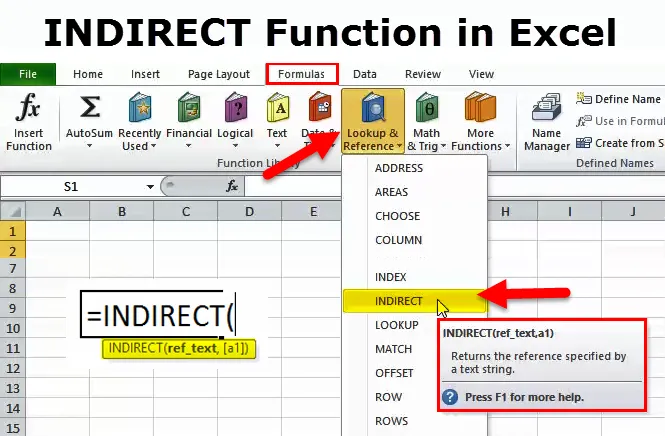
Funkce Excel NEPRIAME (obsah)
- NEPRIAME Funkce v Excelu
- NEPŘÍMÝ vzorec v Excelu
- Jak používat funkci INDIRECT v Excelu?
NEPRIAME Funkce v Excelu
Funkce INDIRECT není pro nás pravidelným uživatelem vzorce. Je to jeden z chladných skrytých triků, které mohou zvýšit vaši produktivitu.
Jak již název napovídá, používá se k nepřímému odkazu na buňku ve funkci listu.
NEPŘÍMÝ vzorec v Excelu
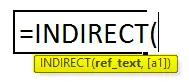
Funkce INDIRECT se skládá ze dvou argumentů. Jeden je Ref_Text, který je povinný argument a druhý je (a1).
- Ref_Text: Jedná se o odkaz na buňku obsahující odkaz ve stylu A1 nebo odkaz ve stylu R1C1 nebo název definovaný jménem / vzorcem nebo odkaz na buňku v textové podobě. Tento argument může odkazovat na jiný sešit.
- (a1): Jedná se o volitelný argument. Tento argument se skládá ze dvou logických hodnot, PRAVDA nebo NEPRAVDA. Jakákoli hodnota, kterou jsme dostali v Ref_Text, se zobrazí jako reference A1-Style, pokud je PRAVDA, a zobrazí se jako R1C1 Style Reference, pokud je FALSE.

Poznámka: Pokud poslední argument, pokud je ve výchozím nastavení vynechán, bude jako argument považován TRUE.
Jak používat funkci INDIRECT v Excelu?
Funkce INDIRECT v Excelu je velmi jednoduchá a snadno použitelná. Podívejme se nyní, jak používat INDIRECT Function v Excelu pomocí několika příkladů.
Tuto šablonu INDIRECT Function Excel si můžete stáhnout zde - INDIRECT Function Excel TemplatePříklad č. 1 - NEPRIAME funkce s pojmenovanými rozsahy
Níže uvedená tabulka ukazuje objem prodeje různých prodejních manažerů ve 4 regionech. V buňce H4 potřebujeme získat součet regionu, který je uveden v buňce G4.
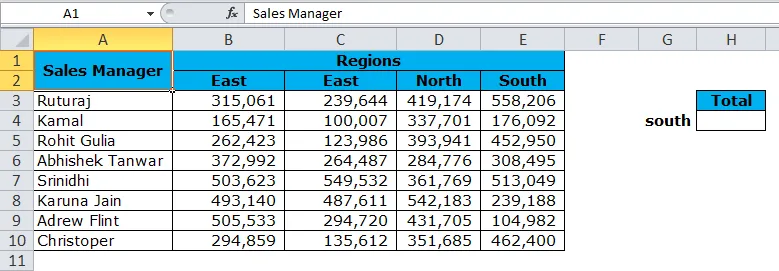
Kombinace INDIRECT & Named Ranges je v tomto druhu kontextu neocenitelná. Pojmenovaný rozsah bude definovat rozsah buněk v jediném názvu.
Krok 1: Vytvořte pojmenovanou oblast pro každou oblast. Přejděte na kartu Vzorec a poté klepněte na Správce jmen .
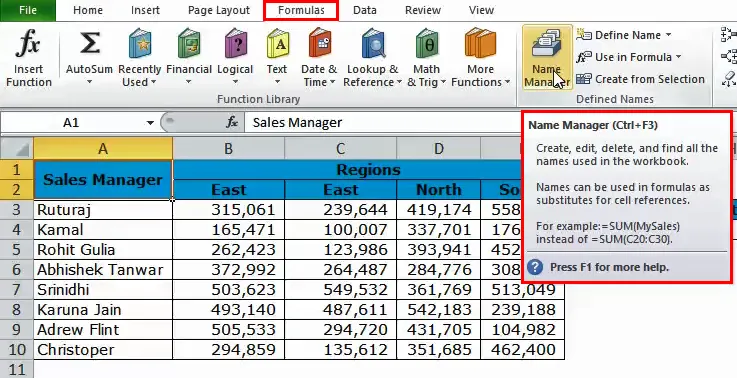
- Zobrazí se dialogové okno Nový název. Pojmenujte jako východ.
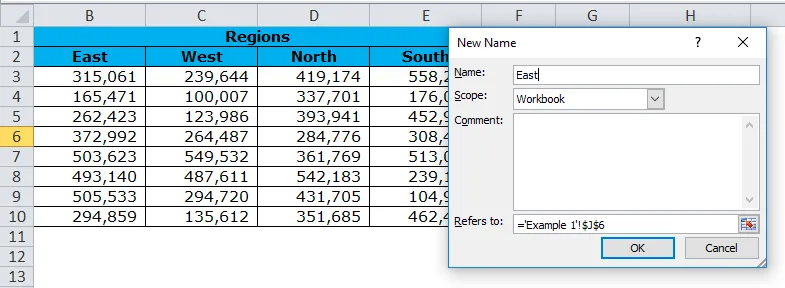
Poznámka: Tento úkol opakujte pro každou oblast. Každému správci jmen zadejte název oblasti.
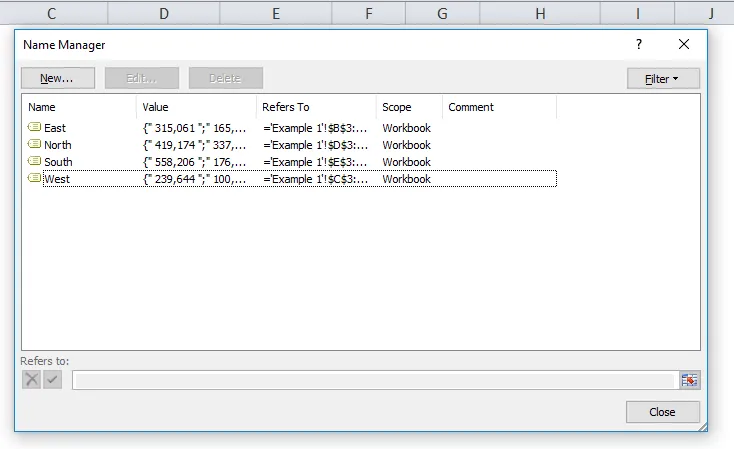
Krok 2: Nyní použijte funkci INDIRECT spolu s funkcí SUM, abyste získali celkový počet v buňce H4.
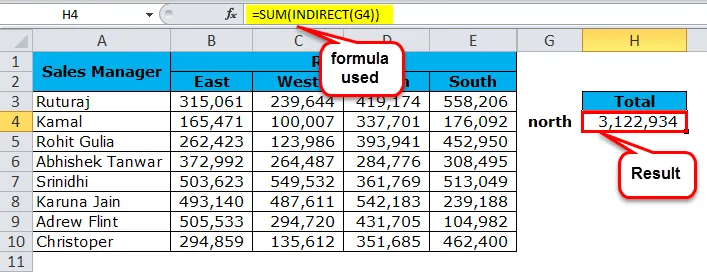
Poznámka: Změňte název oblasti v buňce G4 a získejte součet každé oblasti.
Pro Tip: Vytvořte rozevírací seznam pro regiony.
Příklad č. 2 - NEPRIAME funkce s průměrnou funkcí
Použijte předchozí údaje o objemu prodeje různých prodejních manažerů ve 4 regionech. V buňce H7 musíme získat průměrný součet regionu, který je uveden v buňce G7.
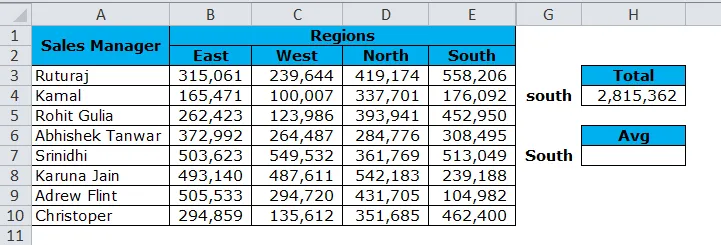
Nyní použijte funkci INDIRECT spolu s funkcí AVERAGE, abyste získali součet v buňce H4.
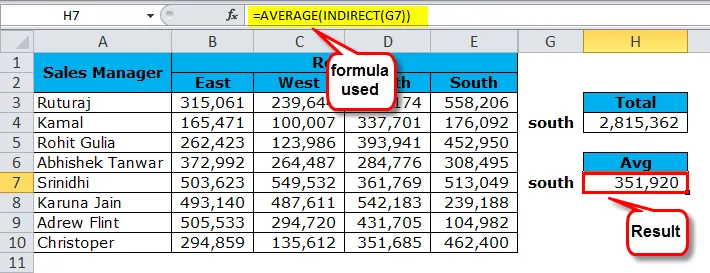
Příklad # 3 - INDIRECT Funkce pro vrácení poslední hodnoty buňky
S pomocí níže uvedených údajů musíme najít hodnotu zisku poslední položky. V buňce H2 je zisk poslední položky.
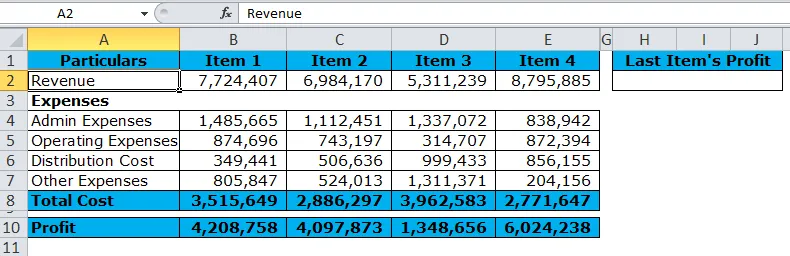
V tomto příkladu se podíváme na odkaz na styl R1C1 s INDIRECT a vrátíme poslední hodnotu buňky. Zde jsme pomocí funkce COUNTA získali poslední číslo sloupce.
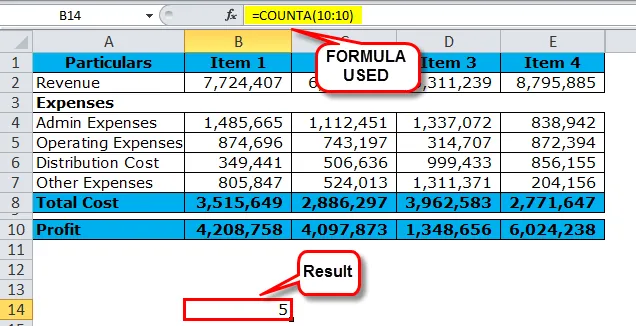
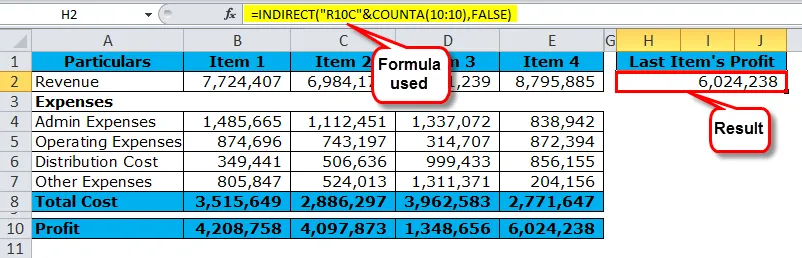
Ve výše uvedeném vzorci jsme spojili R10 (řádek 10) s C10 pomocí funkce COUNTA. COUNTA vrátí hodnotu 5 (číslo posledního sloupce). Kombinace obou způsobí „ R10C5 “, tj. Nepřímé bude hodnota z řádku 10 a sloupce 5.
FALSE část argumentu si vyžádá styl R1C1 odkazu na buňku.
Se zvyšujícím se počtem položek tato funkce vždy dává hodnotu zisku poslední položky.
Příklad č. 4 - NEPŘÍMÝ + Pojmenovaný rozsah + VLookup
Kombinace nepřímého s pojmenovaným rozsahem a Vlookupem bude dynamickou kombinací. Je třeba uvést příklad nepřímého s Vlookup.
V následující tabulce použijte funkci VLOOKUP v buňce B15 a získejte prodejní hodnotu na základě buněk B13 a B14.
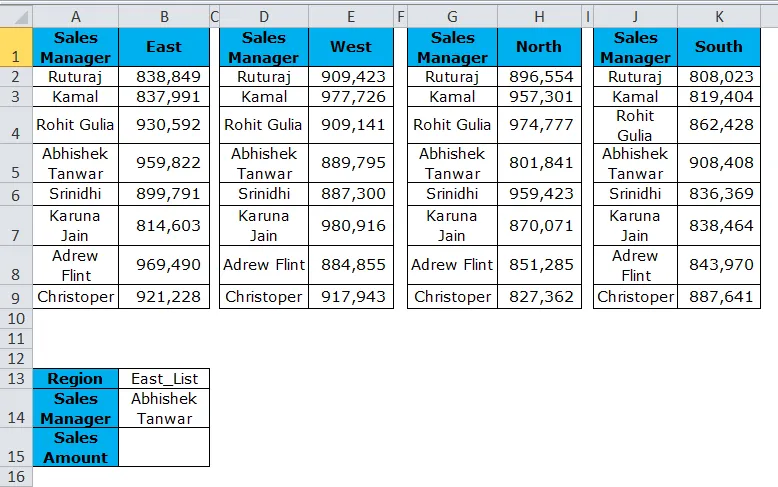
Kroky související s aplikací aplikace Vlookup.
- Vytvořte rozevírací seznam pro oba regiony a seznamy prodejních manažerů
- Vytvořte 4 pojmenované rozsahy (viz příklad 1) pro všechny 4 regiony. Vezměte prosím na vědomí, že pojmenujte rozsahy včetně jména manažera prodeje.

- Po výše uvedených dvou krocích použijte funkci VLOOKUP v buňce B15.
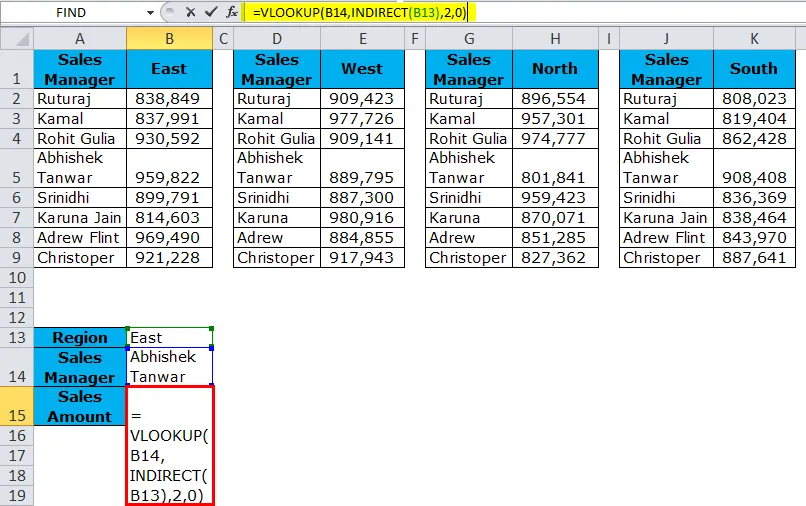
Protože jsme definovali seznam rozsahů s East_List, West_List, North_List, South_List, co bude funkce INDIRECT dělat, bude poskytovat odkaz na tento konkrétní seznam regionů. Proto společnost Vlookup tuto skutečnost považuje za tabulkový rozsah a poskytne výsledek příslušnému prodejnímu manažerovi.
Z rozevíracího seznamu změňte hru s různými regiony a různými prodejními manažery.
Příklad č. 5 - Viz pracovní list s NEZMĚNĚNÝM.
Funkce INDIRECT může také načíst hodnotu buňky z jiného listu. Tento příklad dá vysvětlení.
- Nepřímý list je list, který zadáváme vzorec.
- Souhrnný list je list, kde jsou data.
- Do nepřímého listu zadejte vzorec do buňky C2.
- Musíte uvést odkaz na buňku B7 v souhrnném listu.
Níže uvedené obrázky zobrazí různé listy v jednom okně.
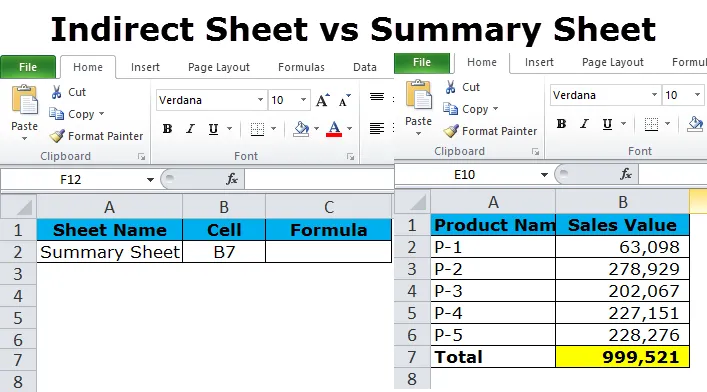
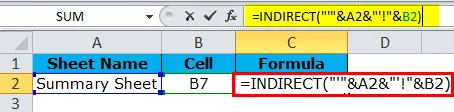
Zde jsme zřetězili souhrnný list v buňce A2 nepřímého listu & a odkazovali se na buňku B7 ze souhrnného listu v nepřímém listu.
Poznámka: Funkce NEPŘÍMÉ není nejčastěji používaným vzorcem. Ale v extrémních případech by to mohla být smrtící zbraň, která by ušetřila spoustu času a automatizovala hodnotu buňky. Pokuste se pravidelně používat a budete na to viset.
Důležité informace o NEPRIAMYJÍCÍ funkci
- Odkaz musí být platným odkazem, jinak; funkce vrátí chybu #REF.
- Pokud odkazuje na jiný sešit, měl by být příslušný sešit v otevřeném režimu, aby bylo dosaženo výsledků.
- Funkce INDIRECT obvykle vrátí odkaz na styl A1 ve výchozím nastavení.
- Když používáme (a1) odkaz jako FALSE, musíme vložit 0 a 1 pro PRAVDA.
- V odkazu na styl R1C1 můžete vzorce jako COUNTA dynamicky dát odkaz na řádek nebo sloupec. Pokud se data zvýší, bude to dynamická funkce a nemusí se občas měnit.
Doporučené články
Toto byl průvodce NEPŘÍMÝM. Zde diskutujeme INDIRECT vzorec a jak používat funkci INDIRECT spolu s praktickými příklady a stahovatelnými šablonami Excel. Můžete se také podívat na tyto další vyhledávací a referenční funkce v Excelu
- Jak používat funkci COLUMN v Excelu?
- ZVOLTE Funkce v Excelu
- Excel A funkce
- VBA vynikající programování