* UPDATE POZNÁMKA: Adobe provedl změny Free Transform od Photoshopu CC 2019. Nejnovější verzi tohoto tutoriálu najdete v mé nové verzi Free Transform v CC 2019 - Kompletní průvodce.
V tomto tutoriálu se naučíme, jak pomocí příkazu Free Transform ve Photoshopu snadno změnit velikost a změnit tvar objektů a obrázků.
Jak uvidíme, to, co dělá příkaz Free Transform tak užitečným, je to, že nám to nejen umožňuje volně přesouvat, měnit velikost a přetvářet věci, ale také nám umožňuje snadno přepínat mezi jinými transformačními příkazy Photoshopu, jako je Skew, Distort, Perspective. a Warp. Můžeme použít tolik těchto příkazů, kolik je potřeba, v jediném kroku, což pomáhá minimalizovat jakoukoli ztrátu kvality obrazu, která může být výsledkem našich úprav.
Můžeme použít Free Transform na vrstvy, výběry, tvary, typ a další. Můžeme ji dokonce použít na masky vrstev a vektorové masky. A v kombinaci s výkonem inteligentních objektů se vše, co děláme s Free Transform, stává naprosto nedestruktivní! To vše dělá vědět, jak používat Free Transform, jednu z nejdůležitějších dovedností ve Photoshopu. Uvidíme, jak to funguje.
V tomto tutoriálu budu používat Photoshop CC, ale vše, co budeme pokrývat, se týká také Photoshopu CS6. Jen krátkou, ale důležitou poznámku, než začneme. V aktualizacích Creative Cloud v listopadu 2015 provedl Adobe některé změny vzhledu rozhraní Photoshopu. To znamená, že pokud používáte Photoshop CS6 nebo jste dosud neaktualizovali svou kopii Photoshopu CC na nejnovější verzi, budou některé z mých snímků vypadat trochu jinak, než to, co uvidíte na obrazovce. Rozdíly jsou však čistě kosmetické, protože základy používání příkazu Free Transform se nezměnily. Pokud používáte CS6 nebo CC (Creative Cloud), je tento kurz plně kompatibilní s vaší verzí Photoshopu. Poté, co jsme to řekli, začněme!
Jak používat bezplatnou transformaci ve Photoshopu
Vytvoření nového dokumentu
Pokud si jen chcete přečíst o tom, jak Free Transform funguje, klidně přeskočte těchto prvních několik kroků a přejděte dolů do části Měřítko objektu . Pokud chcete spolu se mnou sledovat, začneme věci vytvořením nového dokumentu a poté přidáním vlastního tvaru, který můžeme použít k procvičení našich schopností transformace.
Začněme tedy vytvořením zcela nového dokumentu Photoshopu. Chcete-li to provést, půjdu nahoru do nabídky Soubor na panelu nabídek v horní části obrazovky a zvolte Nový . Mohl bych také stisknout klávesovou zkratku Ctrl + N (Win) / Command + N (Mac). Každopádně to funguje:
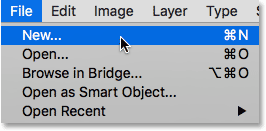
Přejít na Soubor> Nový.
Otevře se nové dialogové okno Photoshopu. V tomto tutoriálu nastavím šířku mého nového dokumentu na 1200 pixelů a výšku na 800 pixelů . Ostatní možnosti můžete ponechat na výchozí hodnoty, ale ujistěte se, že je obsah pozadí nastaven na bílou, protože bílé pozadí nám usnadní sledování toho, co děláme.
Znovu se nebojte, pokud používáte starší verzi Photoshopu a vaše nové dialogové okno vypadá trochu jinak než moje. Možnosti jsou naprosto stejné. Po dokončení klepnutím na tlačítko OK zavřete dialogové okno. Na obrazovce se objeví nový dokument plný bílé:
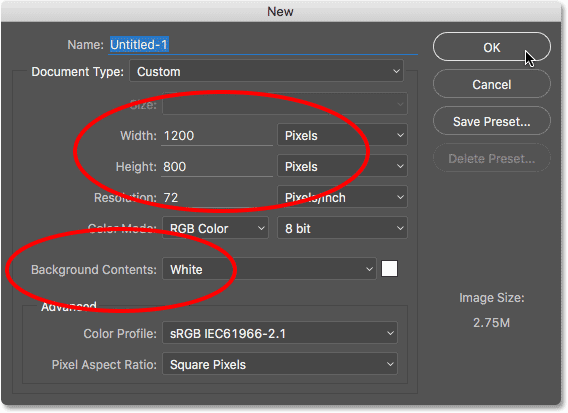
Vytvoření nového dokumentu o velikosti 1200 pixelů po 800 pixelů s bílým pozadím.
Kreslení vlastního tvaru
Dále přidáme do našeho dokumentu objekt, který můžeme transformovat. Použijeme jeden z vlastních tvarů Photoshopu. Chcete-li přidat vlastní tvar, potřebujeme nástroj vlastního tvaru . Ve výchozím nastavení je vnořeno za nástrojem Obdélník na panelu Nástroje, takže jej vyberte, klepnu pravým tlačítkem (Win) / Control-click (Mac) na ikonu nástroje Obdélník a vybereme nástroj Vlastní tvar ze spodní části rozbalovací nabídka:
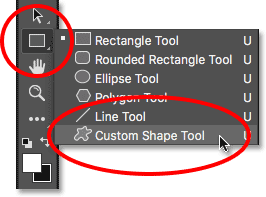
Výběr nástroje vlastního tvaru.
Plugin pro krátké kódy, akce a filtry: Chyba v krátkém kódu (ads-basics-mid-float)
Je-li vybrán nástroj Custom Shape Tool, panel Možnosti v horní části obrazovky (přímo pod panelem nabídek) se změní tak, aby zobrazoval možnosti specificky pro nástroj Custom Shape Tool. Jednou z nejdůležitějších možností, které máme při použití nástroje Custom Shape Tool (nebo některého z dalších nástrojů tvaru Photoshopu), je možnost Mode Mode, která nám umožňuje zvolit, zda chceme nakreslit vektorový tvar, cestu nebo tvar vyrobený z pixelů .
V našem tutoriálu Vector Shapes vs Pixel Shapes se můžete dozvědět více o rozdílech mezi vektorovými tvary a obrazci pixelů, ale důvod, proč je to důležité, když se dozvíte o Free Transform, je ten, že příkaz Free Transform ve skutečnosti jde pod různými jmény v závislosti na typu objektu je vybrána.
Abych vám ukázal, co tím myslím, začnu kreslením vektorového tvaru. Chcete-li to provést, ujistěte se, že je možnost Režim nástroje na levé straně panelu Možnosti nastavena na Tvar (zkratka pro Vektorový tvar):
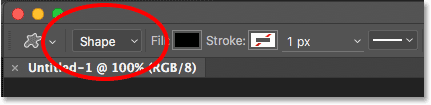
Nastavení možnosti Režim nástroje na Tvar na panelu Možnosti.
Dále musíme vybrat, jaký vlastní tvar chceme nakreslit. Miniatura náhledu tvaru na panelu Možnosti nám ukazuje aktuálně vybraný tvar. Kliknutím na miniaturu vyberete jiný tvar:
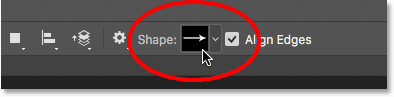
Klepnutím na miniaturu náhledu tvaru.
Kliknutím na miniaturu se otevře výběr vlastního tvaru . Tvar, který chceme pro tento tutoriál, je ten, který vypadá jako mřížka diamantů 3x3 . Klepnutím na jeho miniaturu ji vyberte a poté stisknutím klávesy Enter (Win) / Return (Mac) na klávesnici zavřete výběr vlastního tvaru:
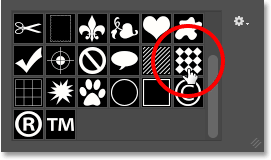
Výběr rastru diamantů 3x3.
Chcete-li vybrat barvu pro tvar, klikněte na políčko Vyplnit barvu na panelu Možnosti:
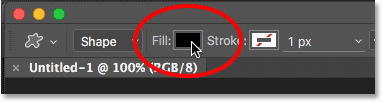
Klepnutím na vzorek barvy výplně.
Otevře se dialogové okno Typ výplně . Nejprve se ujistěte, že je v horní části vybrána ikona Jednobarevná (druhá ikona zleva), takže vyplňujeme tvar plnou barvou (na rozdíl od přechodu, vzoru nebo vůbec žádné barvy). Poté vyberte barvu z výběru políček vzorníku. Budete chtít barvu, která bude snadno vidět na bílém pozadí dokumentu. Kliknutím na jeho vzorník vyberu tmavě červenou. Jakmile vyberete barvu, zavřete políčka stisknutím kláves Enter (Win) / Return (Mac) na klávesnici:
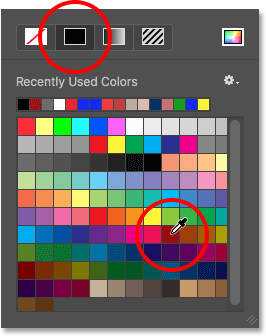
Výběr tmavě červené.
Chcete-li nakreslit tvar, klepněte do středu dokumentu, poté držte stisknuté tlačítko myši a začněte táhnout pryč od místa, na které jste klikli. Jakmile začnete přetahovat, stiskněte a podržte klávesu Shift a klávesu Alt (Win) / Option (Mac) na klávesnici a pokračujte v přetahování. Podržením klávesy Shift dolů zamknete tvar do jeho původního poměru stran, zatímco jej kreslíte, zatímco klávesa Alt (Win) / Option (Mac) nám umožňuje kreslit tvar směrem ven z jeho středu namísto z rohu, takže je snazší vystředit tvar v dokumentu.
Když přetahujete tvar, uvidíte jen tenký obrys, jak bude tvar vypadat. Nedělejte příliš velký tvar, protože budeme potřebovat prostor kolem, aby bylo možné změnit jeho tvar a změnit jeho velikost:
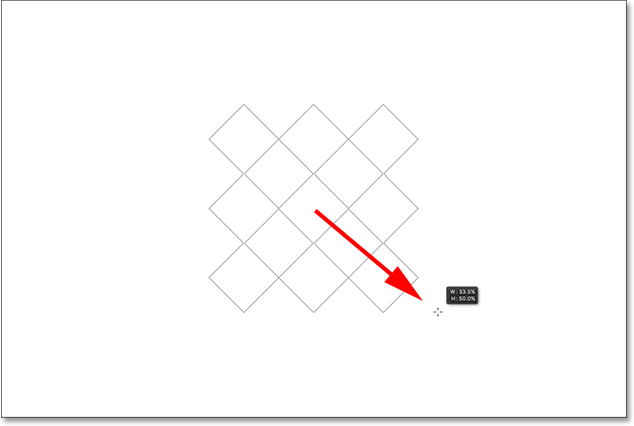
Přetažení vlastního tvaru ze středu dokumentu.
Až budete s tvarem spokojeni, uvolněte tlačítko myši a poté uvolněte klávesy Shift a Alt (Win) / Option (Mac). Ujistěte se, že to uděláte v tomto pořadí (první tlačítko myši, druhé tlačítko), jinak získáte neočekávané výsledky. Photoshop vyplní tvar zvolenou barvou a nyní máme náš objekt, který můžeme transformovat:
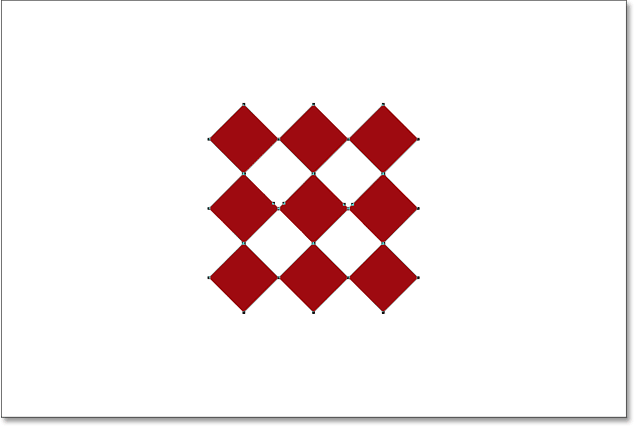
Když uvolníte tlačítko myši, Photoshop vyplní tvar barvou.
Podíváme-li se na panel Vrstvy, zjistíme, že Photoshop umístil náš tvar na svou samostatnou vrstvu Shape nad vrstvu Pozadí. Můžeme říct, že je to vrstva Shape a ne normální vrstva pixelů pomocí malé ikony tvaru v pravé dolní části miniatury náhledu vrstvy:
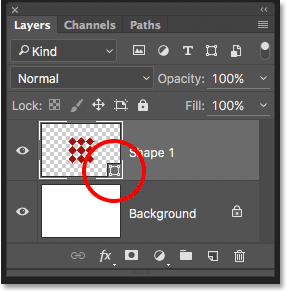
Panel Vrstvy zobrazující novou vrstvu Tvar.
Volná transformace, volná transformační cesta a volné transformační body
Dříve jsem se zmínil, že příkaz Free Transform má různá jména podle toho, který typ objektu je vybrán. Bez ohledu na to, jak se tomu říká, vždy jej najdete v nabídce Úpravy v horní části obrazovky, ale v tomto případě, protože jsem nakreslil vektorový tvar, když přejdu do nabídky Úpravy a hledám zdarma Transformace, vidíme, že se ve skutečnosti jmenuje Free Transform Path . Je to proto, že ve Photoshopu je vektorový tvar opravdu jen cestou (tenký obrys tvaru), která je plná barvy. Protože vektorové tvary přesahují rámec tohoto tutoriálu, nebudeme o nich detailně hovořit, ale uvědomte si, že kdykoli pracujete s vektorovým tvarem, příkaz Free Transform se objeví v nabídce Úpravy jako Volná transformace Cesta:
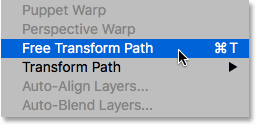
Při transformaci vektorových tvarů se příkaz nazývá Volná transformační cesta.
Nebudu vybírat příkaz Volná transformační cesta. Místo toho se podívejme, co se stane, pokud místo celého tvaru vyberu pouze část tvaru. K výběru pouze jedné části tvaru bude potřebovat nástroj pro přímý výběr Photoshopu (známý také jako nástroj „bílá šipka“).
Ve výchozím nastavení je vnořeno za nástrojem pro výběr cesty ( nástroj „černá šipka“) na panelu nástrojů, takže se k němu dostaneme kliknutím pravým tlačítkem (Win) / Control-click (Mac) v nástroji pro výběr cesty. a z rozbalovací nabídky vyberte nástroj pro přímý výběr:
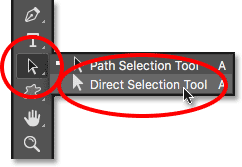
Výběr nástroje pro přímý výběr.
Rozdíl mezi těmito dvěma nástroji je v tom, jak naznačuje jeho název, nástroj pro výběr cesty vybere celé cesty, zatímco nástroj pro přímý výběr může vybrat jednotlivé body podél cesty („body“ jsou malé čtverečky, které vidíte kolem diamantových tvarů). Opět se nebudeme zabývat podrobnostmi o tom, jak cesty fungují, ale jen jako rychlý příklad kliknu a přetáhnu pomocí nástroje pro přímý výběr kolem jednoho diamantu ve tvaru (ten v levém horním rohu):
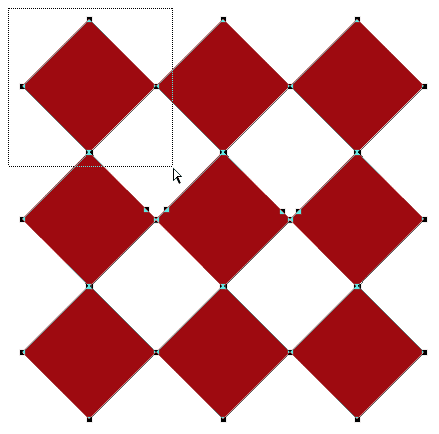
Přetažením výběru kolem části tvaru pomocí nástroje pro přímý výběr.
Když je nyní vybrána pouze jedna část tvaru, pokud v nabídce Úpravy hledám možnost Transformace zdarma, vidíme, že i když se před chvílí jmenovala Cesta transformace zdarma, nyní se nazývá Free Transform Points . Přesný stejný příkaz, ale dva mírně odlišné názvy podle toho, co je aktuálně vybráno:

Je-li vybrána pouze část vektorového tvaru, příkaz se nazývá Volné transformační body.
Nakonec se podíváme, co se stane, pokud převedeme náš vektorový tvar na pixel. Spíše než změnit možnost Režim nástrojů na panelu Možnosti z Tvar na Pixely a překreslit tvar od nuly, vše, co musím udělat, je jít nahoru do nabídky Vrstva v horní části obrazovky, vybrat Rastrovat a poté zvolit Tvar :
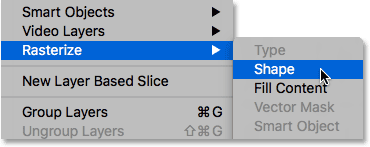
Přejít na vrstvu> Rastrovat> Tvar.
Výraz rastrovaný tvar jednoduše znamená „převést tvar na pixely“. Může to vypadat jako stejný tvar v dokumentu, ale pokud se podíváme znovu na panel Vrstvy, nevidíme již ikonu malého tvaru v pravé dolní části miniatury náhledu vrstvy, což znamená, že náš tvar již není vektorový tvar ; nyní se skládá z pixelů:
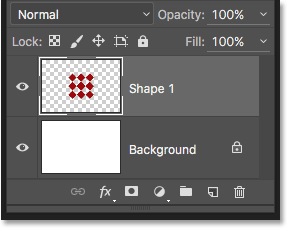
Vrstva Shape je nyní vrstva založená na pixelech.
Pokud se vrátím zpět do nabídky Úpravy, vidíme, že protože nyní pracuji s objektem založeným na pixelech, příkaz Free Transform se jmenuje jednoduše Free Transform . Opět se nenechte zmást těmito variantami jména. Ať už se to nazývá Volná transformace, Volná transformační cesta nebo Volné transformační body (v závislosti na tom, co je vybráno), všechny jsou přesně stejným příkazem a všichni se chovají přesně stejným způsobem:
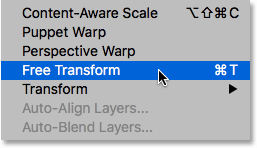
Při transformaci pixelů se příkaz nazývá Free Transform.
Plugin pro krátké kódy, akce a filtry: Chyba v krátkém kódu (ads-basics-middle-2)
Měřítko objektu
Podívejme se, jak Free Transform skutečně funguje. Vyberu to přechodem do nabídky Úpravy a zvolením Volná transformace . Nebo rychlejším způsobem, jak vybrat Free Transform, je stisknutí Ctrl + T (Win) / Command + T (Mac) na klávesnici. Tato klávesová zkratka funguje bez ohledu na to, zda vyberete Free Transform, Free Transform Path nebo Free Transform Points (které jsme popsali v předchozí části). I když nejste typem, který má rád klávesové zkratky, vřele doporučuji vytvořit výjimku s tímto, protože ve své práci s Photoshopem hodně pravděpodobně používáte Free Transform.
Jakmile vyberete Free Transform, uvidíte kolem objektu rámeček. Toto je transformační box . Všimněte si, že rámeček obsahuje kolem sebe řadu čtverců. Jeden je nahoře, dole, vlevo a vpravo a jeden v každém ze čtyř rohů. Tyto čtverečky se nazývají transformační úchyty nebo zkrátka úchytky a my je používáme pro změnu velikosti a přetvoření všeho, co je v krabici:
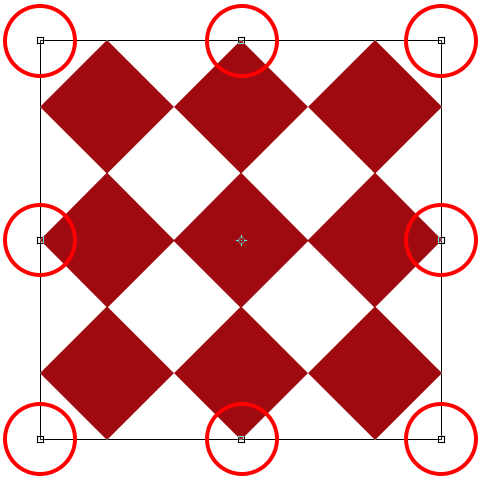
Úchyty kolem krabice Free Transform.
Díky svému výchozímu chování nám Free Transform umožňuje pohybovat, měnit měřítko a otáčet objekty. Chcete-li upravit šířku objektu, aniž by to ovlivnilo výšku, klikněte na levou nebo pravou rukojeť a s drženým tlačítkem myši vodorovně přetáhněte rukojeť. Pokud při tažení stisknete a podržíte klávesu Alt (Win) / Option (Mac), upravíte šířku ze středu objektu namísto z opačné strany, v takovém případě se obě strany budou pohybovat současně ale v opačných směrech. Tady táhnu pravou rukojeť směrem ven. Všimněte si, že tvary diamantů se táhnou širší:
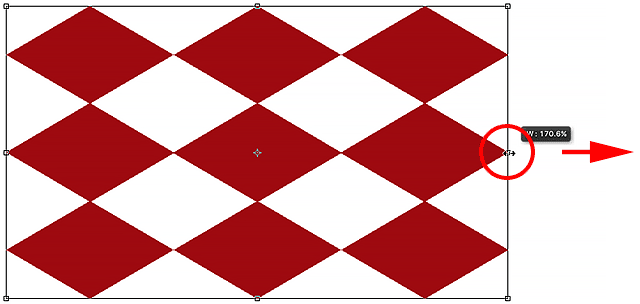
Přetažením levé nebo pravé úchytky změníte šířku.
Chcete-li upravit výšku bez ovlivnění šířky, klikněte na horní nebo dolní úchyt a znovu, s drženým tlačítkem myši, přetáhněte úchytku svisle. Stisknutím a přidržením Alt (Win) / Option (Mac) během tažení změníte měřítko výšky od středu objektu, což způsobí, že se protilehlá strana bude pohybovat spolu s vámi v opačném směru. Tady táhnu horní rukojeť nahoru a jak táhnu, kosočtvercové tvary se táhnou výš:
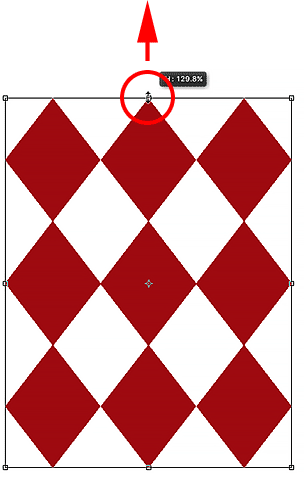
Přetažením horní nebo dolní rukojeti upravte výšku.
Chcete-li změnit měřítko šířky i výšky současně, klikněte a přetáhněte kteroukoli ze čtyř rohových úchytů . Ve výchozím nastavení můžete rohové úchyty volně přetahovat, ale to může snadno vést ke zkreslení původního tvaru objektu. Chcete-li uzamknout původní poměr stran objektu na místě během tažení, stiskněte a podržte klávesu Shift . Stisknutí a přidržení kláves Shift + Alt (Win) / Shift + Option (Mac) při tažení rohové rukojeti zamkne poměr stran a změní měřítko šířky a výšky od středu objektu namísto z protilehlého rohu. Tady zmenšuji tvar přetažením levého horního rohu dovnitř:
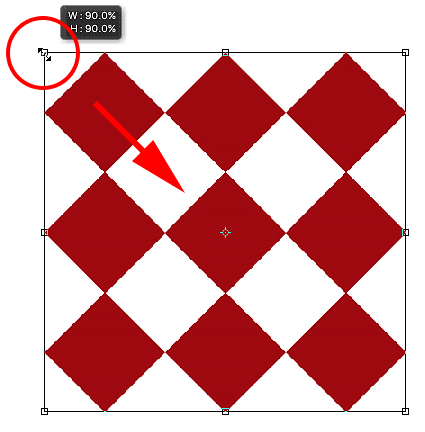
Přetažením rohové úchytky změníte měřítko šířky a výšky současně.
Stručná poznámka o používání modifikačních klíčů
Je důležité si uvědomit, že pokaždé, když při přetahování rukojeti používáte klávesu modifikátoru jako Shift nebo Alt (Win) / Option (Mac), vždy se chcete ujistit, že když skončíte, uvolníte myš Nejprve tlačítko, poté modifikátorové klávesy . Může to znít jako dusno, ale pokud uvolníte klávesu modifikátoru před uvolněním tlačítka myši, ztratíte efekt a pole Free Transform se náhle přeskočí na to, jak by vypadalo bez modifikátorů. Nezapomeňte proto vždy nejprve uvolnit tlačítko myši, poté modifikátorové klávesy a vyhnete se neočekávaným výsledkům.
Nastavení šířky a výšky z panelu Možnosti
Ve skutečnosti nemusíte táhnout úchytky Free Transform pro změnu šířky a výšky objektu. Pokud znáte přesné hodnoty, které potřebujete, můžete je zadat přímo do polí Šířka ( W ) a Výška ( H ) na panelu Možnosti. Kliknutím na ikonu odkazu mezi hodnotami se uzamkne poměr stran objektu na místě, takže když změníte šířku nebo výšku, Photoshop automaticky změní ten druhý za vás. Zde jsem zadal hodnotu Šířka 150% a protože jsem vybral ikonu odkazu, Photoshop také změnil výšku na 150%:
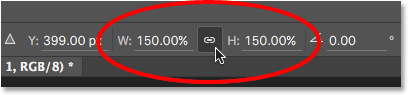
Zadávání hodnot přímo do polí Šířka a Výška je další způsob, jak změnit měřítko objektu pomocí Free Transform.
Otáčení objektu
Chcete-li objekt otočit, přesuňte kurzor myši mimo pole Free Transform. Když uvidíte, že se kurzor změní na zakřivenou oboustrannou šipku, jednoduše ji otočte kliknutím a tažením. Stisknutím a přidržením klávesy Shift při tažení objekt otočíte v krocích po 15 ° (při rotaci uvidíte, že zapadne na své místo):
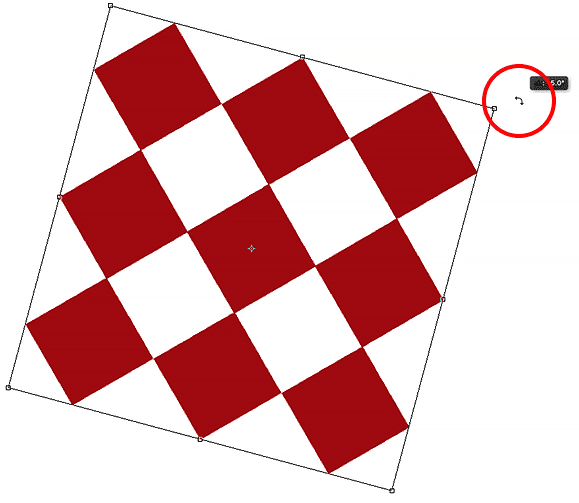
Přesuňte kurzor myši mimo transformační pole a kliknutím a tažením jej otočte.
Otáčení z pruhu voleb
Přesnou hodnotu rotace ve stupních můžete také zadat do pole Rotace na liště Možnosti. Najdete ji přímo napravo od pole Výška (H):
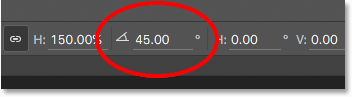
Zadání hodnoty do pole Rotace.
Změna bodu otáčení
Pokud se podíváte do středu pole Free Transform, uvidíte malou cílovou ikonu. Tato ikona představuje referenční bod transformace . Jinými slovy, je to místo, kolem kterého se všechno točí:
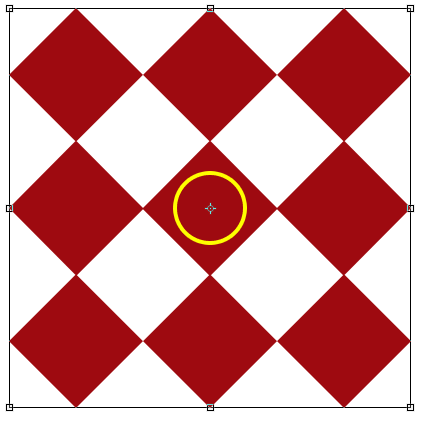
Ikona referenčního bodu transformace.
Ve výchozím nastavení je ve středu, ale nemusí to být. Můžete kliknout na ikonu a přetáhnout ji kamkoli budete potřebovat, a toto nové místo se stane novým bodem rotace. Můžete ji dokonce přetáhnout mimo pole Free Transform. Pokud ikonu přetáhnete poblíž jednoho z úchytů, uchopí se za tento úchyt. Zde jsem ji přetáhl na úchyt v levém dolním rohu a nyní, když otočím objekt, otáčí se kolem tohoto rohu:
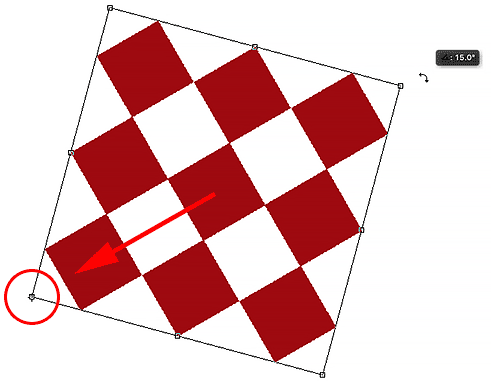
S referenčním bodem přesunutým na levou dolní rukojeť se vše nyní otáčí kolem této rukojeti.
Vyhledávač referenčních bodů
Referenční bod můžete také přemístit pomocí Lokátoru referenčních bodů na panelu Možnosti. Je to trochu malé, takže jsem ho zde rozšířil, aby bylo snazší vidět. Vyhledávač referenčních bodů může vypadat jako obyčejná ikona, ale ve skutečnosti je interaktivní. Všimněte si, že lokátor je rozdělen do mřížky 3x3. Každý čtverec kolem mřížky představuje odpovídající úchyt v poli Free Transform. Jednoduše klikněte na čtvereček a přesuňte referenční bod k této rukojeti. Chcete-li jej přesunout zpět do středu (jak to udělám), klikněte na prostřední náměstí:
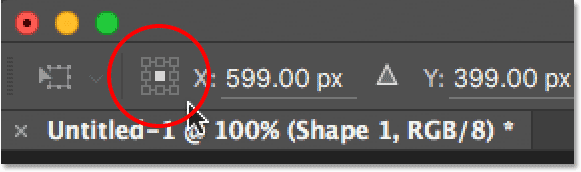
Vyhledávač referenčních bodů.
Přesun objektu
Pomocí Free Transform můžeme přesunout vybraný objekt z jednoho umístění na druhé v dokumentu. Jedním ze způsobů, jak toho dosáhnout, je kliknout kdekoli uvnitř pole Svobodná transformace (kdekoli kromě ikony referenčního bodu ve středu) a volně přetáhnout objekt myší:
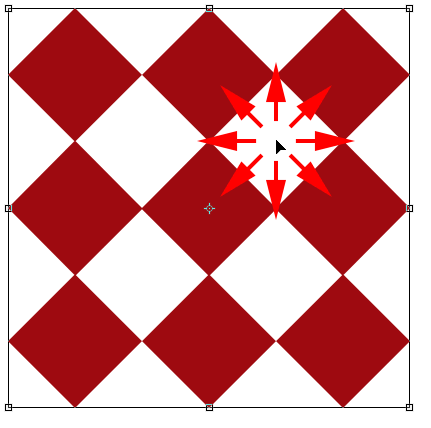
Klepnutím a tažením uvnitř pole Svobodná transformace přemístíte objekt uvnitř dokumentu.
Můžete také nastavit nové umístění pro objekt zadáním konkrétních souřadnic pixelů do polí X (horizontální poloha) a Y (vertikální poloha) na panelu Možnosti. Upozorňujeme, že tyto hodnoty nejsou založeny na samotném objektu, ale na umístění jeho referenčního bodu, na který jsme se dívali v předchozí části. Pokud je například referenční bod umístěn ve středu objektu, bude objekt vystředěn na těchto souřadnicích X a Y. Pokud je v levém horním rohu, pak se levý horní roh přesune k těmto souřadnicím atd. Pokud se zdá, že se věci nenacházejí správně, zkontrolujte lokátor referenčních bodů a ujistěte se, že je referenční bod na správném místě.
Pokud kliknete na malý trojúhelník mezi poli X a Y, namísto toho, aby sloužil jako skutečné souřadnice, posunou zadané hodnoty pixelů objekt o specifickou vzdálenost ve vztahu k aktuální poloze objektu. Jinými slovy, zadání hodnoty 50 px pro hodnotu X posune objekt o 50 pixelů doprava, zatímco zadáním hodnoty 100 px pro hodnotu Y se posunou o 100 pixelů dolů. Zadáním záporných hodnot posuňte objekt opačným směrem:
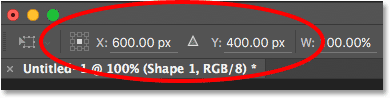
Pomocí polí X a Y přesuňte objekt k přesným souřadnicím pixelů, nebo kliknutím na trojúhelník jej přesuňte vzhledem k jeho aktuální poloze.
Zrušení nebo zrušení transformace
Než budeme pokračovat a podíváme se na více způsobů transformace objektu, měli bychom se nejprve naučit, jak zrušit nebo zrušit transformaci, což usnadní sledování. Photoshop nám dává jednu úroveň zpět při práci s Free Transform. Chcete-li vrátit zpět svůj poslední krok, můžete buď přejít do nabídky Úpravy v horní části obrazovky a zvolit Zpět, nebo můžete stisknout Ctrl + Z (Win) / Command + Z (Mac) na klávesnici:

Přejděte na Úpravy> Zpět.
Chcete- li transformaci zcela zrušit a ukončit program Free Transform, který obnoví původní objekt a jeho původní tvar a velikost, klikněte na tlačítko Storno na panelu Možnosti nebo stiskněte klávesu Esc na klávesnici:
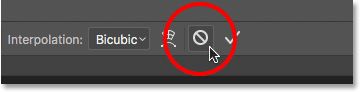
Kliknutím na tlačítko Storno na panelu Možnosti.
Jak budete postupovat společně se zbytkem tohoto tutoriálu, může být užitečné občas obnovit svůj tvar zrušením funkce Free Transform. Poté můžete znovu vybrat Free Transform a začít znovu buď přechodem do nabídky Edit a volbou Free Transform, nebo stisknutím Ctrl + T (Win) / Command + T (Mac) na klávesnici.
Zkreslit
Spolu s pohybem, škálováním a rotací položky nám Free Transform také poskytuje rychlý a snadný přístup k dalším transformačním příkazům Photoshopu (Skew, Distort, Perspective a Warp). Abychom si mohli vybrat některou z nich, stačí kliknout pravým tlačítkem (Win) / Control-kliknout (Mac) kdekoli uvnitř dokumentu a pak vybrat ten, který chceme z nabídky. Začněme Skewem . Vyberu to ze seznamu, ale také můžete kdykoli dočasně přepnout na zkosení, aniž byste to ve skutečnosti vybrali z nabídky stisknutím a přidržením kláves Shift + Ctrl (Win) / Shift + Command (Mac) na klávesnici. Dokud podržíte klávesy stisknuté, budete v režimu zkosení. Uvolněním kláves ukončíte režim Šikmo:
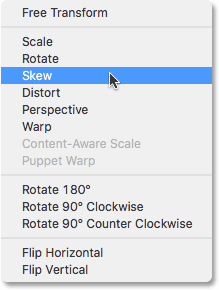
V seznamu příkazů transformace vyberte Zkosit.
Je-li vybrána možnost Skew, umístíte-li kurzor myši na některou z postranních úchytů (horní, dolní, levá nebo pravá), uvidíte, že se kurzor změní na bílou šipku s oboustrannou šipkou . Kliknutím na horní nebo dolní úchyt a přetažením doleva nebo doprava objekt vodorovně zkosíte. Stisknutím a přidržením Alt (Win) / Option (Mac) během tažení objekt nakloníte z jeho středu:
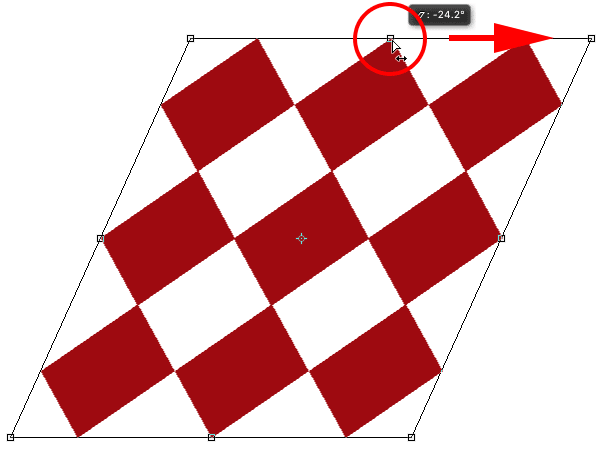
Zkosení objektu vodorovně přetažením horní rukojeti směrem doprava.
Kliknutím na levou nebo pravou rukojeť a přetažením nahoru nebo dolů objekt vertikálně nakloníte. Stisknutí a přidržení Alt (Win) / Option (Mac) při tažení ji bude šikmo posunout ze středu:
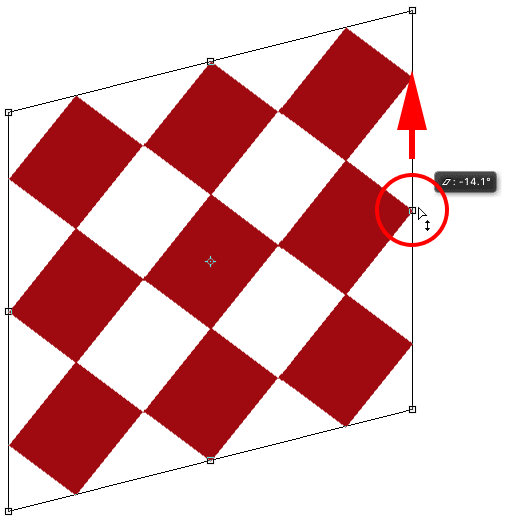
Naklonění objektu svisle přetažením pravé rukojeti nahoru.
Pokud kliknete a přetáhnete rohovou úchytku v režimu Šikmo, změníte měřítko obou stran, které se v tomto rohu setkají. Stisknutí a přidržení Alt (Win) / Option (Mac) při tažení za roh posune současně diagonálně protilehlý roh v opačném směru:
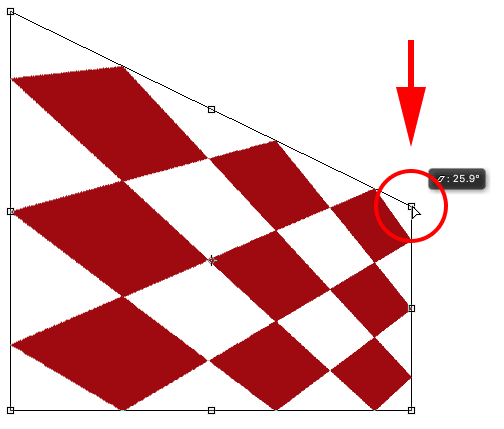
Přetažením rohové úchytky pomocí Skew zvolíte měřítko na obou stranách, které jsou k ní připojeny.
Konkrétní hodnoty můžete také zadávat ve stupních ve stupních Horizontální ( H ) a Vertikální ( V ) na panelu Možnosti. Hodnoty mohou být kladné nebo záporné v závislosti na vašem směru šikmosti:
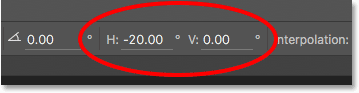
Pole Horizontální (H) a Vertikální (V) jsou na panelu Možnosti zkosená.
Zkreslit
Dále se podívejme na Distorta . Chcete-li jej vybrat, klepnu v dokumentu pravým tlačítkem myši (Win) / s klávesou Control (Mac) a v nabídce vyberu možnost Deformovat. Můžete také dočasně přepnout do režimu zkreslení, aniž byste jej vybrali z nabídky stisknutím a podržením klávesy Ctrl (Win) / Command (Mac) na klávesnici. Dokud budete držet stisknutou klávesu, budete v režimu zkreslení. Uvolněním tlačítka ukončíte režim Deformace:
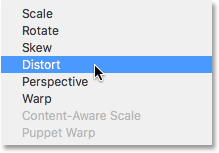
Z nabídky vyberte příkaz Deformovat.
V režimu zkreslení máte úplnou volnost pohybu. Jednoduše klikněte na libovolnou rukojeť a přetažením v libovolném směru upravte objekt. Tím ztratíte původní poměr stran, ale to je samozřejmě důvod, proč se tomu říká Deformace. Stisknutím a přidržením Alt (Win) / Option (Mac) během tažení zkreslíte objekt z jeho středu:
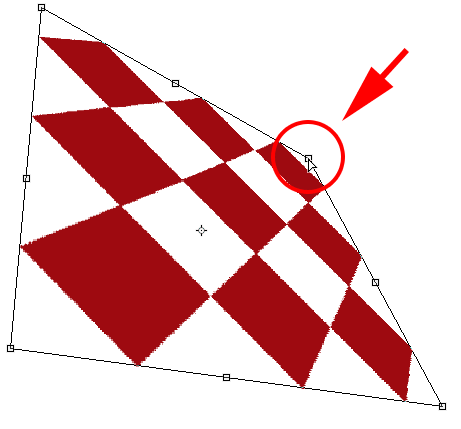
V režimu zkreslení můžete libovolně táhnout libovolnou rukojetí libovolným směrem.
Přetažením postranní rukojeti (nahoře, dole, vlevo nebo vpravo) v režimu Deformace získáte výsledek podobný Skew v tom, že nakreslí objekt ve směru, kterým táhnete. Ale protože máte úplnou svobodu pohybu, když jste v režimu Deformace, můžete také změnit měřítko objektu současně. Táhnu tažením za horní úchyt, aby se objekt zkosil směrem doprava a snížil se jeho výška:

Přetažením horní úchytky můžete objekt zkreslit a změnit jeho velikost v režimu zkreslení.
Perspektivní
Dále se podíváme na příkaz Perspektiva . V dokumentu znovu kliknu pravým tlačítkem (Win) / Control (Mac), poté z nabídky vyberu perspektivu. Chcete-li dočasně přepnout z klávesnice na perspektivní režim, stiskněte a podržte Shift + Ctrl + Alt (Win) / Shift + Command + Option (Mac):

Výběr perspektivy z nabídky.
V perspektivním režimu tažení rohové úchytky vodorovně nebo svisle způsobí, že úchytka v opačném rohu se pohybuje spolu s ní, ale v opačném směru, čímž se vytváří pseudo-3D efekt. Táhnu levým horním rohem dovnitř doprava. Při tažení se pravý horní roh pohybuje dovnitř doleva:
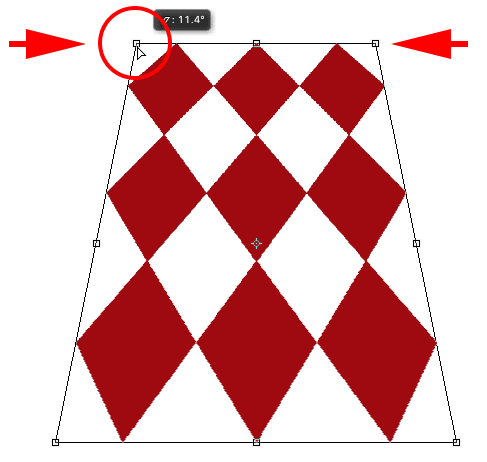
Přetažení rohové úchytky dovnitř způsobí, že se protější roh také posouvá dovnitř.
Poté, když jsem stále v perspektivním režimu, přetáhnu levý dolní roh směrem ven doleva, který posune pravý dolní roh směrem ven doprava. Totéž můžete udělat svisle přetažením rohových úchytů nahoru nebo dolů:
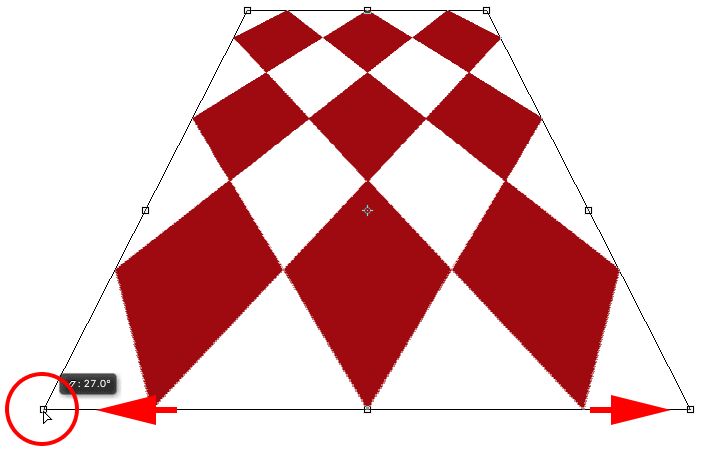
Přetažení rohové úchytky směrem ven způsobí, že se protější roh také pohne ven.
Warp
Dosud jsme se dozvěděli, že můžeme pohybovat, měnit měřítko a otáčet objekt pomocí výchozího chování Free Transform, a viděli jsme, jak snadno přepínat mezi jinými příkazy, jako je Skew, Deformace a Perspektiva, když potřebujeme provést jiné typy transformací. . Ale zdaleka režim, který nám dává největší sílu a kontrolu, pokud jde o změnu tvaru objektu, je Warp . Warp je ve skutečnosti spíš jako pokročilá verze Free Transform, ale stejně snadno se používá. Uvidíme, jak to funguje.
Warp si můžete vybrat několika různými způsoby. Jedním z nich je klepnutím pravým tlačítkem myši na (Win) / Control-kliknutí (Mac) v dokumentu a výběrem Warp z nabídky, stejně jako jsme vybrali některý z dalších transformačních režimů:
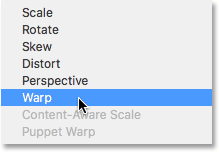
Z nabídky režimu transformace vyberte Warp.
Druhý je kliknutím na tlačítko Warp na panelu Možnosti. Toto tlačítko slouží jako přepínání mezi režimem Free Transform a režimem Warp, takže dalším kliknutím se vrátíte do režimu Free Transform:
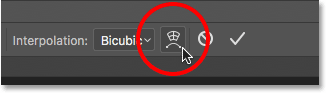
Kliknutím na přepínač Warp / Free Transform na panelu voleb.
Když je režim Warp aktivní, první věcí, kterou si všimnete, je, že standardní rámeček Free Transform kolem objektu byl nahrazen podrobnější mřížkou 3x3 . Pokud se podíváte pozorně, všimnete si, že nyní chybí úchytky, které byly nahoře, dole, vlevo a vpravo od pole Svobodná transformace, ale stále máme úchytky v každém ze čtyř rohů:
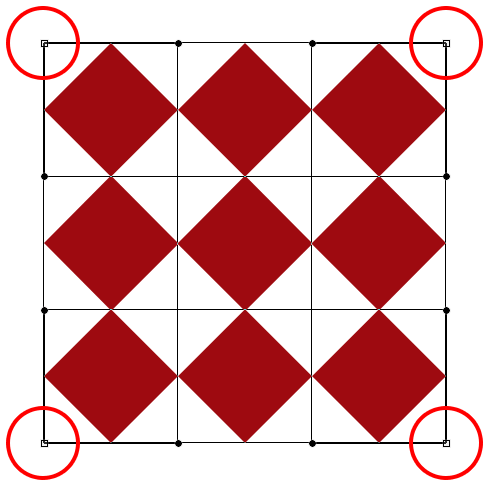
V režimu Warp zůstávají pouze rohové úchyty.
Chcete-li změnit tvar nebo "deformovat" objekt, začněte kliknutím a přetažením kterékoli z rohových úchytů. Stejně jako v režimu Deformace nám Warp dává úplnou svobodu pohybu a umožňuje nám volně táhnout kliky. Při tažení úchytů si všimnete, že se samotná mřížka přetváří spolu s objektem uvnitř:

Přetažením rohových úchytů změníte tvar objektu i mřížky.
Vidíte ty čáry s malými kulatými tečkami na konci, které vyčnívají z rohů? To jsou směrové kliky a v každém rohu jsou dvě. Objekt (a mřížku) můžete dále přetvořit kliknutím na kulaté konce směrových úchytů a jejich přetažením. Tím se přidá více či méně zakřivení v závislosti na směru tažení. Chcete-li upravit délku úchytky směru (a délku její křivky), přetáhněte ji dovnitř nebo ven z jejího rohu:
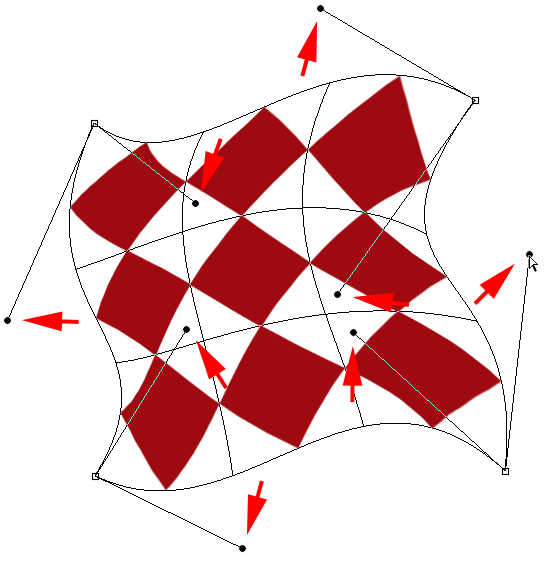
Přetažením směrových úchytů přidáte do tvaru nějaké šílené zakřivení.
Pokud rohové úchyty a směrové úchytky nestačí, můžete věci doladit ještě více kliknutím a tažením kdekoli v mřížce, abyste ji přetvořili. Tady jsem klikl na diamant ve středu mého tvaru a přetáhl ho směrem vpravo nahoře, což přidalo větší zaoblení této střední části:
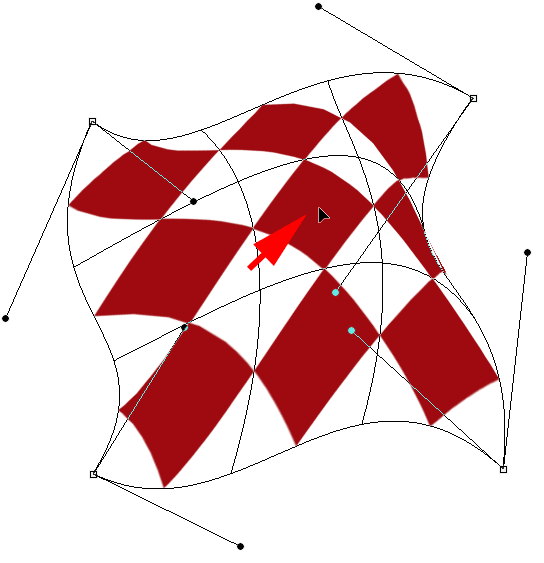
Můžete kliknout kamkoli uvnitř mřížky a pohybovat se po ní.
Warp Styles
Další funkcí režimu Warp aplikace Photoshop je to, že obsahuje několik předvoleb stylu warpu, které jsou všechny dostupné z nabídky Warp Style na panelu Možnosti. Osnovní styl okamžitě transformuje položku do přednastaveného tvaru. Nejčastěji se používají na text, ale lze je použít na jakýkoli druh objektu nebo výběru.
Ve výchozím nastavení je styl Warp nastaven na Vlastní, což nám umožňuje volně přetvářet mřížku:
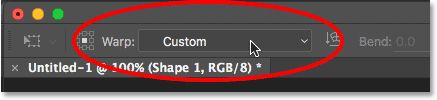
Možnost Warp Style.
Kliknutím na slovo „Custom“ (Vlastní) otevřete nabídku s různými styly osnovy, z nichž si můžete vybrat, a poté vyberte ze seznamu požadované. Vyberu tu první, Arku :
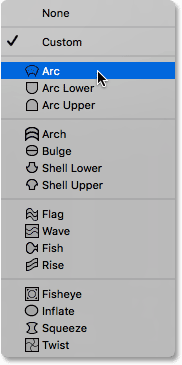
Výběr oblouku z nabídky Warp Styles.
Tím se můj objekt okamžitě změní na obloukový tvar:
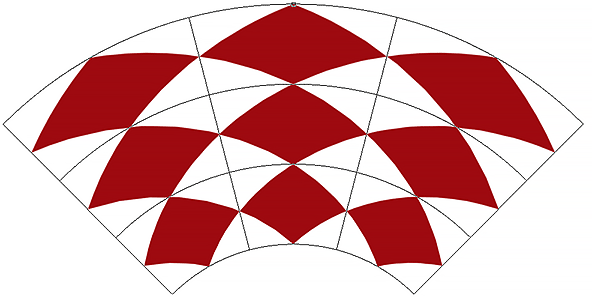
Arc warp styl.
Všimněte si, že nyní máme pouze jeden úchyt. Když je vybrán styl Oblouk, úchyt se zobrazí v horní části mřížky, ale může se objevit na jiných místech v závislosti na tom, který styl osnovy jste vybrali. Tato jediná rukojeť řídí množství ohybu ve tvaru. Kliknu na kliku a přetáhnu ji dolů, což zmenší velikost ohybu. Přetažením rukojeti směrem nahoru by se zvýšila:
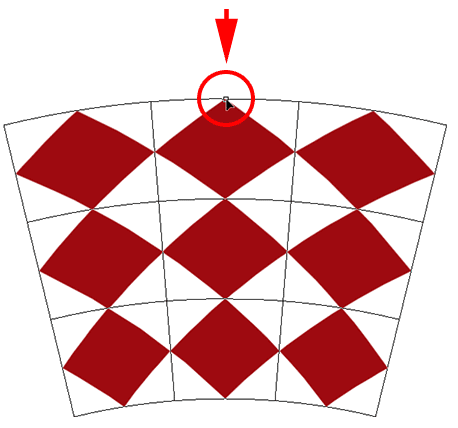
Při zvoleném stylu osnovy upravte velikost ohybu tažením za úchyt.
Do pole Ohyb na panelu Možnosti můžete také zadat konkrétní hodnotu ohybu v procentech:

Možnost Ohyb pro vybraný styl osnovy.
Chcete-li zaměnit orientaci stylu osnovy z horizontálního na vertikální a naopak, klikněte na tlačítko Orientace stylu osnovy přímo nalevo od pole Ohyb:
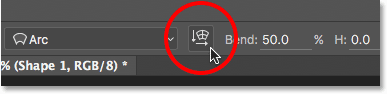
Tlačítko Warp Style Orientation.
Velikost vodorovného a svislého zkreslení můžete ovládat nezávisle na sobě zadáním hodnot v procentech do polí H (horizontální zkreslení) a V (vertikální zkreslení) na panelu Možnosti:
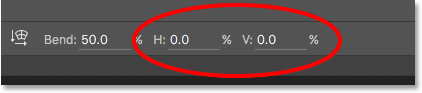
Možnosti zkreslení H (horizontální) a V (vertikální).
Chcete-li získat více kontroly po použití stylu osnovy, změňte možnost Styl osnovy zpět na Vlastní :
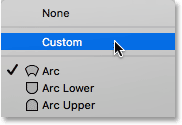
Přepnutí možnosti Styl osnovy zpět na Vlastní.
Tím získáte zpět čtyři rohové úchyty a jejich směrové úchytky, což vám umožní plně přizpůsobit vzhled vybraného stylu:
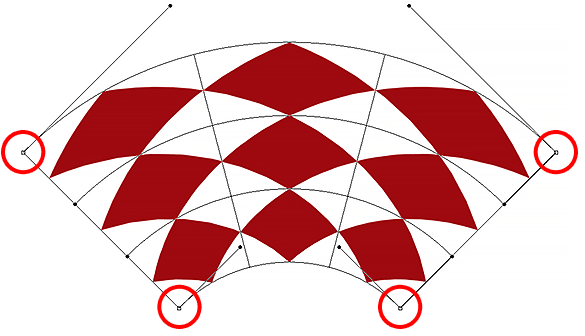
Rohové a směrové úchyty se znovu objeví po změně stylu osnovy z oblouku zpět na vlastní.
Další možnosti transformace
Kromě zkosení, zkreslení, výhledu a deformace nám příkaz Free transformace aplikace Photoshop také poskytuje přístup k více standardním možnostem transformace, jako je Otočit o 180 ° a Otočit o 90 ° ve směru nebo proti směru hodinových ručiček, jakož i převrátit vodorovně a převrátit svisle . Tyto možnosti najdete v dolní části nabídky, když v dokumentu klepnete pravým tlačítkem (Win) / Control (Mac):
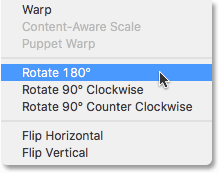
Možnosti otočení a převrácení.
Potvrdit nebo zrušit transformaci
Jakmile dokončíte transformaci objektu a jste připraveni provést změny, můžete tak učinit klepnutím na zaškrtávací políčko na panelu Možnosti nebo stisknutím klávesy Enter (Win) / Return (Mac) na klávesnici. Pokud se rozhodnete, že si nepřejete své změny zachovat, klikněte na tlačítko Storno na liště Možnosti (přímo nalevo od zaškrtnutí) nebo stiskněte Esc na klávesnici. Tím opustíte Free Transform a vrátíte objekt do původního tvaru a velikosti:
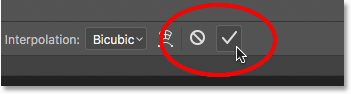
Tlačítka Potvrdit (zaškrtnutí) a Storno na panelu Možnosti.
Kam dál?
A tady to máme! To je náš úplný pohled na mnoho způsobů transformace objektů a výběrů, od jednoduchého škálování a rotace po pokročilejší možnosti, jako je zkosení, zkreslení a perspektiva, až po plnou sílu režimu Warp pomocí příkazu Free Transform ve Photoshopu! Další informace o nástrojích pro výběr Photoshopu naleznete v našem článku Jak provést výběr v sérii Photoshop. Nebo navštivte naši sekci Photoshop Basics, kde najdete další témata Photoshopu!