
Časový rozdíl v Excelu (obsah)
- Časový rozdíl v Excelu
- Jak implementovat časový rozdíl v Excelu?
Časový rozdíl v Excelu
- Čas je číselná hodnota, která je formátována jako čas, ale když odečteme jednu hodnotu od jiné hodnoty, získá desetinné číslo a znovu ji musíme formátovat jako čas.
- Matematický vzorec je End Time - Start Time.
- Můžeme jednoduše odečíst počáteční čas od koncového času, abychom dostali rozdíl času.
Dnes budeme různými způsoby počítat rozdíl mezi dvojnásobnými hodnotami.
Jak implementovat časový rozdíl v Excelu?
V MS Excel můžeme implementovat hodnotu Time v buňce ve 3 metodách:
Metoda 1
Přejděte na kartu Domovská stránka a ve skupině čísel vyberte z rozevírací nabídky klikněte na Čas a změňte hodnotu buňky na hodnotu Čas.
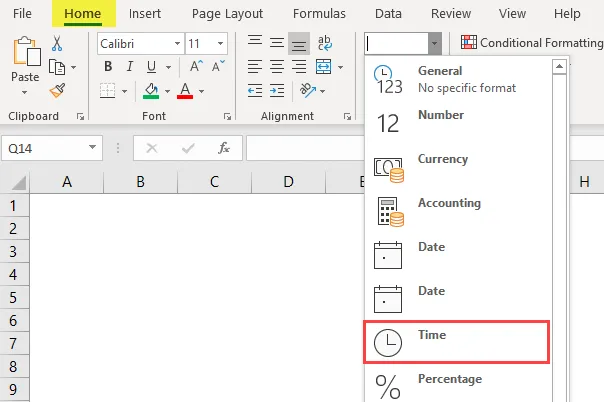
Metoda 2
Přejděte na kartu Domovská stránka ve skupině čísel a klikněte na ikonu spouštěče dialogového okna, jak je uvedeno níže.

Otevře se dialogové okno „Formátovat buňky“. Musíme vybrat možnost Čas.
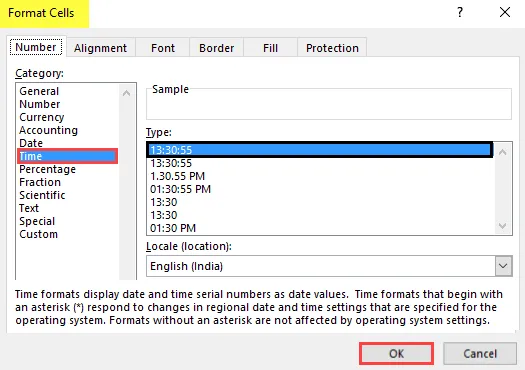
Podle potřeby vyberte typ formátu času. Ve výchozím nastavení je to 13: 30: 55. Poté klikněte na OK.
Metoda 3
Vyberte buňku.

Stiskněte pravé tlačítko myši. Klikněte na možnost Formátovat buňky.
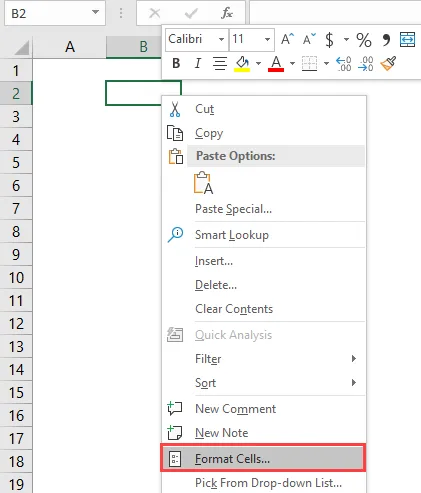
Otevře se dialogové okno „Formátovat buňky“. Musíme kliknout na možnost Čas.
Vyberte typ formátu času podle požadavku. Poté klikněte na OK.
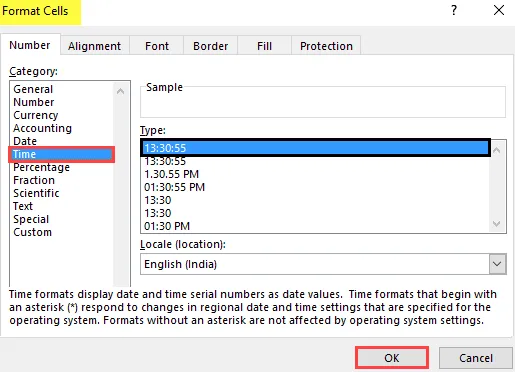
Výpočet časového rozdílu - Příklad č. 1
Pokud chceme vypočítat časový rozdíl mezi 18:00 a 21:00, odečtěte od 21:00 do 18:00.
Na obrázku níže zjistíme časový rozdíl.
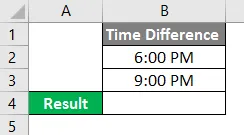
Vyberte buňku B4.
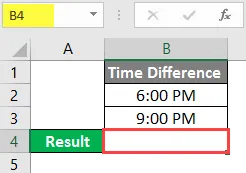
Napište vzorec jako „= B3-B2“.

Stiskněte tlačítko Enter a výsledek se zobrazí jako 3:00 dop.

Přejděte na kartu Domovská stránka a ve skupině čísel vyberte v rozbalovací nabídce. Klepnutím na čas změníte hodnotu buňky na hodnotu času.

Výsledek se zobrazí jako 3:00:00.
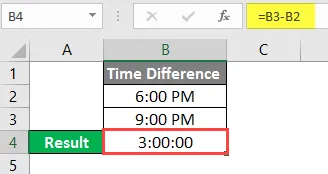
To lze provést alternativním způsobem:
Vyberte buňku B4.
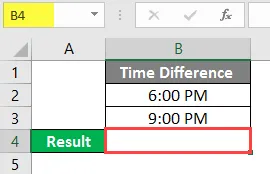
Napište vzorec jako „= HODINA (B3 - B2).
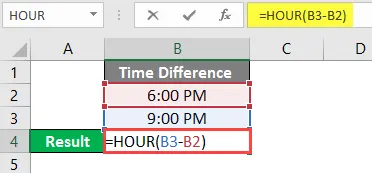
Stiskněte tlačítko Enter a výsledek se zobrazí jako 3.
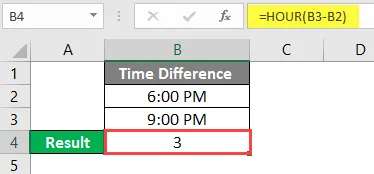
- Předpokládejme, že časový rozdíl je ve formátu hodina: minuta a chceme vidět rozdíl hodin a minut v samostatných buňkách.
- Chceme vypočítat časový rozdíl mezi 18:30 a 21:00
Vyberte buňku A5.
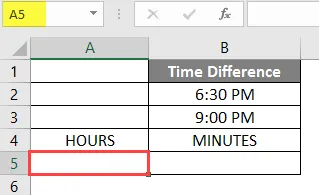
Napište vzorec jako „= HODINA (B3-B2)“, abyste vypočítali přesné hodiny bez ohledu na minuty a sekundy.
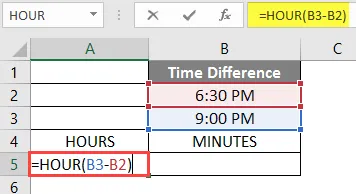
Stiskněte tlačítko Enter a výsledek se zobrazí jako 2.

Vyberte buňku B5.
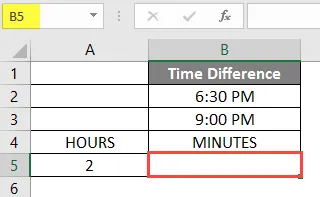
Napište vzorec jako „ = MINUTE (B3-B2) “, abyste vypočítali přesné minuty bez ohledu na hodiny a sekundy.

Stiskněte tlačítko Enter a výsledek se zobrazí jako 30.

Přidání hodnoty času k času - Příklad č. 2
- V Excelu jeden den znamená 1, což je 24 hodin. To znamená, že časy a hodiny jsou zlomky 1.
- Nyní je problém, když čas překročí půlnoc. To znamená, že se den mění. V takovém případě musí být výpočet proveden jiným způsobem.
- Pokud je například počáteční čas 8:00 odpoledne v den 1 a konečný čas je 7:00 dopoledne v den 2, počáteční čas se stává větším než čas ukončení, potom bude mít vzorec (čas ukončení - čas začátku) záporná hodnota.
- Ukáže chybu s hodnotou hash znaků (#) v buňce.
- Abychom se tomuto problému vyhnuli, můžeme použít následující vzorec pro časy, které překračují denní hranici:
= 1-čas začátku + čas konce
- Pokud odečteme čas začátku od 1, najdeme časovou hodnotu v 1. dni. Potom přidáme tuto hodnotu k časové hodnotě (Čas ukončení) v 2. dni.
Vyberte buňku B3.

Napište vzorec jako „= 1 - B1 + B2“
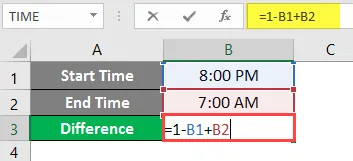
Stiskněte tlačítko Enter a výsledek se zobrazí jako 11:00.
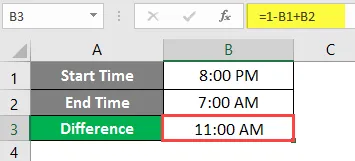
Přejděte na kartu Domovská stránka a ve skupině čísel vyberte v rozbalovací nabídce.
Klepnutím na čas změníte hodnotu buňky na hodnotu času.

Výsledek se zobrazí 11:00:00.
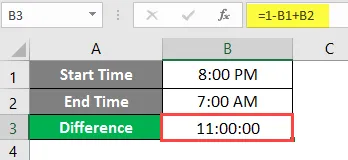
Generalizovaný formát vzorce - Příklad č. 3
Předchozí vzorec bude fungovat, pouze pokud se den změní. Musíme tedy použít obecný formát vzorce.
Z tohoto důvodu můžeme také použít následující vzorec:
= MOD (čas ukončení - čas zahájení, 1)
Vyberte buňku C2.

Napište vzorec jako „= MOD (B2-A2, 1)“ .
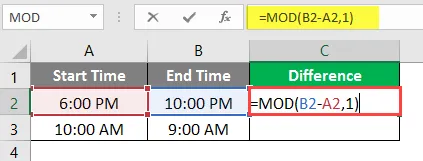
Stiskněte tlačítko Enter a výsledek se zobrazí jako 4:00 dop.
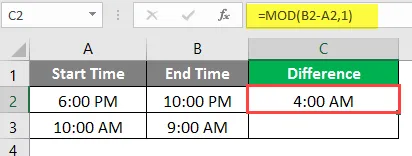
Přejděte na kartu Domovská stránka a ve skupině čísel klikněte na rozbalovací nabídku.
Klepnutím na čas změníte hodnotu buňky na hodnotu času.

Výsledek se zobrazí jako 04:00: 00.
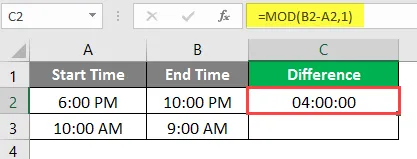
Přetáhněte nebo zkopírujte vzorec C2 do C3 a výsledek se zobrazí jako 23:00:00.
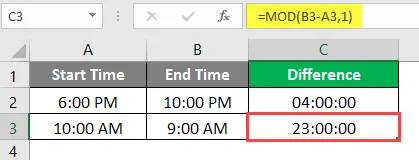
Zajímavosti o časovém rozdílu v Excelu
- Vzorec bude fungovat pouze s daty v 24hodinovém časovém rámci. Nefunguje, pokud je konečný a počáteční časový rozdíl větší než 24 hodin.
- Možná budeme muset upravit formát času buněk, například hodin: minut, to je hh: mm.
Doporučené články
Toto byl průvodce časovým rozdílem v Excelu. Zde diskutujeme o tom, jak implementovat časový rozdíl v Excelu spolu s praktickými příklady a šablonou Excel ke stažení. Můžete také projít naše další doporučené články
- Levý TRIM v Excelu
- Excel IRR vzorec
- LEN Formula v Excelu
- Vložit komentář v Excelu