Naučte se, jak snadno otevřít více obrázků najednou do Photoshopu, a automaticky umístit každý obrázek do své vlastní samostatné vrstvy ve stejném dokumentu pomocí příkazu Načíst soubory Photoshopu do zásobníku.
Ať už skládáme obrázky, vytváříme koláže nebo navrhujeme rozvržení, často se ocitneme v několika obrázcích nebo souborech, které musí všechny skončit ve stejném dokumentu Photoshopu. A každý obrázek nebo soubor se musí objevit na své nezávislé nezávislé vrstvě v tomto dokumentu.
Tradiční přístup spočívá v otevření každého obrázku nebo souboru do Photoshopu po jednom a poté zkopírování a vložení nebo přetažení každého do hlavního dokumentu. Ale pokud nedostanete zaplaceno do hodiny, existuje lepší a rychlejší způsob práce. Ve skutečnosti vše, co opravdu musíme udělat, je říct Photoshopu, které obrázky nebo soubory musíme otevřít. Pak si jen odpočívejte a relaxujte, zatímco Photoshop vytvoří nový dokument, otevře všechny vaše obrázky do tohoto dokumentu a umístí každý z nich do své vlastní samostatné vrstvy. Uvidíme, jak to funguje!
Tento výukový program je součástí 6 našeho výukového průvodce z vrstvy Photoshop Layers.
Jak otevřít obrázky jako vrstvy
Krok 1: Vyberte příkaz „Načíst soubory do zásobníku“
S otevřeným Photoshopem na obrazovce přejděte do nabídky Soubor, zvolte Skripty a pak zvolte Načíst soubory do zásobníku . „Stohem“ se rozumí stoh vrstev s odkazem na to, jak jsou vrstvy v dokumentu stohovány na sebe:
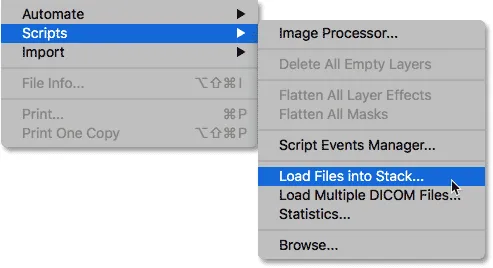 Přejít na Soubor> Skripty> Načíst soubory do zásobníku.
Přejít na Soubor> Skripty> Načíst soubory do zásobníku.
Krok 2: Vyberte své obrázky
Otevře se dialogové okno Load Layers ve Photoshopu:
 Dialogové okno Načíst vrstvy.
Dialogové okno Načíst vrstvy.
Vše, co musíme udělat, je říct Photoshopu, které obrázky nebo soubory musíme otevřít, a existují dva způsoby, jak to udělat. Jedním z nich je jednoduše vybrat složku v počítači a nechat Photoshop automaticky vybrat každý obrázek nebo soubor, který najde v této složce. Druhým je navigace do složky, ale pak ručně vyberte obrázky nebo soubory ve složce.
Chcete-li vybrat složku a nechat Photoshop automaticky vybrat každý obrázek nebo soubor v této složce, změňte možnost Použít na Složka . Poté přejděte do složky kliknutím na tlačítko Procházet :
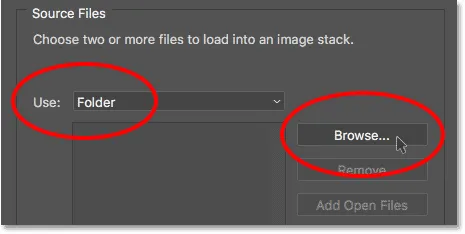 Nastavení „Použít“ na „Složka“ a poté klepnutí na „Procházet“.
Nastavení „Použít“ na „Složka“ a poté klepnutí na „Procházet“.
Tím se otevře okno Průzkumníka souborů na PC nebo okno Finder na počítačích Mac (což právě používám). Přejděte do umístění složky v počítači. V mém případě jsou všechny obrázky ve složce s názvem „photos“ na ploše.
Všimněte si však, že všechny soubory ve složce jsou šedé, což znamená, že je nemůžeme vybrat. Je to proto, že aplikace Photoshop automaticky zahrne každý soubor ve složce. Pokud se vám to hodí, pokračujte a klikněte na OK v okně Průzkumníka souborů nebo Otevřít v okně Finderu:
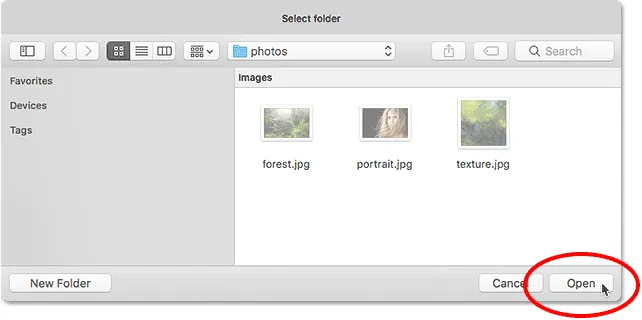 Klepnutím na OK (Win) / Otevřít (Mac) automaticky vyberete všechny soubory ve složce.
Klepnutím na OK (Win) / Otevřít (Mac) automaticky vyberete všechny soubory ve složce.
V mém případě nyní kliknutím na tlačítko Storno zavřete okno, aniž bych vybral cokoli, abychom se mohli podívat, jak vybrat obrázky ručně:
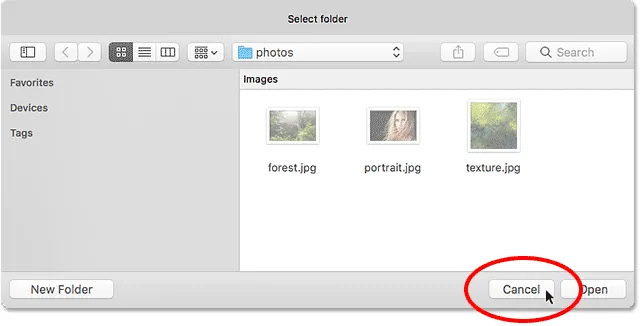 Kliknutím na tlačítko Storno zavřete okno.
Kliknutím na tlačítko Storno zavřete okno.
Tím se vrátím zpět do dialogového okna Načíst vrstvy ve Photoshopu. Pokud chcete namísto výběru celé složky obrázků přejít do složky, ale poté vybrat obrázky ručně, změňte možnost Použít na Soubory (výchozí nastavení). Poté klikněte na tlačítko Procházet :
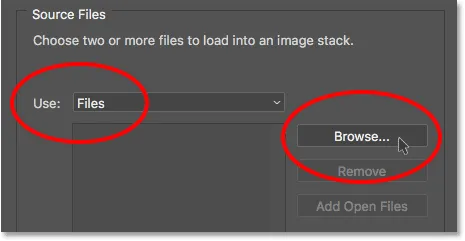 Změnit „Použít“ na „Soubory“ a poté kliknout na „Procházet“.
Změnit „Použít“ na „Soubory“ a poté kliknout na „Procházet“.
Stejně jako dříve se otevře v počítači okno Průzkumník souborů nebo v počítači Mac okno Finder . Přejděte do složky, ve které jsou uloženy vaše obrázky. Na ploše přejdu do stejné složky „fotky“.
Všimněte si, že tentokrát soubory nejsou šedé, což znamená, že můžeme vybrat jen ty, které potřebujeme. Chcete-li soubory vybrat ručně, klikněte na jeden obrázek a vyberte jej. Poté stiskněte a podržte klávesu Ctrl (Win) / Command (Mac) na klávesnici a klikněte na další obrázky, které chcete otevřít.
V mém případě mám ve složce pouze tři obrázky, takže vyberu všechny tři:
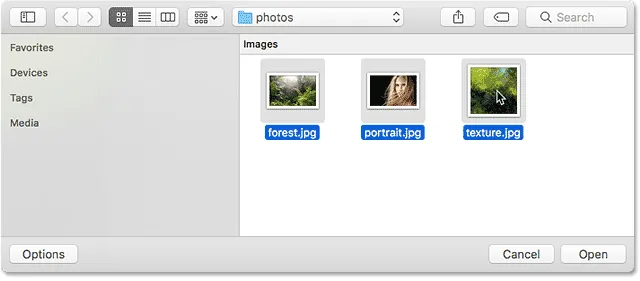 Ruční výběr obrázků, které musím otevřít.
Ruční výběr obrázků, které musím otevřít.
Názvy souborů
Než začnu a otevřu obrázky, všimněte si názvů mých souborů („forest.jpg.webp“, „portrait.jpg.webp“ a „texture.jpg.webp“). Photoshop použije jména vašich souborů jako jména vašich vrstev, takže může být dobré přejmenovat vaše soubory před jejich načtením do Photoshopu. Vrstvy můžete samozřejmě kdykoli později přejmenovat, ale přejmenováním souborů nejprve ušetříte potíže:
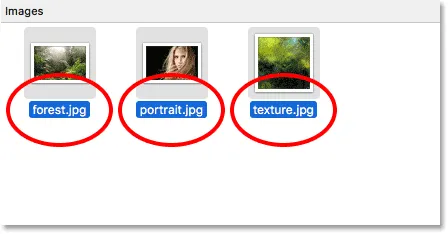 Názvy souborů budou použity jako názvy vrstev.
Názvy souborů budou použity jako názvy vrstev.
S vybranými obrázky klikněte na OK v okně Průzkumníka souborů nebo Otevřete v okně Finderu a načtěte obrázky:
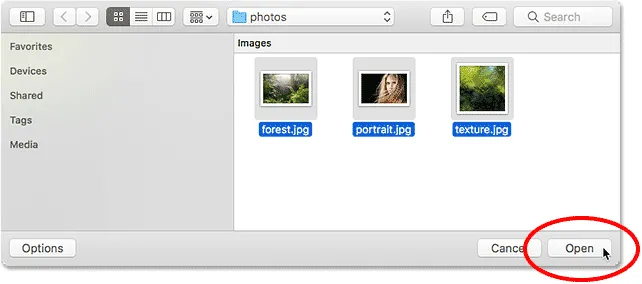 Otevření vybraných obrázků.
Otevření vybraných obrázků.
Názvy vybraných souborů se zobrazí v dialogovém okně Načíst vrstvy:
 V dialogovém okně se zobrazí názvy souborů, které chcete otevřít.
V dialogovém okně se zobrazí názvy souborů, které chcete otevřít.
Odebrání souboru ze seznamu
Pokud jste udělali chybu a omylem jste vybrali soubor, který nepotřebujete, jednoduše klikněte na jeho název v seznamu a zvýrazněte jej. Poté klikněte na tlačítko Odebrat :
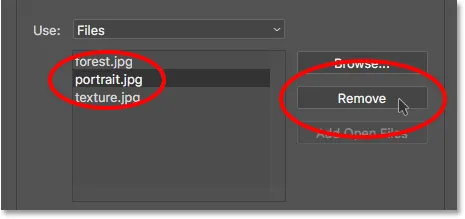 Chcete-li soubor odstranit, vyberte jej a poté klikněte na „Odebrat“.
Chcete-li soubor odstranit, vyberte jej a poté klikněte na „Odebrat“.
Krok 3: Klepnutím na OK načtete obrázky do Photoshopu
Ve skutečnosti nebudu klikat na tlačítko Odebrat, protože chci otevřít všechny tři své obrázky. Až budete připraveni je otevřít, klikněte na OK :
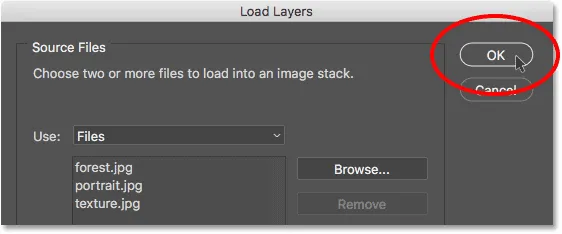 Klepnutím na OK otevřete obrázky ve Photoshopu.
Klepnutím na OK otevřete obrázky ve Photoshopu.
Může to chvíli trvat, ale Photoshop vytvoří zcela nový dokument, načte každý obrázek do tohoto dokumentu a umístí každý do své vlastní vrstvy, jak je vidět zde v mém panelu Vrstvy. Všimněte si, jak jsem již zmínil, že Photoshop použil název každého souboru jako název své vrstvy. Do názvu dokonce zahrnovala příponu tří písmen (".jpg.webp"):
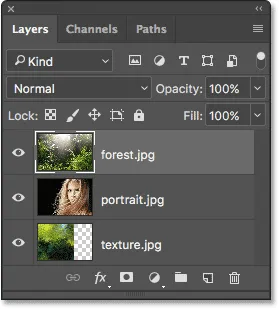 Panel Vrstvy zobrazující všechny tři obrázky v samostatných vrstvách.
Panel Vrstvy zobrazující všechny tři obrázky v samostatných vrstvách.
Prohlížení obrázků
Protože se moje vrstva „forest.jpg.webp“ zobrazuje nad ostatními dvěma vrstvami v panelu Vrstvy, objeví se obrázek na vrstvě před mými dalšími dvěma obrázky v dokumentu (fotografie z tropického deštného pralesa od společnosti Adobe Stock):
 Obrázek na horní vrstvě. Fotografický kredit: Adobe Stock.
Obrázek na horní vrstvě. Fotografický kredit: Adobe Stock.
Chcete-li zobrazit obrázek pod ním (ve vrstvě „portrait.jpg.webp“), dočasně vypnu horní vrstvu kliknutím na ikonu viditelnosti :
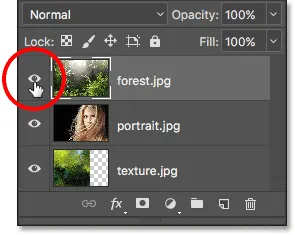 Kliknutím na ikonu viditelnosti horní vrstvy ji vypnete.
Kliknutím na ikonu viditelnosti horní vrstvy ji vypnete.
Když je horní vrstva vypnutá, vidíme v dokumentu můj portrétový portrét (portrétní fotografie od Adobe Stock):
 Obrázek na střední vrstvě. Fotografický kredit: Adobe Stock.
Obrázek na střední vrstvě. Fotografický kredit: Adobe Stock.
Kliknutím na ikonu viditelnosti vrstvy „portrait.jpg.webp“ vypneme střední vrstvu, abychom si mohli prohlédnout obrázek ve spodní vrstvě:
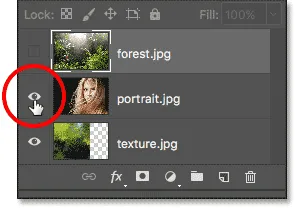 Vypnutí vrstvy "portrait.jpg.webp".
Vypnutí vrstvy "portrait.jpg.webp".
A tady vypadá obrázek ve vrstvě „texture.jpg.webp“. Všimněte si šachovnicového vzoru vpravo od obrázku. Vzor šachovnice je způsob, jakým Photoshop představuje průhlednost ve vrstvě. Když Photoshop vytvořil nový dokument pro uložení obrázků, nastavil hodnoty Šířka a Výška dokumentu na základě šířky a výšky největších obrázků.
Všechny tři moje fotografie sdílejí stejnou výšku, ale můj obraz textury není tak široký jako ostatní dva, takže na pravé straně jeho vrstvy zůstane prázdné místo. Pokud všechny vaše obrázky nesdílejí stejnou šířku a výšku, budete pravděpodobně muset některé z nich změnit po jejich načtení do Photoshopu (obrázek textury z Adobe Stock):
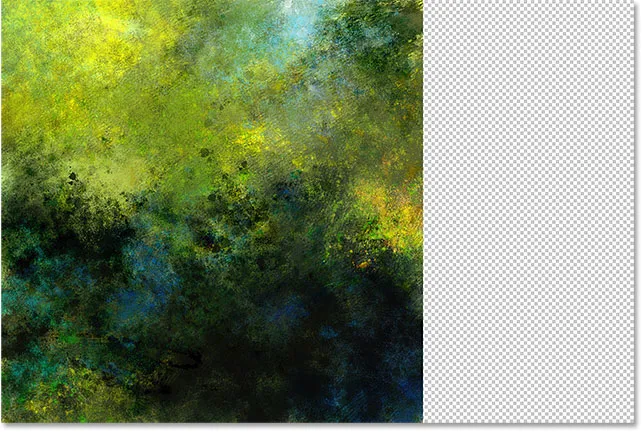 Obrázek na spodní vrstvě. Fotografický kredit: Adobe Stock.
Obrázek na spodní vrstvě. Fotografický kredit: Adobe Stock.
Míchání obrázků
V tomto okamžiku jsme se naučili, jak načíst obrázky do Photoshopu jako vrstvy. Ale abych to dokončil, smíchám své tři obrázky dohromady. Protože prolnutí obrázků nespadá do rozsahu tohoto tutoriálu, projdu kroky poměrně rychle.
Nejprve musím změnit velikost obrazu textury tak, aby vyplnil celou vrstvu. Klikněte na vrstvu „texture.jpg.webp“ na panelu Vrstvy a vyberte ji:
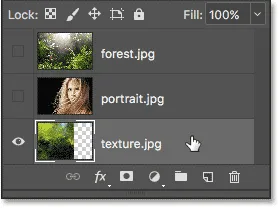 Výběr vrstvy "texture.jpg.webp" na panelu Vrstvy.
Výběr vrstvy "texture.jpg.webp" na panelu Vrstvy.
Chcete-li změnit velikost, přejdu nahoru do nabídky Úpravy v horní části obrazovky a zvolte možnost Volná transformace :
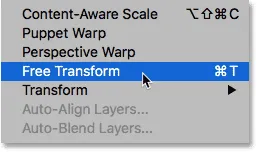 Přejděte na Úpravy> Volná transformace.
Přejděte na Úpravy> Volná transformace.
Tím umístíte úchytky Free Transform kolem obrázku. Kliknu na kliku na pravé straně obrázku a přetáhnu ji dále doprava, dokud obrázek nevyplní celou vrstvu. Normálně bychom se chtěli vyhnout změně velikosti obrázku tak drastickým způsobem, protože ztratíme kvalitu obrazu a také proto, že zkreslujeme původní poměr stran fotografie. Ale v tomto případě, protože ho používám pouze jako texturu, mohu s ním uniknout.
Pro přijetí transformace a uzavření příkazu Free Transform stisknu Enter (Win) / Return (Mac) na klávesnici:
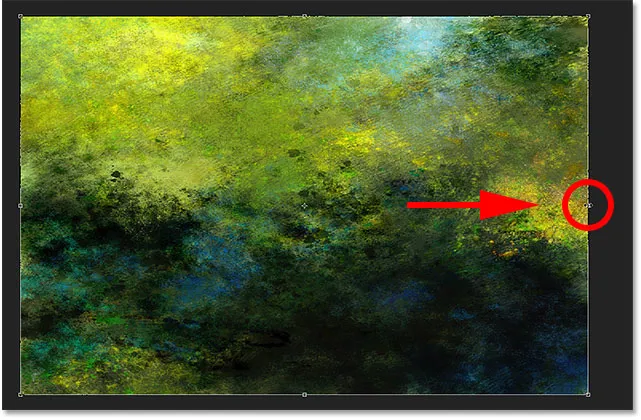 Změna velikosti obrazu textury pomocí Free Transform.
Změna velikosti obrazu textury pomocí Free Transform.
Další dvě další vrstvy zapnu v dokumentu kliknutím na jejich ikony viditelnosti :
 Zapnutí horních dvou vrstev zpět v dokumentu.
Zapnutí horních dvou vrstev zpět v dokumentu.
Potřebuji, aby se můj portrétový obrázek objevil nad mým lesním obrázkem, takže kliknu na vrstvu „portrait.jpg.webp“ na panelu Vrstvy a přetáhnu ji nad vrstvu „forest.jpg.webp“. Když se nad vrstvou „forest.jpg.webp“ objeví tenký pruh zvýraznění, uvolním tlačítko myši a vrstvu „portrait.jpg.webp“ umístím na místo:
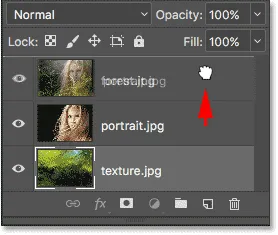 Přetažením vrstvy "portrait.jpg.webp" nad vrstvou "forest.jpg.webp".
Přetažením vrstvy "portrait.jpg.webp" nad vrstvou "forest.jpg.webp".
Poté, aby se prolnul portrétní obraz s lesním obrazem, změním režim prolnutí vrstvy „portrait.jpg.webp“ z normální na obrazovku :
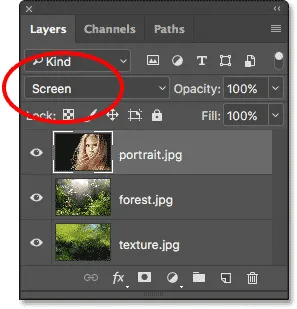 Změna režimu prolnutí vrstvy na obrazovku.
Změna režimu prolnutí vrstvy na obrazovku.
Režim prolnutí obrazovky skryje všechny černé oblasti ve vrstvě portrétu a poté smíchá zbytek fotografie s obrázkem lesa pod ní:
 Výsledek po změně režimu prolnutí vrstvy portrétu na obrazovku.
Výsledek po změně režimu prolnutí vrstvy portrétu na obrazovku.
Dále musím přesunout obrázek textury nad ostatní dva obrázky, takže kliknu na vrstvu „texture.jpg.webp“ a přetáhnu ji nad vrstvu „portrait.jpg.webp“:
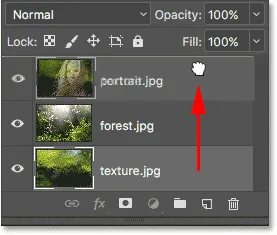 Přetažením vrstvy "texture.jpg.webp" na vrchol zásobníku vrstev.
Přetažením vrstvy "texture.jpg.webp" na vrchol zásobníku vrstev.
Nakonec, pro smíchání textury s vrstvami pod ní, změním svůj režim prolnutí z normálního na měkké světlo :
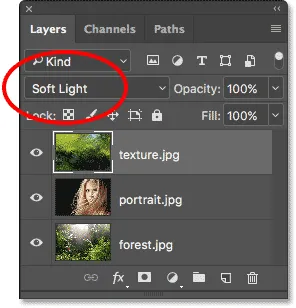 Změna režimu prolnutí vrstvy textury na Soft Light.
Změna režimu prolnutí vrstvy textury na Soft Light.
Režim Měkké světlo nejenže mísí texturu s obrázky, ale také zvyšuje celkový kontrast tím, že světelné oblasti jsou světlejší a tmavší oblasti tmavší. A také zvyšuje sytost barev. Další informace o režimech prolnutí vrstev naleznete v našem tutoriálu Pět základních režimů prolnutí pro úpravy fotografií:
 Výsledek po změně režimu prolnutí textury na Soft Light.
Výsledek po změně režimu prolnutí textury na Soft Light.
Míchání fotografií s vrstvami masky a přechody ve Photoshopu
Použití masky vrstvy
Jediné, co se mi v tomto bodě nelíbí, je to, že po smíchání s texturou je v dolní polovině obrazu několik oblastí, které nyní vypadají příliš tmavě. Opravím to skrytím vrstvy textury v těchto oblastech pomocí masky vrstvy . Zase to rychle projdu, ale na konci vložím odkaz, kde se ve Photoshopu dozvíte vše o maskách vrstev.
Nejprve, když bude stále vybrána moje vrstva „texture.jpg.webp“, kliknu na ikonu Přidat vrstvu masky ve spodní části panelu Vrstvy:
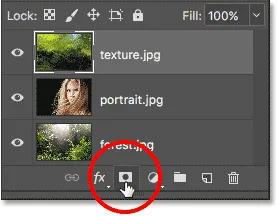 Klikněte na ikonu „Přidat vrstvu masky“.
Klikněte na ikonu „Přidat vrstvu masky“.
Na texturové vrstvě se objeví miniatura masky vrstvy naplněné bílou barvou, která mě informuje o přidání masky:
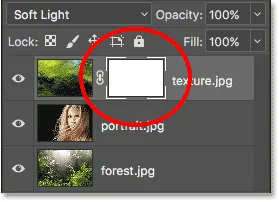 Zobrazí se miniatura masky vrstvy.
Zobrazí se miniatura masky vrstvy.
Z panelu nástrojů vyberu nástroj štětce Photoshopu:
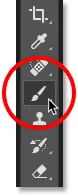 Výběr nástroje štětce.
Výběr nástroje štětce.
A protože chci použít masku vrstvy ke skrytí částí vrstvy textury, ujistím se, že moje barva štětce ( barva popředí ) je nastavena na černou :
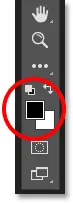 Nastavení barvy popředí na černou.
Nastavení barvy popředí na černou.
Poté, s mým nástrojem štětce v ruce a černým jako barva štětce, začnu malovat na masku vrstvy přes oblasti, které vypadají příliš tmavě. Začnu oblastí stínů nalevo od ženských vlasů. Malování na ni černou skryje vrstvu textury v této oblasti a obnoví předchozí jas:
 Skrývá vrstvu textury ze stínové oblasti vlevo od ženských vlasů.
Skrývá vrstvu textury ze stínové oblasti vlevo od ženských vlasů.
Budu také malovat přes menší stínovou oblast v pravé dolní části obrázku, která také vypadá příliš tmavě:
 Skrytí vrstvy textury v pravém dolním rohu.
Skrytí vrstvy textury v pravém dolním rohu.
Podíváme-li se znovu na miniaturu masky vrstvy, můžeme vidět dvě oblasti, kde jsem na masku maloval černou barvou. Toto jsou oblasti vrstvy textury, které již nejsou v dokumentu viditelné:
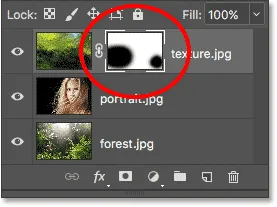 Miniatura masky vrstvy ukazuje, které oblasti vrstvy jsou nyní skryté.
Miniatura masky vrstvy ukazuje, které oblasti vrstvy jsou nyní skryté.
A tady, po načtení obrázků do Photoshopu jako vrstev, je smíchání všech tří vrstev dohromady pomocí režimů prolnutí a pak skrývání částí texturové vrstvy maskou vrstvy, je můj konečný výsledek. Vše se dozvíte o začátcích masek vrstvy pomocí našeho tutoriálu Porozumění vrstvám masky Photoshopu:
 Konečný výsledek.
Konečný výsledek.
Kam dál?
A tady to máme! V tomto tutoriálu jsme se naučili, jak snadno otevřít více obrázků jako vrstvy ve Photoshopu pomocí příkazu Načíst soubory do zásobníku, ale není to jediný způsob, jak to udělat. Pokud dáváte přednost výběru a otevření obrázků v aplikaci Adobe Bridge, podívejte se na náš související tutoriál, kde se naučíte, jak načíst obrázky jako vrstvy přímo z Bridge pomocí příkazu Načíst soubory do Photoshop Layers!
V dalším tutoriálu v Průvodci učením vrstev se dozvíme vše o skupinách vrstev a o tom, jak usnadňují udržování našich vrstev a panelu Vrstvy vypadají elegantně a uklizeně! Nebo si přečtěte naši sekci Photoshop Basics, kde najdete další návody!