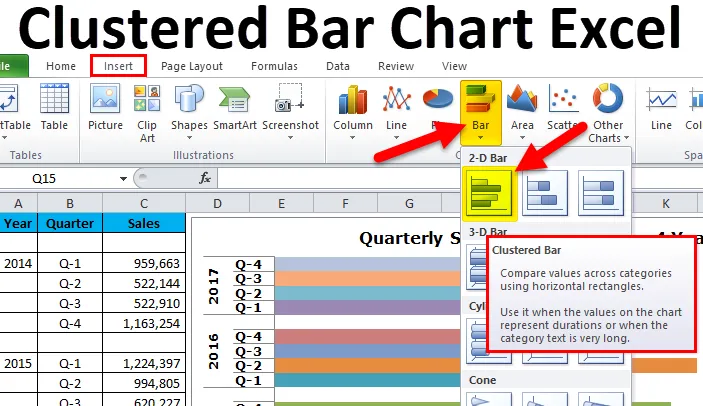
Skupinový sloupcový graf Excel (obsahy)
- Co je Clustered Bar Chart v Excelu?
- Typy sloupcového grafu v Excelu
- Jak vytvořit klastrový sloupcový graf v Excelu?
Skupinový sloupcový graf v Excelu
Skupinové sloupcové grafy „zobrazují více než jednu datovou řadu na vodorovném pruhu“.
Například: Pokud máte jeden rok jako hlavní nadpis a pod tímto nadpisem, existují 4 podkapitoly Q1, Q2, Q3, Q4. V normálním sloupcovém grafu pouze pro hlavní nadpisy vytváříme sloupcové grafy. Vzhledem k tomu, že jeden rok zahrnuje další 4 podokruhy, musíme vytvořit seskupené sloupcové grafy.
Zde můžeme porovnat drobné srovnání výkonu podokruhu proti sobě namísto pouze hlavních nadpisů.
Typický seskupený sloupcový graf představuje Kategorie (nadpisy a podkapitoly) svisle a všechny číselné hodnoty (hodnoty kategorií) vodorovně.
Hlavním rozdílem mezi sloupcovým diagramem a sloupcovým diagramem je „sloupcový graf reprezentující kategorie horizontálně a numerické hodnoty vertikálně“. Sloupcový graf je však pouze obráceně sloupcového grafu.
Níže uvedený obrázek ukazuje rozdíl mezi grafem COLUMN & BAR.

Hlavním rozdílem je zobrazení hodnot vodorovně a svisle na zaměnené ose.
Typy sloupcového grafu v Excelu
V Excelu 2010 je k dispozici celkem 5 typů sloupcových grafů.
- 2-D sloupcový a 2-D skládaný sloupcový graf
- 3-D sloupcový a 3-d skládaný sloupcový graf
- Sloupcový graf válce
- Kuželový sloupcový graf
- Pyramid sloupcový graf
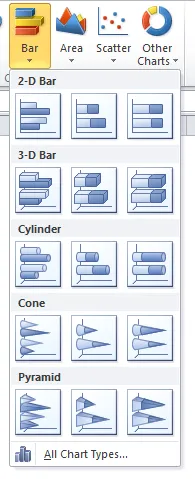
Jak vytvořit klastrový sloupcový graf v Excelu?
Je to velmi jednoduché a snadné použití. Podívejme se nyní, jak vytvořit Clustered Bar Chart pomocí několika příkladů.
Tuto šablonu Excelu s klastrovým grafem si můžete stáhnout zde - šablonu Excelu s klastrovaným pruhovým grafemPříklad č. 1
V tomto příkladu mám 4 roky údajů s rozdělením každého čtvrtletí v každém roce.
Krok 1: Datová sada by měla vypadat takto.
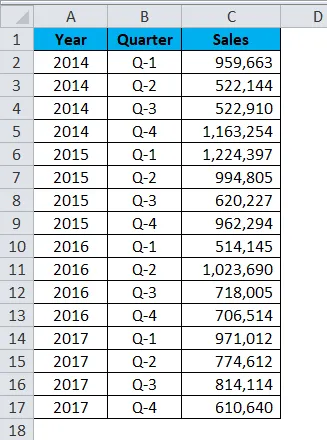
Krok 2: Vyberte Data> Přejít na Vložit > Sloupcový graf > Sloupcový sloupcový graf.
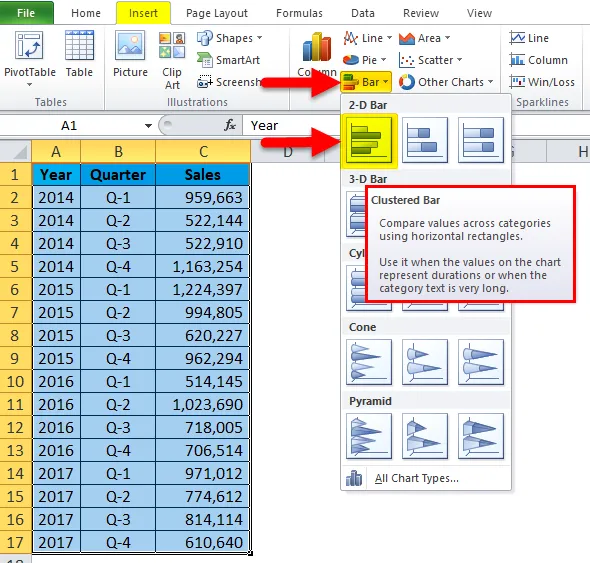
Jakmile vložíte graf, bude to vypadat takto.
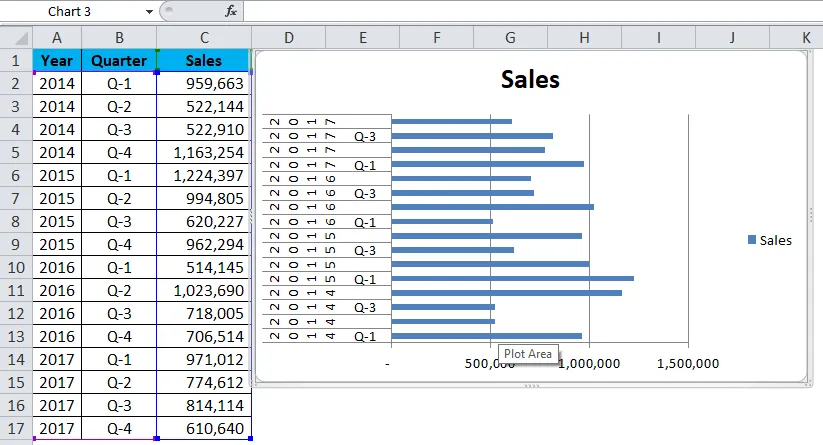
Ach! Vypadá to ošklivě. Musíme to zkrášlit.
Krok 3: Klikněte pravým tlačítkem na lištu a vyberte formát datových řad.
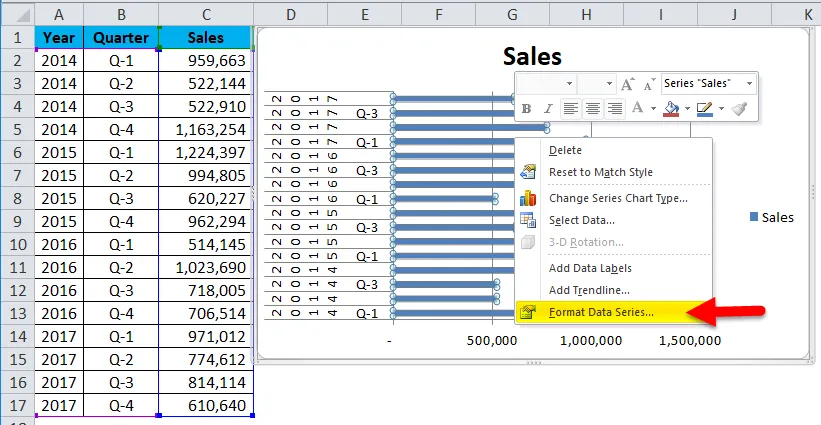
Přejděte na výplň a vyberte možnost Změnit barvy podle bodu.
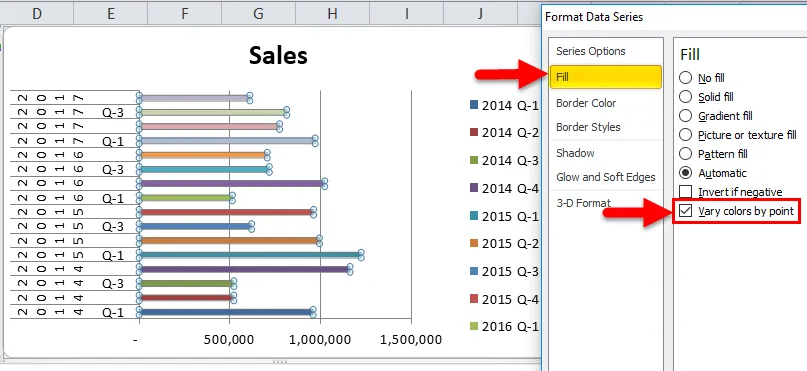
Krok 4: Od nynějška to vypadá lépe než předchozí. Musíme naformátovat svislou osu. Potřebujeme přeskupit data, jak je znázorněno na obrázku níže.
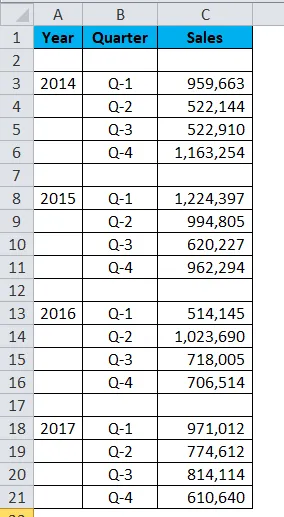
Krok 5: Jakmile data přeuspořádají graf, vypadá to takto.
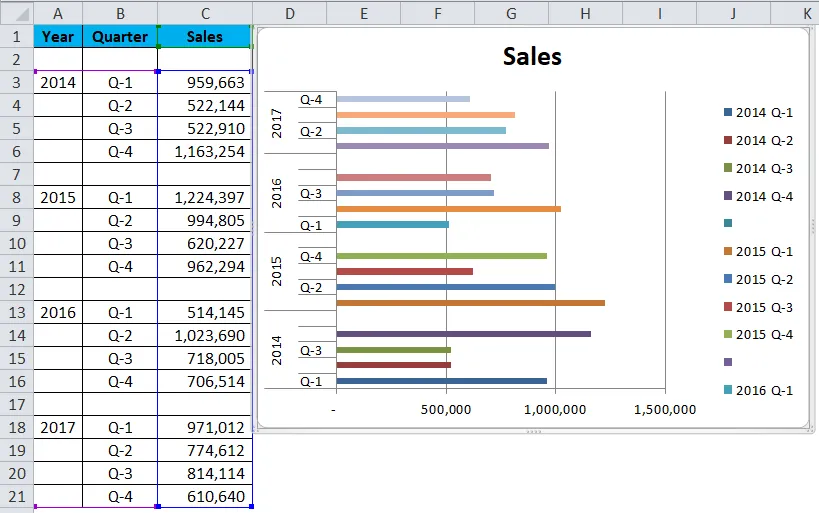
Krok 6: Klikněte pravým tlačítkem na lištu a vyberte formát datových řad.
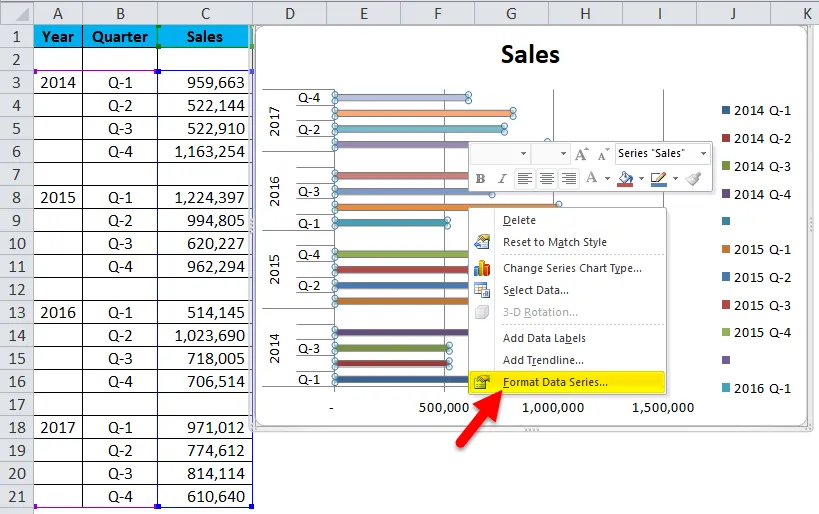
Vytvořte šířku mezery 0%. Série se překrývají na 0%.
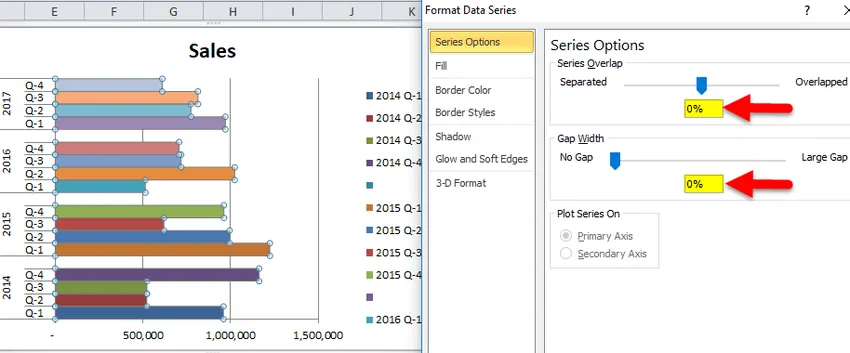
Ok, náš klastrový sloupcový graf je připraven a čísla si můžeme jen přečíst ze samotného grafu.
Interpretace grafu:
- Q1 roku 2015 je nejvyšší prodejní období, ve kterém dosáhl výnosů přes 12 lakhů.
- Q1 roku 2016 je nejnižší bod v tvorbě příjmů. Tato konkrétní čtvrtina vygenerovala pouze 5, 14 lakhů.
- V roce 2014 po skandální výstavě ve 2. a 3. čtvrtletí došlo k prudkému nárůstu tržeb. V současné době je příjem tohoto čtvrtletí druhým nejvyšším příjmovým obdobím.
Naše finále vypadá takto.
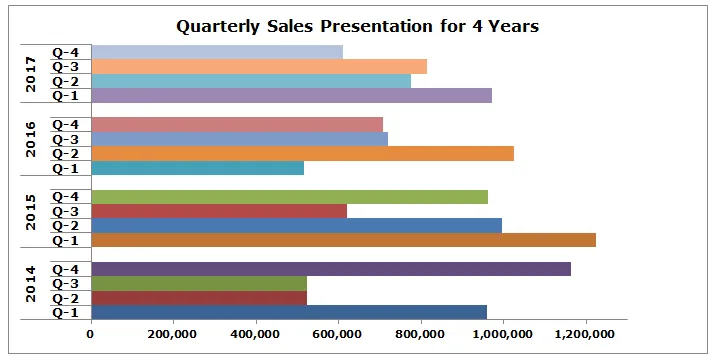
Příklad č. 2
Pro tento příklad používám Target vs skutečná data.
Krok 1: Uspořádejte data do níže uvedeného formátu.

Krok 2: Vložte graf ze sekce Vložit. Přejděte na pruhový graf a poté vyberte Clustered Bar Chart.
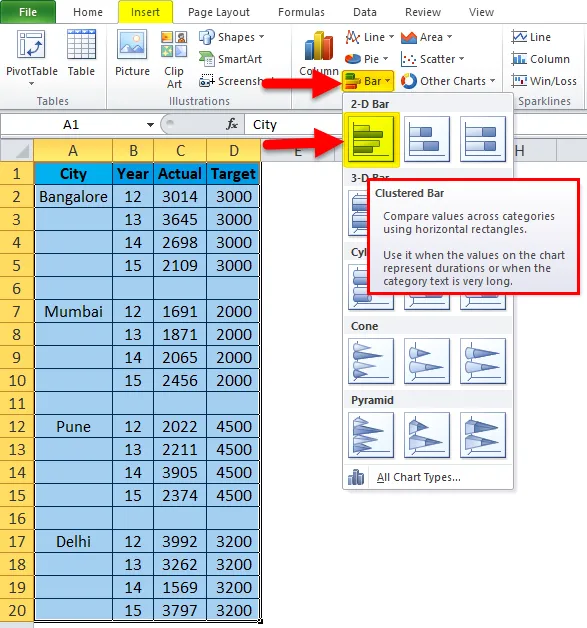
Zpočátku vypadá váš graf takto.

Proveďte formátování podle níže uvedených kroků.
- Klikněte pravým tlačítkem myši na graf a vyberte Vybrat data.
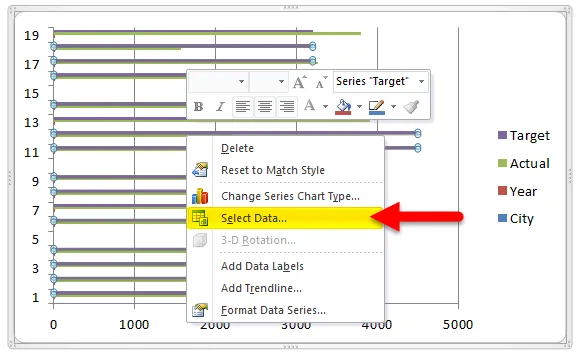
- Odebrat město a rok ze seznamu.
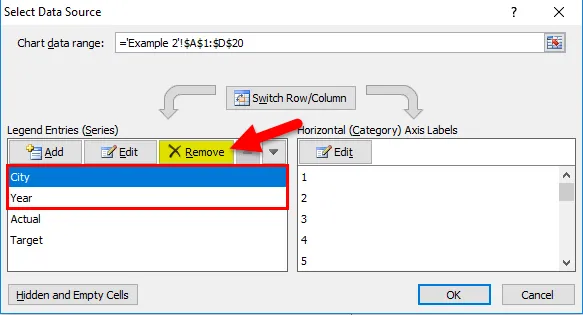
- Klikněte na možnost UPRAVIT.
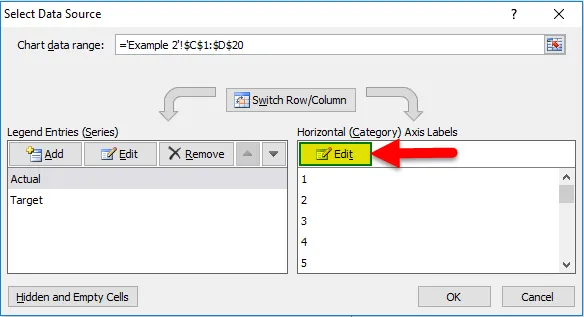
- A vyberte Město a rok pro tuto sérii.
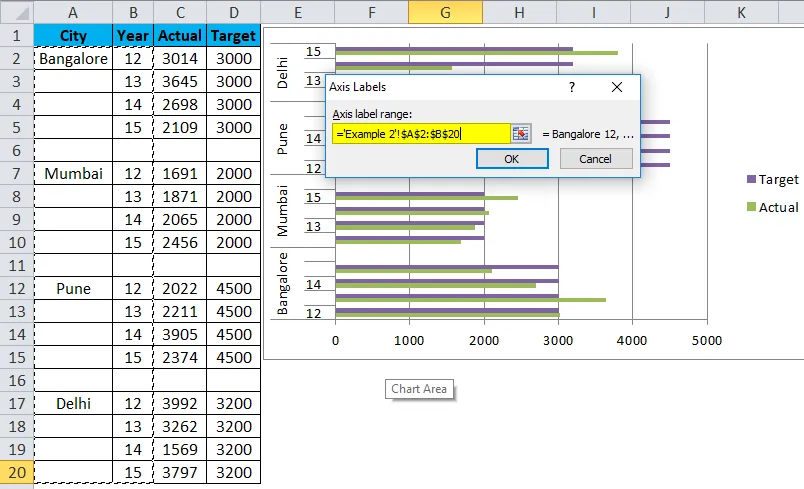
- Takže nyní bude váš graf vypadat takto.
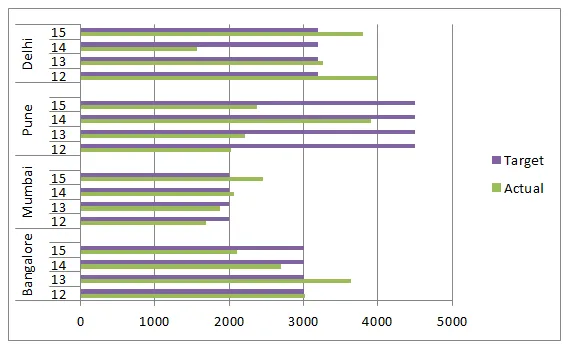
- Použijte pro formátování, jak jsme to udělali v předchozím, a poté váš graf vypadá takto. Změňte typ grafu pro cílovou řadu tak, aby byl lepší. Vyberte cílovou lištu, přejděte na návrh a klikněte na Změnit typ grafu.
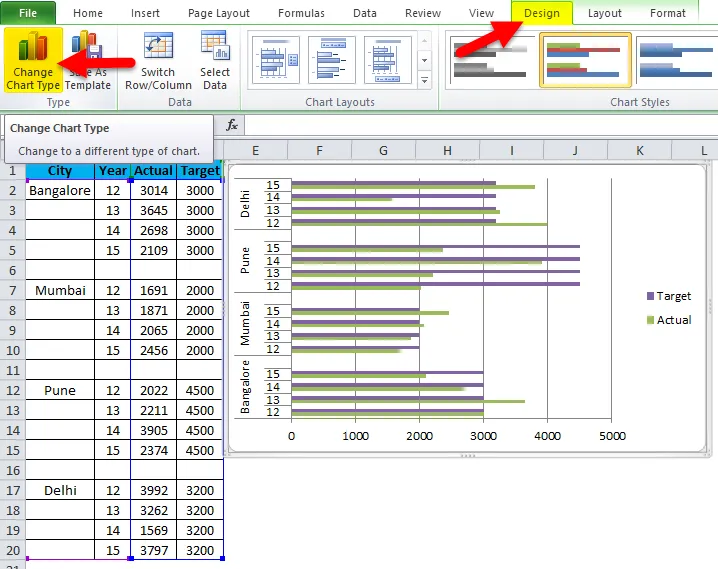
- A vyberte Čárový graf.
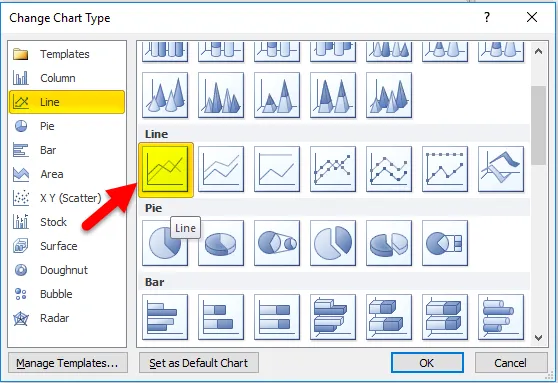
- Náš graf je nyní připraven zprávu sdělit a vypadá to takto.
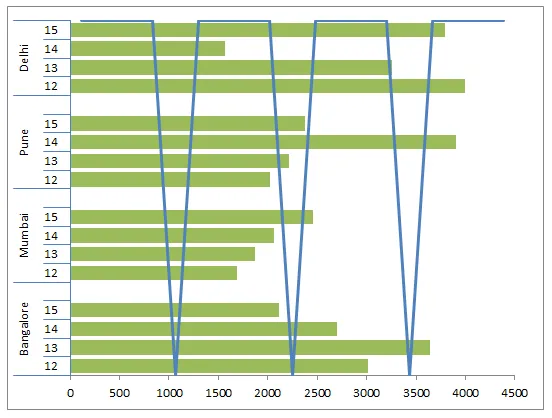
Výhody
- Snadno vyrobitelný a srozumitelný.
- Můžeme snadno porovnat více kategorií podkategorií snadno.
- Změny můžeme snadno zjistit.
- Velmi užitečné, pokud jsou kategorie dat malé.
Nevýhody
- Pokud jsou data příliš velká, vytvoří zmatky.
- Existuje šance na překrývání mnoha podskupin.
- Nemusí být schopen přizpůsobit vše do jednoho grafu.
Věci, které je třeba pamatovat na sloupcový graf
- Před vytvořením sloupcového sloupcového grafu uspořádejte data.
- Pokud jsou data příliš velká, zvolte jiný graf.
- Vyhněte se 3D efektům.
- Sestavte graf opatrně, aby se nepřekrýval s jinými kategoriemi.
Doporučené články
Toto byl průvodce Clustered Bar Chart. Zde diskutujeme o jeho typech a o tom, jak vytvořit Excel Clustered Bar Chart spolu s příklady aplikace Excel a stahovatelnou šablonou Excel. Můžete se také podívat na tyto užitečné grafy v Excelu -
- Jak vytvořit kontingenční graf v Excelu?
- Jak vytvořit grafy ve VBA?
- Exkluzivní grafy PERT pro figuríny
- Vytvořit inovativní výsečový graf v MS Excel