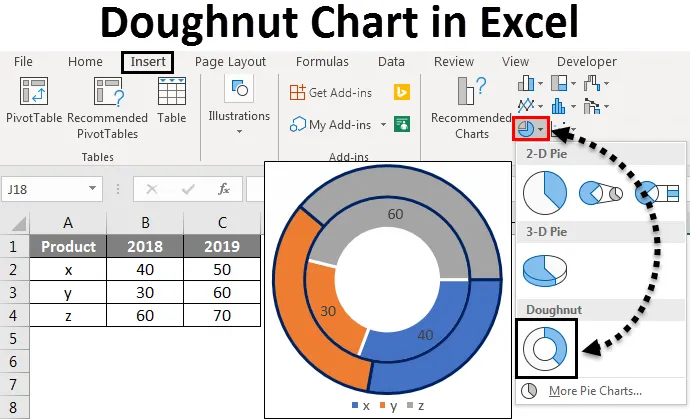
Graf koblihy Excel (obsah)
- Kobliha graf v Excelu
- Jak vytvořit koblihové grafy v Excelu?
Kobliha graf v Excelu
Kobliha graf je vestavěný funkce v Excelu. Používá se k vyjádření podílu údajů, kde by celkový součet měl být 100%. Vypadá to trochu jako koláčový graf s otvorem.
Jak vytvořit koblihové grafy v Excelu?
Nyní uvidíme, jak vytvořit koblihové grafy v Excelu. Uvidíme, jak vytvořit různé typy koblihových grafů v Excelu, jako je koblihový graf s jednoduchými datovými řadami, dvojitý koblihový graf a koblihový graf s více datovými řadami a jak je upravit pomocí několika příkladů.
Tuto šablonu koblihového grafu si můžete stáhnout zde - šablonu Excel koblihového grafuPrstencový graf v Excelu - Příklad č. 1
Jednotlivé koblihové grafy v Excelu
Vezměme si projekt, který má tři fáze, jako je dokončení, práce InProgress, Incomplete. Vytvoříme graf koblihy, který bude reprezentovat stav projektu v procentech.
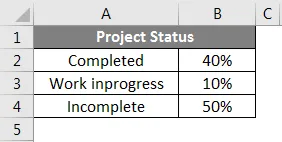
Zvažte příklad výše uvedeného stavu projektu a vytvořte pro něj koblihový graf. Vyberte datovou tabulku a klikněte na nabídku Vložit . V grafech vyberte graf koblihy .
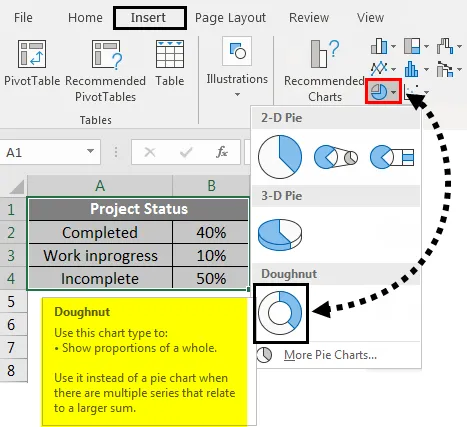
Graf bude vypadat níže.
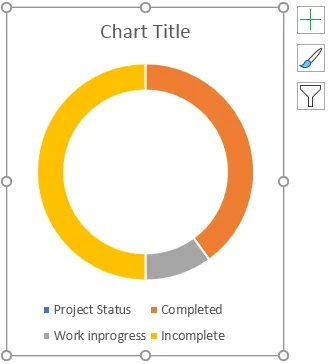
Nyní klikněte na symbol +, který se objeví vpravo nahoře v grafu a otevře se vyskakovací okno. Chcete-li odstranit text z grafu, zrušte označení nadpisu a legendy .
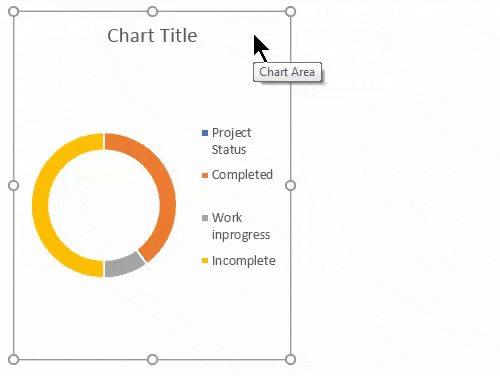
Jakmile to uděláte, bude graf vypadat takto.
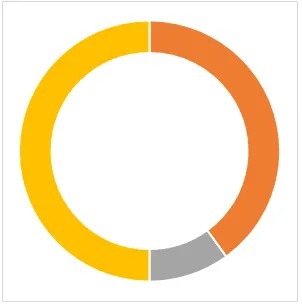
Nyní zformátujeme graf. Vyberte graf a pravým tlačítkem myši se objeví rozbalovací nabídka. Z toho vyberte formát datových řad.

Po kliknutí na sérii formátovacích dat se na pravé straně zobrazí nabídka formátu.
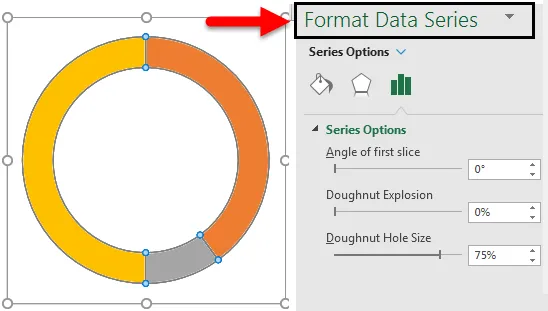
Z nabídky „Formátovat datové řady“ zmenšete velikost otvorů koblihy . V současné době je to 75%, nyní sníženo na 50%.
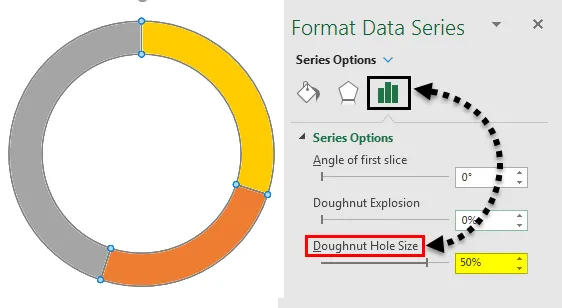
Nyní zadáte procentuální text a vyberete koblihu. Poté klikněte na možnost Tvary v části Ilustrace z nabídky Vložit a vyberte obdélníkové pole.
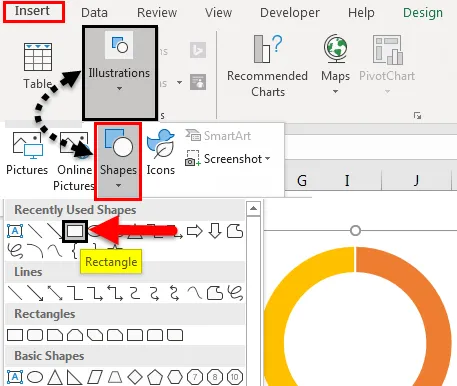
Nyní klikněte na vložený tvar obdélníku a vyberte textové pole, které je zobrazeno na obrázku níže.
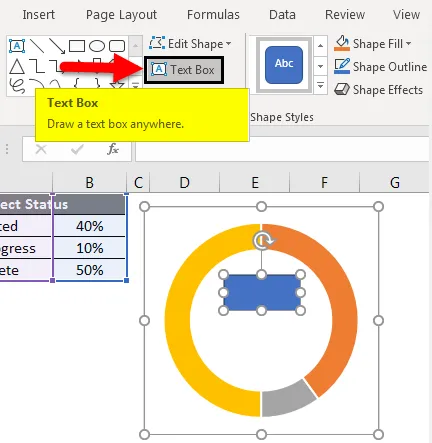
Nyní uveďte vzorec reprezentující stav projektu. Pro tento vstup = (rovná se znaménko) do textového pole a vyberte buňku, která zobrazuje hodnotu dokončeného stavu, která je B2.

Nyní bychom měli tento text naformátovat. Klikněte pravým tlačítkem myši na text a vyberte formát. Vyberte Výplň a vyberte Bez výplně, pak modrá barva zmizí.
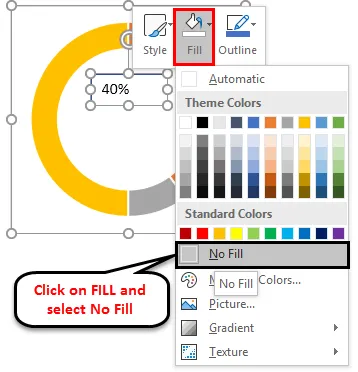
Nyní aplikujte na text formát podle barvy koblihy pro toto konkrétní pole. Nyní se zobrazuje v oranžové barvě, proto nastavíme barvu textu také v „oranžové“.
Vyberte text a v rozbalovací nabídce klepněte pravým tlačítkem myši, vyberte formátovací data a na pravé straně se zobrazí nabídka. Z nabídky na pravé straně vyberte „Možnosti textu“ a změňte barvu na „Oranžová“.
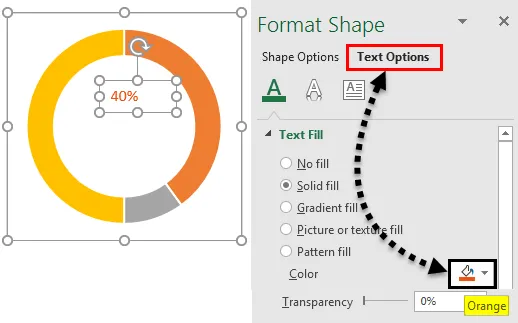
Podobně zadejte text pro neúplný a nepracující práci.
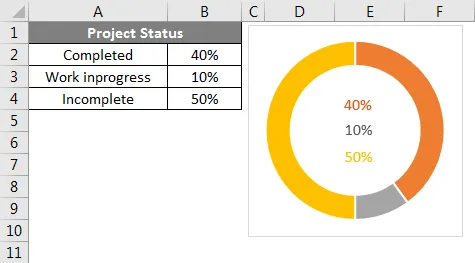
Nyní změňte procenta a podívejte se, jak se graf mění.
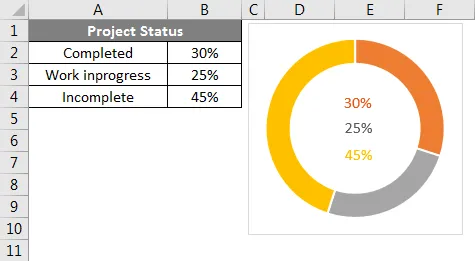
Můžeme pozorovat změny v grafu a textu. Pokud zadáme vzorec v „Neúplné“, jako je 100% dokončení práce. Takže neúplné se vybere automaticky.
Prstencový graf v Excelu - Příklad č. 2
Double Donut Chart v Excelu
S pomocí dvojitého koblihového grafu můžeme zobrazit dvě matice v našem grafu. Vezměme si příklad prodeje společnosti.
Zde uvažujeme o dvouletém prodeji produktů X, Y a Z.
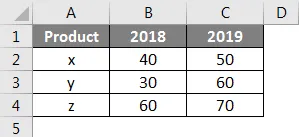
Nyní vytvoříme koblihový graf podobný předchozímu koblihovému grafu. Vyberte data samostatně bez záhlaví, jak je znázorněno na obrázku níže. Klikněte na nabídku Vložit . Přejít na grafy vyberte rozbalovací nabídku grafu PIE. Z rozbalovací nabídky vyberte symbol koblihy.
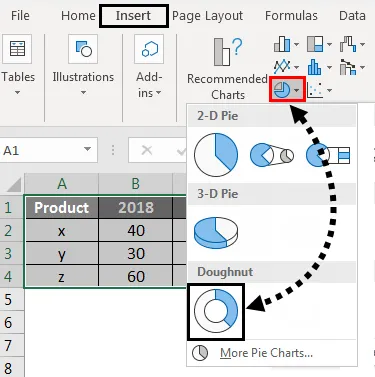
Poté se na obrazovce objeví níže uvedený graf se dvěma prstenci koblihy.

Chcete-li zmenšit velikost otvoru pro koblihy, vyberte koblihy a klikněte pravým tlačítkem a poté vyberte možnost Formátovat datové řady. Nyní najdeme možnost Velikost koblihy ve spodní části, kde přetažením procenta snížíte.
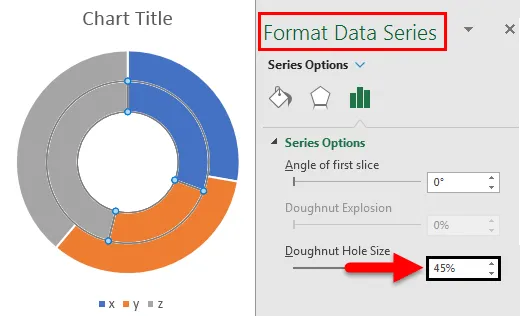
Pokud chceme změnit úhel koblihy, změňte nastavení „Úhel prvního řezu“. Můžeme pozorovat rozdíl mezi 0 a 90 stupni.
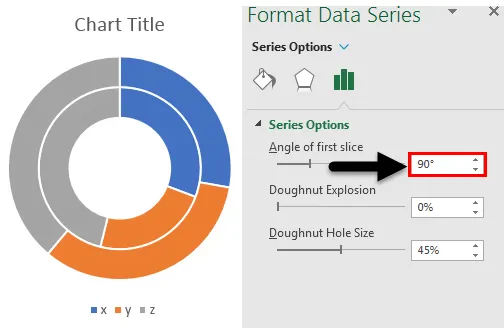
Pokud chceme zvětšit mezeru mezi kroužky, upravte explozi koblihy. Prohlédněte si obrázek níže.
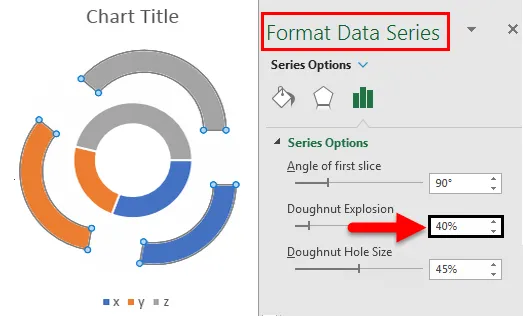
Pokud chceme přidat stín, vyberte prostřední možnost, která je zvýrazněna. vyberte požadovanou možnost Stín.
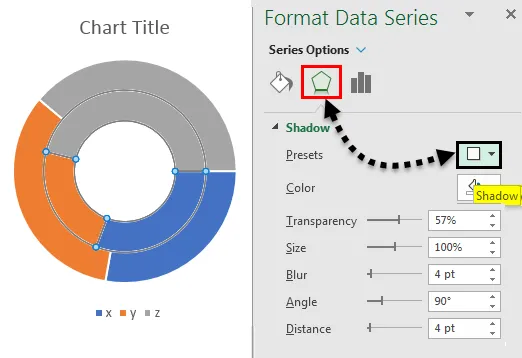
Po použití stínu můžeme upravit možnosti související se stínem, jako je barva, průhlednost, velikost atd.
Pokud chceme použít barevný stín, použijte nabídku Glow v dolní části nabídky „shadow“. Podle vybrané barvy se objeví stín.
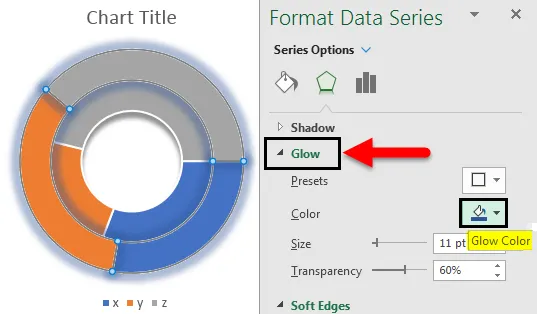
Pokud chceme zvýšit měkkost hran, změňte nastavení měkkosti výběrem Měkké okraje v dolní části nabídky Žhavení .
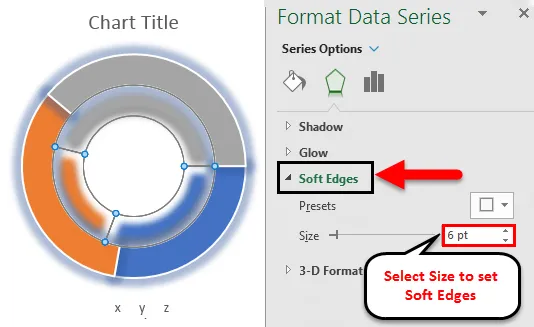
Pokud chceme jinou barvu, vyberte konkrétní kroužek, ve kterém chceme barvu změnit. Chcete-li zjistit, které vyzvánění jste vybrali pro pozorování dat (Data se zvýrazní podle výběru vyzvánění). Sledujte obrázek níže, zvýrazněn je pouze rok 2018.
Vyberte konkrétní část vybraného prstence a změňte barvu podle vašich požadavků. Najděte barevné pole, které je zvýrazněno.
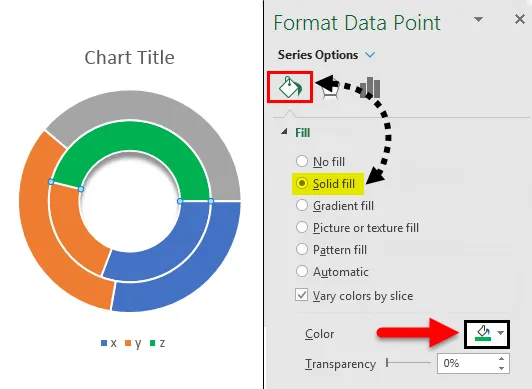
Pokud chceme do kruhu přidat ohraničení, vyberte kruh nebo část kruhu, do kterého chcete přidat ohraničení. Přejděte na možnost Výplň a čára. Vyberte plnou čáru a změňte požadovanou barvu okraje.

Po použití ohraničení na vybrané kruhy budou výsledky vypadat, jak je znázorněno níže.
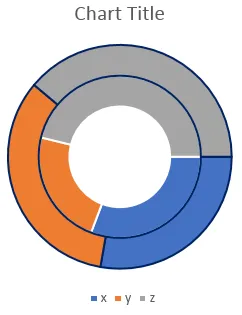
Můžeme upravit šířku, průhlednost, typ Dash atd. Podle vašich požadavků.
Pokud chceme vyplnit jednu barvu pro celý prsten, zrušte výběr možnosti, která je zvýrazněna.
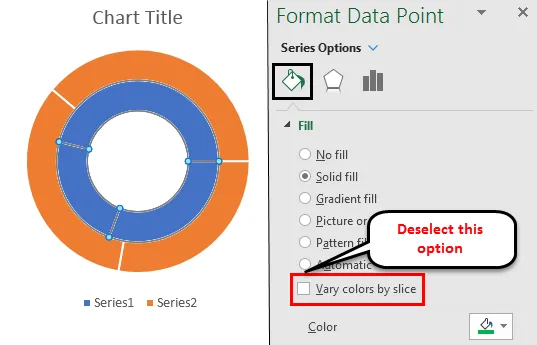
Pokud chceme datové údaje na prstenu, vyberte prsten a pravým tlačítkem vyberte možnost Přidat datové štítky.
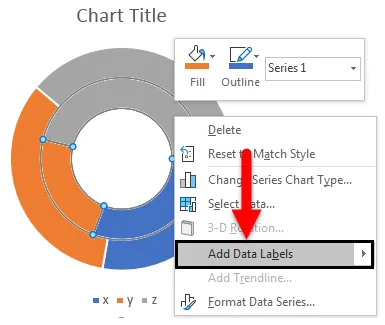
Poté se na kroužku objeví datové štítky, jak je znázorněno níže.
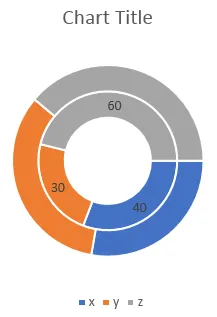
Prstencový graf v Excelu - Příklad č. 3
Více grafů koblihy v Excelu
Podobným způsobem se vytvoří i více grafů koblihy. Jediné, co je potřeba k vytvoření více koblih, jsou více matic. Například u dvojitého koblihy máme dva roky, pokud máme 3 nebo 4 roky, pak můžeme vytvořit více koblihových grafů.
Co si pamatovat
- Kobliha grafy jsou podobné Pie grafy, které mají otvor ve středu.
- Kobliha grafy pomáhají vytvořit vizualizaci s jednoduchými maticemi, dvojitými a více maticemi.
- Většinou to pomáhá vytvořit graf pro celkem 100 procent matic.
- Je možné vytvořit grafy pro jednotlivé koblihy, dvojité koblihy a více koblih.
Doporučené články
Toto byl průvodce Donutovým diagramem v Excelu. Zde jsme diskutovali o tom, jak vytvořit koblihový graf v Excelu a typy koblihových grafů v Excelu spolu s praktickými příklady a stahovatelnou excel šablonou. Můžete si také prohlédnout naše další doporučené články -
- Jak vytvořit Excel výsečový graf?
- Výukové programy na datových lištách v Excelu
- Průvodce po řádkovém grafu Excel
- Jak vytvořit rozptylový graf v Excelu?