V tomto tutoriálu Photoshop Basics se naučíme, jak můžeme zajímavě kombinovat dva nebo více tvarů pomocí možností Přidat, Odečíst, Průnik a Vyloučit, které máme k dispozici při kreslení vrstev tvaru ve Photoshopu! Krátce jsme se podívali na tyto možnosti v tutoriálu Vektory, Cesty a Pixely, ale zde je podrobněji vysvětlíme.
Tento tutoriál předpokládá, že již máte solidní představu o tom, jak nakreslit vektorové tvary, o nichž se můžete dozvědět vše v prvním tutoriálu této série - Photoshop Shapes and Shape Layers Essentials.
Šel jsem dopředu a vytvořil nový dokument Photoshopu, s bílou barvou pozadí, a pomocí nástroje elipsa jsem nakreslil jediný kruhový tvar (podržel jsem klávesu Alt (Win) / Option (Mac), když jsem vytahoval tvar, aby ho přinutil do dokonalého kruhu):
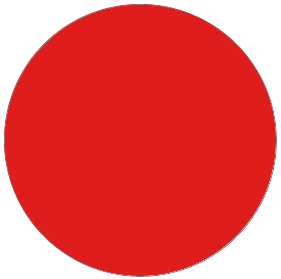 Kruhový tvar nakreslený nástrojem elipsa.
Kruhový tvar nakreslený nástrojem elipsa.
Podíváme-li se na panel Vrstvy, vidíme, že můj dokument v současné době obsahuje dvě vrstvy - bílou vrstvu pozadí na spodní straně a vrstvu Shape (Shape 1) pro můj tvar přímo nad ním:

Panel Vrstvy ukazující vrstvu Shape, která sedí nad vrstvou Pozadí.
Když je nástroj Ellipse stále vybrán, nakreslím druhý podobný tvar, který se částečně překrývá s originálem:
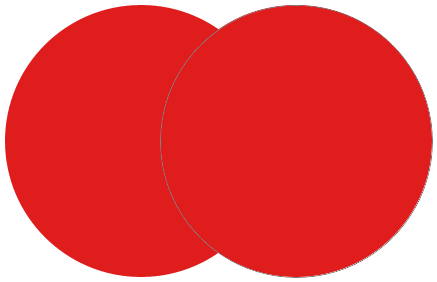 Přidání druhého tvaru do dokumentu.
Přidání druhého tvaru do dokumentu.
Ve výchozím nastavení Photoshop předpokládá, že pokaždé, když nakreslíme nový tvar, chceme nakreslit samostatný, nezávislý tvar a umístí nový tvar do své vlastní vrstvy Shape. Podíváme-li se znovu na panel Vrstvy, vidíme, že nyní mám nad původní vrstvou druhou vrstvu Shape (Shape 2). Oba tvary jsou od sebe zcela oddělené:
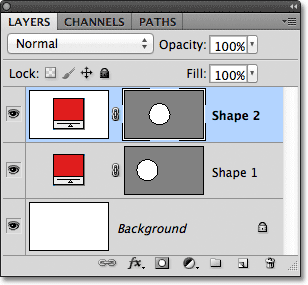
Každý ze dvou tvarů v dokumentu se objeví na vlastní vrstvě Shape.
Toto výchozí chování při vytváření nové vrstvy Shape pro každý nakreslený tvar je často to, co chceme, ale s Photoshopem je možné udělat i jiné, zajímavější věci, než jen neustále přidávat nové. Například můžeme kombinovat dva tvary přidáním nového tvaru k existujícímu, nebo můžeme nový tvar použít k odstranění části původního tvaru. Můžeme protínat dva tvary, takže v dokumentu zůstanou viditelné pouze oblasti, které se překrývají, nebo můžeme udělat opak a skrýt překrývající se oblasti před pohledem.
Oficiálně jsou tyto možnosti, které jsem právě popsal, nazývány Přidat do oblasti tvaru, Odečíst od oblasti tvaru, Průnikové oblasti tvaru a Vyloučit překrývající se oblasti tvaru a jsou reprezentovány jako série ikon na panelu Možnosti, když máme jednu z Tvarů Photoshopu vybrané nástroje. K dispozici je také pátá možnost Vytvořit novou vrstvu tvaru, která je ve výchozím nastavení vybrána:

Zleva doprava - Vytvořit novou vrstvu tvaru, Přidat do oblasti tvaru, odečíst z oblasti tvaru, protínat oblasti tvaru a vyloučit překrývající se oblasti tvaru.
Pokud jste na panelu Nástroje vybrali nástroj Tvar, ale na panelu Možnosti se tyto možnosti nezobrazují, zkontrolujte, zda máte v levé části panelu Možnosti vybrány vrstvy Tvar, nikoliv Cesty nebo Výplňové pixely:

Ujistěte se, že na panelu Možnosti je vybrána možnost Tvarové vrstvy.
Přidat do oblasti tvaru
Jak jsem již zmínil, ve výchozím nastavení je pro nás vybrána možnost Vytvořit novou vrstvu tvaru, což je důvod, proč Photoshop vždy umístí každý nový tvar, který nakreslíme, do své samostatné nezávislé vrstvy tvarů:

Ve výchozím nastavení je vybrána možnost Vytvořit novou vrstvu tvaru.
Odstraním druhý tvar, který jsem přidal před chvílí, přetažením jeho vrstvy Shape (Shape 2) dolů do koše ve spodní části panelu Vrstvy:
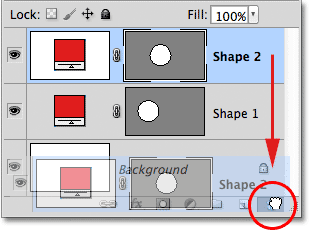
Přetažením vrstvy Shape 2 do koše ji odstraníte.
A teď se vracím k tomu, abych měl jen svou původní vrstvu Shape (Shape 1), která sedí nad vrstvou Background:

Druhý tvar byl odstraněn.
Než udělám cokoli jiného, všimněte si, že kolem miniatury vektorové masky ve vrstvě Shape se objevuje bílý rámeček zvýraznění :
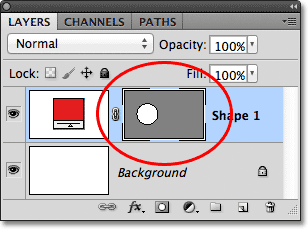
Okolo miniatury vektorové masky je vidět ohraničení.
To je důležité, protože to znamená, že je aktuálně vybrána vektorová maska tvaru. Vektorová maska je to, co definuje vzhled tvaru ( vzorník barev vlevo od miniatury vektorové masky definuje barvu tvaru). Pokud vektorová maska není vybrána, možnosti Přidat, Odečíst, Průnik a Vyloučit budou šedé a nebudou k dispozici na panelu Možnosti. Pokud je uvidíte šedě, zkontrolujte, zda se kolem miniatury vektorové masky vrstvy Shape objevuje bílé zvýraznění. Pokud tomu tak není, vyberte jej kliknutím na miniaturu.
Nyní, když jsem se ujistil, že je vybrána vektorová maska, vyberu možnost Přidat do oblasti tvaru kliknutím na její ikonu na panelu Možnosti:

Výběr možnosti Přidat do oblasti tvaru (druhá ikona zleva).
V pravém dolním rohu kurzoru myši se objeví malé znaménko plus ( + ), které mi dá vědět, že jakýkoli obrazec, který nakreslím dále, bude přidán do mého existujícího tvaru a nebude se zobrazovat na jeho vlastní vrstvě tvaru. Zde jsem zvětšil kurzor myši, aby bylo snazší vidět:
 Malé znaménko plus vpravo dole nás informuje, že jsme v režimu Přidat do oblasti tvaru.
Malé znaménko plus vpravo dole nás informuje, že jsme v režimu Přidat do oblasti tvaru.
Nakreslím další kruhový tvar pomocí nástroje Ellipse, znovu překrývám původní tvar, jak jsem to dělal předtím:
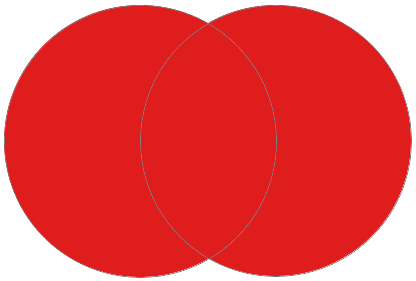 Nakreslení druhého kruhového tvaru s vybranou možností Přidat do oblasti tvaru.
Nakreslení druhého kruhového tvaru s vybranou možností Přidat do oblasti tvaru.
Výsledek nevypadá moc jinak, než tomu bylo minule, ale pokud se podíváme na panel Vrstvy, vidíme, že namísto dvou samostatných vrstev Shape se oba tvary nyní objeví na stejné vektorové masce na stejné vrstvě Shape, která znamená, že i když mohou vypadat jako samostatné tvary v dokumentu, jsou ve skutečnosti jedním jediným tvarem:
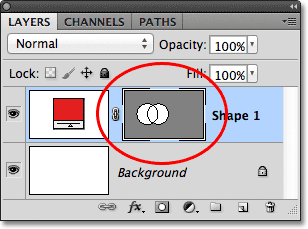
Miniatura vektorové masky zobrazuje oba tvary ve stejné vrstvě tvaru.
V tuto chvíli vidíme obrys tenké cesty kolem tvarů. Cesta je viditelná, protože je vybrána a aktivní vektorová maska. Abychom skryli obrys cesty, musíme zrušit výběr vektorové masky kliknutím na její miniaturu. Bílý okraj zvýraznění kolem miniatury zmizí, když na něj kliknete, což znamená, že vektorová maska již není aktivní:
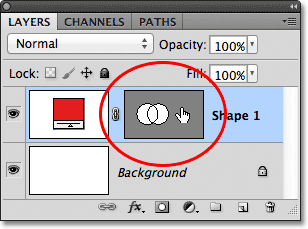
Když je viditelná hranice zvýraznění, klikněte na miniaturu vektorové masky a zrušte výběr vektorové masky.
Když je vektorová maska zrušená, obrys cesty již není kolem tvaru viditelný:
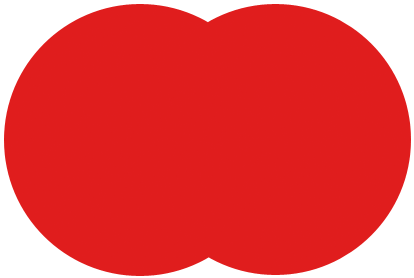 Obrys cesty je viditelný pouze v případě, že je vektorová maska aktivní (vybrána).
Obrys cesty je viditelný pouze v případě, že je vektorová maska aktivní (vybrána).
Nezapomeňte však, že pokud chceme na panelu Možnosti získat přístup k možnostem Přidat, Odečíst, Průnik a Vyloučit, musí být vybrána vektorová maska vrstvy Shape. Nyní, když jsem zrušil výběr vektorové masky, možnosti na mém panelu Možnosti jsou šedé a nejsou pro mě dostupné. K dispozici je pouze výchozí možnost Vytvořit novou vrstvu tvarů:
 Možnosti Přidat, Odečíst, Průnik a Vyloučit již nejsou k dispozici, přičemž vektorová maska bude zrušena.
Možnosti Přidat, Odečíst, Průnik a Vyloučit již nejsou k dispozici, přičemž vektorová maska bude zrušena.
Chcete-li znovu vybrat vektorovou masku a znovu ji aktivovat, stačí kliknout na její miniaturu. Bílý rámeček zvýraznění kolem něj se znovu objeví a možnosti budou znovu k dispozici na panelu Možnosti:
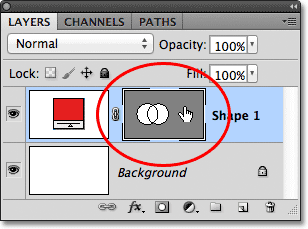
Opětovným kliknutím na miniaturu vektorové masky ji znovu vyberete.
Plugin pro krátké kódy, akce a filtry: Chyba v krátkém kódu (ads-basics-middle)
Odečtěte od oblasti tvaru
Vrátím zpět svůj poslední krok a odstraním druhý tvar, který jsem přidal stisknutím kláves Ctrl + Z (Win) / Command + Z (Mac) na klávesnici, a tentokrát vyberu možnost Odečíst z oblasti tvaru v možnosti Bar:

Výběr možnosti Odečíst z oblasti tvaru (třetí ikona zleva).
V pravém dolním rohu kurzoru myši se objeví malé znaménko mínus ( - ), které mi dá vědět, že jsem v režimu odečtení z oblasti tvaru:
 Malé znaménko mínus znamená, že jsme v režimu Odečíst z oblasti tvaru oblasti.
Malé znaménko mínus znamená, že jsme v režimu Odečíst z oblasti tvaru oblasti.
Nakreslím další kruhový tvar pomocí nástroje Ellipse, znovu překrývám originál, a tentokrát získáme jiný výsledek. Místo přidání nového tvaru k existujícímu byl tento nový tvar použit k odstranění nebo odříznutí části původního tvaru, kde se oba tvary překrývají. Jak vidíme z obrysů cesty, v dokumentu jsou oba tvary, ale zůstává viditelná pouze ta část původního tvaru, která se nepřekrývá s druhým tvarem:
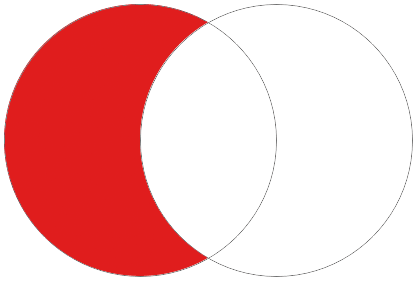 V režimu Odečíst z oblasti tvaru se druhý tvar používá k odstranění části původního tvaru.
V režimu Odečíst z oblasti tvaru se druhý tvar používá k odstranění části původního tvaru.
Jak jsme viděli s možností Přidat do oblasti tvaru, oba tvary byly přidány do stejné vektorové masky ve stejné vrstvě tvaru v panelu Vrstvy:

Oba tvary se znovu objeví ve stejné miniatuře vektorové masky.
Kliknutím na miniaturu vektorové masky zrušíte její výběr, což odstraní obrys cesty z okolí tvaru a usnadní tak vidění výsledku. Když je část odstraněna, původní kruhový tvar nyní vypadá spíše jako měsíc:
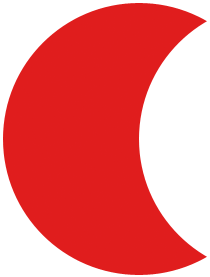 Skryjte obrys cesty zrušením výběru vektorové masky, abyste viděli výsledky jasněji.
Skryjte obrys cesty zrušením výběru vektorové masky, abyste viděli výsledky jasněji.
Zatím jsme se naučili, jak přidávat a odečítat tvary. V dalším se dozvíme, jak fungují možnosti Průnik a Vyloučit, a jak snadno přepínat mezi těmito čtyřmi režimy kreslení poté, co jsme již nakreslili tvar!
Průnikové oblasti tvaru
Opět stiskem Ctrl + Z (Win) / Command + Z (Mac) zruším můj poslední krok a odeberu druhý tvar, pak na panelu Možnosti vyberu možnost Průnikové oblasti tvaru :

Výběr možnosti Průnikové oblasti tvaru (čtvrtá ikona zleva).
V pravém dolním rohu kurzoru myši se objeví malé x, které mi říká, že jsem nyní v režimu protínajících se tvarů:
 Malé x se objeví, když je vybrána možnost Průnikové oblasti tvaru.
Malé x se objeví, když je vybrána možnost Průnikové oblasti tvaru.
Nakreslím svůj druhý tvar a tentokrát zůstane viditelná pouze oblast, kde se protínají dva tvary:
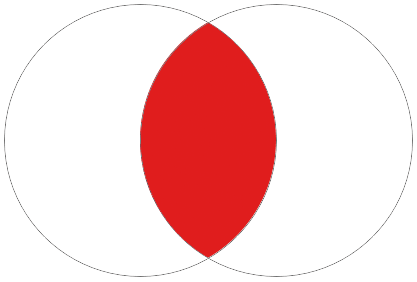 Oba tvary jsou skryty kromě oblasti, kde se vzájemně překrývají.
Oba tvary jsou skryty kromě oblasti, kde se vzájemně překrývají.
Opět můžeme vidět v panelu Vrstvy, že oba tvary byly přidány do stejné vektorové masky. Stejně jako normální maska vrstvy představuje malá bílá oblast na miniatuře vektorové masky část tvaru, která je v dokumentu viditelná:
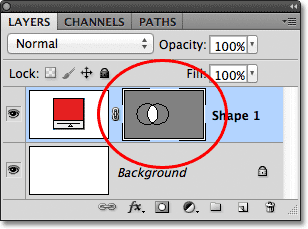
Bílé oblasti na vektorové masce představují viditelnou oblast tvaru v dokumentu.
Vyloučit překrývající se oblasti tvaru
Druhý tvar odstraním stisknutím kláves Ctrl + Z (Win) / Command + Z (Mac) a nakonec na panelu Možnosti vyberu možnost Vyloučit překrývající se oblasti tvaru :
 Výběrem možnosti Vyloučit překrývající se oblasti tvaru (ikona vpravo).
Výběrem možnosti Vyloučit překrývající se oblasti tvaru (ikona vpravo).
Víme, že jsme v režimu Vyloučit překrývající se oblasti tvarů, protože v pravém dolním rohu kurzoru myši se objeví malý kruh se znakem x ve středu:
 Malý kruh s x uvnitř nás informuje, že je vybrána možnost Vyloučit překrývající se oblasti tvaru.
Malý kruh s x uvnitř nás informuje, že je vybrána možnost Vyloučit překrývající se oblasti tvaru.
Nakreslím svůj druhý tvar a tentokrát získáme přesný opačný výsledek, než jaký jsme viděli, když byla vybrána možnost Průnikové oblasti tvarů. S Vyloučit překrývající se oblasti tvaru je překrývající se oblast tvarů skrytá, zatímco ostatní zůstávají viditelné:
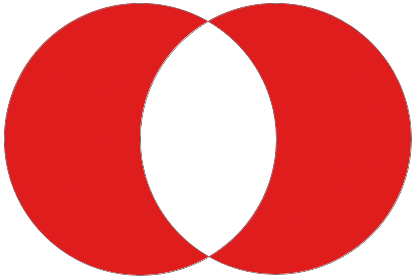 Režim Vyloučit překrývající se oblasti tvaru skryje oblasti tvarů, které se překrývají.
Režim Vyloučit překrývající se oblasti tvaru skryje oblasti tvarů, které se překrývají.
A znovu vidíme v panelu Vrstvy, že oba tvary byly přidány do stejné vektorové masky ve stejné vrstvě Tvar:
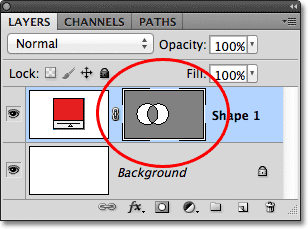
Všechny čtyři možnosti (Přidat, Odečíst, Průnik a Vyloučit) přidají nový tvar do stejné vektorové masky jako původní tvar.
Přepínání mezi možnostmi po nakreslení tvaru
Co když po nakreslení druhého tvaru v režimu Vyloučit překrývající se oblasti tvarů, jak jsem právě udělal, zjistím, že jsem na panelu Možnosti vybral nesprávnou volbu? Co kdybych chtěl namísto toho nakreslit druhý tvar do režimu Odečíst od tvaru oblasti? Mohl bych vrátit zpět můj poslední krok k odstranění tvaru, vybrat správnou možnost z panelu Možnosti a poté znovu nakreslit druhý tvar, nebo bych mohl jednoduše vybrat druhý tvar a přepnout na něj možnost!
K výběru tvaru potřebujeme nástroj pro výběr cesty (černá šipka) z panelu Nástroje:
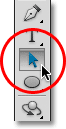
Výběr nástroje pro výběr cesty z panelu Nástroje.
S nástrojem pro výběr cesty v ruce jednoduše kliknu do tvaru, který musím vybrat. Přestože jsou oba tvary součástí stejné vektorové masky ve stejné vrstvě tvaru, můžeme je vybrat jednotlivě pouhým kliknutím na ně. Tady jsem kliknul na druhý tvar (ten napravo) a vidíme kotevní body cesty (malé čtverečky), které se kolem něj objevily, což nám dalo vědět, že tvar je nyní vybrán a aktivní:
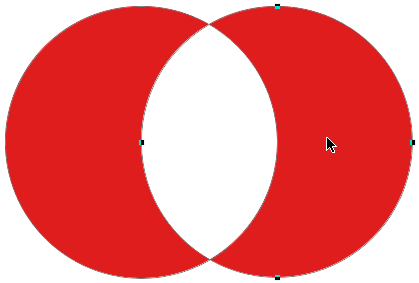 Vyberte požadovaný tvar kliknutím na něj pomocí nástroje pro výběr cesty.
Vyberte požadovaný tvar kliknutím na něj pomocí nástroje pro výběr cesty.
Podíváme-li se na panel Možnosti, vidíme, že Nástroj pro výběr cesty nám umožňuje přístup ke stejným možnostem Přidat, Odečíst, Průnik a Vyloučit, jaké jsme dostali, když jsme vybrali některý z nástrojů Tvar. Jedinou možností, kterou s nástrojem pro výběr trasy nedostaneme, je možnost Vytvořit novou vrstvu tvaru, protože pomocí nástroje pro výběr cesty nemůžeme ve skutečnosti nakreslit tvar. Pomocí nástroje pro výběr cesty však můžeme snadno přepnout existující tvar z jednoho režimu do druhého.
Když je v dokumentu vybrán můj druhý tvar, kliknu na možnost Odečíst z oblasti tvaru na panelu Možnosti (druhá ikona zleva):
 Nástroj pro výběr cesty nám poskytuje stejné možnosti Přidat, Odečíst, Průnik a Vyloučit.
Nástroj pro výběr cesty nám poskytuje stejné možnosti Přidat, Odečíst, Průnik a Vyloučit.
Podobně se tvar přepne z původního režimu Vyloučit překrývající se oblasti tvaru do režimu Odečíst z oblasti tvaru v dokumentu:
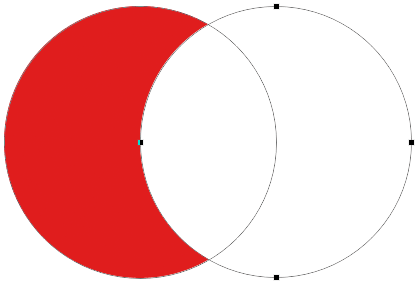 Druhý tvar je nyní v režimu Odečíst od oblasti tvaru. Není třeba jej mazat a znovu kreslit.
Druhý tvar je nyní v režimu Odečíst od oblasti tvaru. Není třeba jej mazat a znovu kreslit.
Odstranění tvarů ve stejné vrstvě tvarů
Co kdybych chtěl úplně vymazat druhý tvar a vrátit se k původnímu kruhovému tvaru? Nemohl jsem jednoduše přetáhnout vrstvu Shape dolů do koše, protože by to vymazalo celou vrstvu Shape. Místo toho bych vybral druhý tvar kliknutím na něj pomocí nástroje pro výběr cesty, stejně jako před chvílí, pak jsem stiskl Backspace (Win) / Delete (Mac) na klávesnici. Tím odstraníte vybraný tvar, aniž byste odstranili celou vrstvu Shape.