V tomto tutoriálu se naučíme, jak aplikovat efekty filtru na živé, upravitelné typy ve Photoshopu využitím výhod inteligentních objektů a inteligentních filtrů! Budu používat Photoshop CC.
Photoshop má spoustu výkonných funkcí pro práci s typem, ale jednu věc, kterou nemůžeme udělat, je použít filtry na vrstvy typu. Je to proto, že filtry Photoshopu jsou navrženy pro manipulaci s pixely a typ ve Photoshopu je vyroben z vektorů . To je škoda, protože kdybychom mohli nějakým způsobem použít filtry na náš typ, uvolnilo by to svět kreativních možností. Kdyby existoval nějaký způsob, jak to udělat.
Naštěstí, jak uvidíme v tomto tutoriálu, existuje! Ve skutečnosti existuje několik způsobů, ale jeden způsob je rozhodně lepší než druhý. Klasický způsob, jak aplikovat filtry na typ, je nejprve rastrovat vrstvu typu, což znamená převést ji z vektorů na pixely. Protože filtry jsou navrženy pro práci s pixely, můžeme na text použít libovolné filtry, které se nám líbí. Tento přístup má však několik nedostatků.
Hlavním problémem je, že jakmile převedeme vrstvu typu na pixely, text již nebude možné upravovat. A kdykoli použijeme filtry na normální vrstvy založené na pixelech, filtry se aplikují jako statické efekty, což znamená, že stejně jako samotný text nebudou po jejich použití upravitelné.
Lepším způsobem, jak aplikovat filtry na psaní, je převést vrstvu typu na inteligentní objekt . Inteligentní objekt je jako virtuální kontejner, který v sobě obsahuje vrstvu typu. Všechno, co v tomto bodě děláme, se neudělá na samotné vrstvě typu, ale na inteligentním objektu, který ji obklopuje. Photoshop umožňuje použít většinu jeho filtrů na inteligentní objekty, to vše při zachování vrstvy typu uvnitř plně upravitelné. A kdykoli použijeme filtry na inteligentní objekty, nebudou použity jako statické efekty, ale jako inteligentní filtry !
Co je inteligentní filtr? Inteligentní filtr je v mnoha ohledech stejně jako normální filtr, kromě toho, že zůstává plně upravitelný i po jeho použití. Můžeme se kdykoli vrátit, znovu otevřít dialogové okno inteligentního filtru a vyzkoušet různá nastavení bez ztráty kvality a bez trvalých změn obrazu (nebo v tomto případě podle typu). Inteligentní filtry mají také další funkce. Můžeme zapnout a vypnout inteligentní filtry, použít více inteligentních filtrů na stejný inteligentní objekt a dokonce změnit režim prolnutí a neprůhlednost inteligentního filtru nezávisle na samotném inteligentním objektu. Inteligentní filtry jsou dodávány s vestavěnou maskou vrstvy pro případ, že nechceme, aby se efekty aplikovaly na celý text. V tomto tutoriálu se podíváme na všechny tyto funkce.
Inteligentní objekty a inteligentní filtry jsou dvě nejvýkonnější funkce ve Photoshopu a ve spojení s vrstvami typu neexistuje žádné omezení toho, co můžeme dělat. Uvidíme, jak to funguje!
Jak používat inteligentní filtry s typem
Zde je dokument, který jsem otevřel ve Photoshopu CC. Abych nám ušetřil čas, už jsem šel napřed a přidal nějaký text (slova „Inteligentní objekty“). Stáhl jsem si obrázek na pozadí z Adobe Stock, ale pokud chcete pokračovat, můžete pro své pozadí použít cokoli, co se vám líbí, jen pokud před ním uvidíte text:

Jednoduchý dokument otevřený ve Photoshopu.
Plugin pro krátké kódy, akce a filtry: Chyba v krátkém kódu (ads-basics-middle)
Pokud se podíváme na panel Vrstvy, uvidíme, že můj dokument je složen ze dvou vrstev; modrý obrázek je na vrstvě pozadí a můj typ je na samostatné vrstvě typu nad ním. Víme, že se jedná o vrstvu typu kvůli písmenu „T“ v miniatuře:

Panel Vrstvy zobrazující vrstvu Typ odděleně od obrázku na pozadí.
Převod vrstvy typu na inteligentní objekt
Uvidíme, co se stane, když se pokusím aplikovat jeden z Photoshopových filtrů na vrstvu Type. Nejprve kliknu na vrstvu Typ a ujistíme se, že je vybrána:
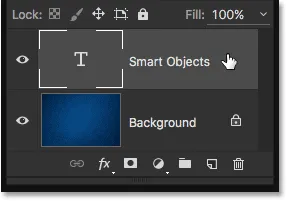
Výběr vrstvy typu v panelu Vrstvy.
Pokusím se použít filtr Gaussova rozostření. Chcete-li to provést, půjdu nahoru do nabídky Filtr na panelu nabídek v horní části obrazovky, poté zvolím Rozostření a Gaussovské rozostření :
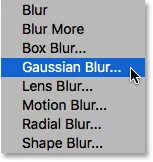
Přejděte na Filtr> Rozostření> Gaussovské rozostření.
Spíše než použití filtru, Photoshop objeví dialogové okno, které mě upozorní, že vrstva Type bude muset být buď rastrována, nebo převedena na inteligentní objekt, než bude pokračovat, a že text už nebude editovatelný, pokud se ho rozhodnu pro rastrování. Chci všechno upravovat, takže kliknu na tlačítko Převést na inteligentní objekt :
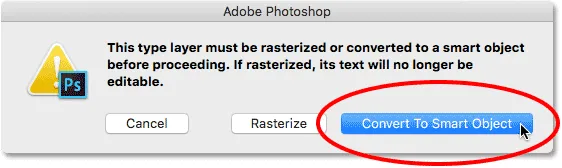
Výběr možnosti Převést na inteligentní objekt.
Jakmile vyberu možnost „Převést na inteligentní objekt“, otevře se dialogové okno filtru Gaussian Blur. Než se na to podíváme, podívejme se znovu na panel Vrstvy a uvidíme, co se právě stalo na pozadí.
Všimněte si, že vrstva typu již není vrstvou typu. Miniatura, která dříve nezobrazovala nic než písmeno „T“, nám nyní ukazuje skutečný obsah vrstvy. A v pravé dolní části miniatury se nyní objeví malá ikona. Toto je ikona inteligentního objektu a říká nám, že vrstva byla převedena na inteligentní objekt. Vrstva typu je stále tam, ale nyní sedí uvnitř inteligentního objektu. Uvidíme, jak přistupovat a upravovat vrstvu typu o něco později:
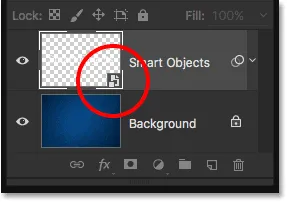
Panel Vrstvy ukazující vrstvu typu převedenou na inteligentní objekt.
Použití inteligentního filtru
Nyní, když jsme potvrdili, že vrstva typu byla ve skutečnosti převedena na inteligentní objekt, budu pokračovat a použiji Gaussovský filtr rozostření. Začnu nastavením hodnoty Radius na přibližně 6 pixelů . Tento výukový program nebude podrobně pokrývat žádný konkrétní filtr. Jednoduše se učíme, jak aplikovat inteligentní filtry na typ a výhody, které inteligentní filtry nabízejí. Jakmile znáte základy jejich fungování, můžete snadno experimentovat s vlastními filtry a nastavením:

Nastavení hodnoty poloměru v dialogovém okně Gaussovské rozostření.
Když je nastavena hodnota Poloměr, kliknutím na tlačítko OK zavřete dialogové okno Rozostření Gaussian Blur a zde vidíme, že jsem do textu přidal poměrně jemný efekt rozmazání:
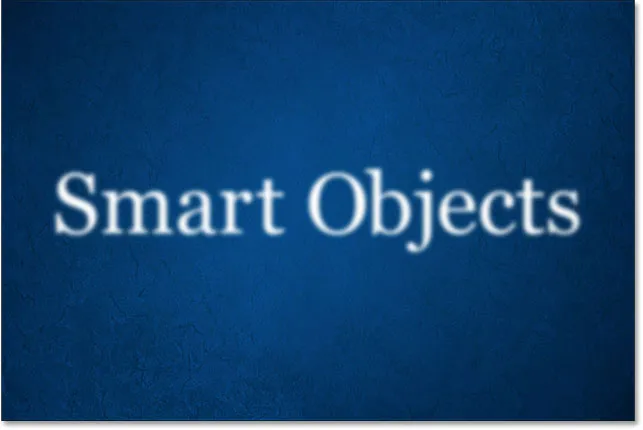
Typ po použití Gaussovského rozostření.
Nyní, když jsem použil Gaussovský filtr rozostření, co když se rozhodnu, že musím změnit velikost rozostření? Kdybych text jednoduše rastroval a pak aplikoval Gaussovské rozostření přímo na vrstvu založenou na pixelech, filtr by v tomto bodě nebyl upravitelný. Jediným způsobem, jak mohu změnit velikost rozostření, je buď znovu použít filtr přes horní část mého počátečního rozostření (což znamená, že rozostřím již rozostřený text), nebo bych musel vrátit svůj poslední krok a pak znovu použijte filtr s jiným nastavením.
Přestože jsem aplikoval Gaussovské rozostření na inteligentní objekt, Photoshop jej automaticky převedl na inteligentní filtr! Podíváme-li se znovu na panel Vrstvy, uvidíme Gaussovské rozostření uvedené jako inteligentní filtr pod inteligentním objektem:
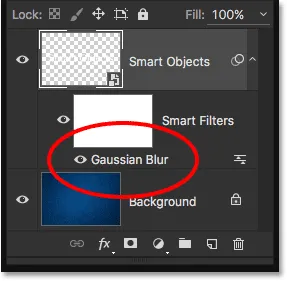
Panel Vrstvy zobrazující inteligentní filtr rozostření Gaussian Blur.
Úpravy inteligentního filtru
To je opravdu vše, co se týká použití filtrů jako inteligentních filtrů ve Photoshopu. Jednoduše musíme nejprve převést vrstvu na inteligentní objekt a poté použít filtr na inteligentní objekt. Photoshop jej automaticky převede na inteligentní filtr.
Jak jsem již zmínil, hlavní výhodou inteligentních filtrů je to, že je lze upravovat poté, co jsme je použili. Chcete-li znovu otevřít dialogové okno inteligentního filtru a změnit jeho nastavení, stačí kliknout na název filtru v panelu Vrstvy. Poklepám na "Gaussian Blur":

Poklepejte na inteligentní filtr rozostření Gaussian Blur.
Tím se znovu otevře dialogové okno filtru na nastavení, která jsou aktuálně používána (v mém případě hodnota poloměru 6 pixelů). Všimněte si, že jsem řekl, že nastavení jsou „v současné době používána“, a to proto, že inteligentní filtry jsou zcela nedestruktivní . Můj filtr Gaussova rozostření nebyl ve skutečnosti použit na typ tak, jak by byl normální filtr trvale aplikován na vrstvu založenou na pixelech. Místo toho nám Photoshop jednoduše ukazuje živý náhled toho, jak vypadá typ pomocí mého aktuálního nastavení Gaussovy rozostření. A protože se jedná pouze o náhled, můžeme nastavení kdykoli změnit.
Například zvýším svou hodnotu Radius ze 6 na 20 pixelů :
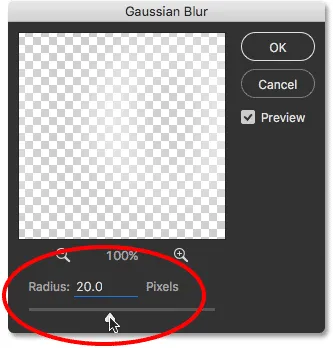
Zvýšení hodnoty poloměru.
Klepnutím na tlačítko OK znovu zavřete dialogové okno Gaussovské rozostření a nyní vidíme, že rozmazání na typu se zdá být mnohem silnější. Je důležité pochopit, že se nejedná o „druhé kolo“ rozmazání. Jinými slovy, Photoshop nepoužil rozostření 20 pixelů na předchozí rozostření 6 pixelů. Místo toho nahradilo předchozí nastavení novým nastavením, jako by se předchozí nastavení nikdy nestalo:

Účinek po zvýšení hodnoty poloměru Gaussova rozostření.
Abych to dokázal, kdybych chtěl snížit množství rozmazání, mohl bych znovu dvakrát kliknout na jméno filtru Gaussian Blur a znovu otevřít jeho dialogové okno:
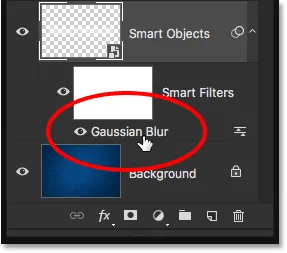
Poklepáním znovu na inteligentní filtr rozostření Gaussian Blur.
Snížím hodnotu poloměru na 2 pixely, takže je ještě menší než počáteční částka (6 pixelů):
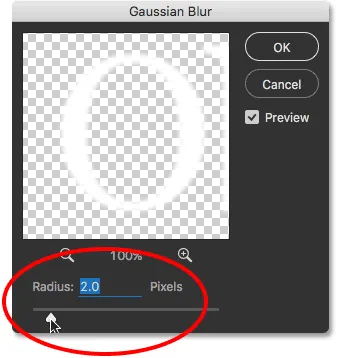
Snížení hodnoty poloměru na 2 pixely.
Kliknutím na tlačítko OK zavřete dialogové okno a zde vidíme, že jsem před chvílí přešel z velmi nápadného rozostření 20 pixelů na velmi jemné rozostření 2 pixelů, což by nebylo možné, kdybych právě znovu a znovu aplikoval filtr Gaussovské rozostření. Přesto díky inteligentním filtrům nic, co děláme, není trvalé. Můžeme se kdykoli vrátit a změnit nastavení inteligentního filtru:
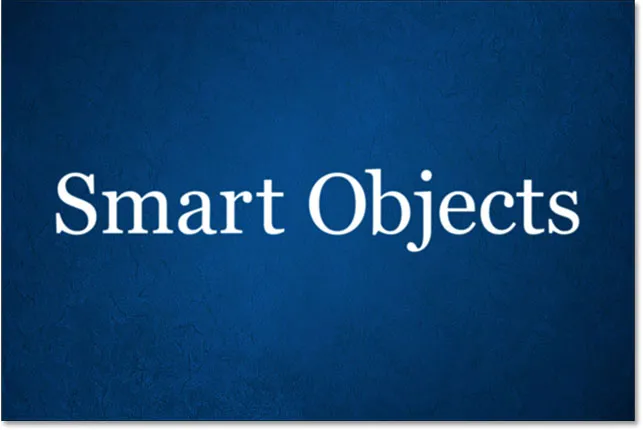
Účinek po snížení hodnoty poloměru.
Vrácení úprav inteligentního filtru
Chystám se rychle vrátit zpět svůj poslední krok přechodem do nabídky Úpravy v horní části obrazovky a výběrem možnosti Zpět vrátit efekt filtru (Gaussovo rozostření), nebo stisknutím kláves Ctrl + Z (Win) / Command + Z (Mac) na mé klávesnici:
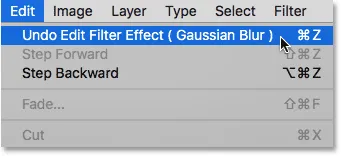
Přejděte na Úpravy> Zpět upravit efekt filtru (Gaussovské rozostření).
Všimněte si, že název příkazu je „Zpět upravit efekt filtru“, nikoli „Zrušit Gaussovské rozostření“. Je to proto, že můj předchozí krok nepřidával filtr, ale upravoval filtr a Photoshop považuje přidávání a úpravy inteligentních filtrů za samostatné kroky. Když zvolím příkaz, Photoshop zruší poslední úpravu nastavení filtru Gaussian Blur, kterou jsem provedl, a vrátí mě zpět k mé předchozí hodnotě poloměru 20 pixelů. Mohl jsem také znovu otevřít dialogové okno a provést změnu ručně, ale vrácení posledního kroku bylo jen rychlejší. Kdybych měl další úpravy filtrů, které jsem chtěl vrátit zpět, mohl bych je postupně procházet jeden po druhém opakovaným stisknutím kláves Ctrl + Alt + Z (Win) / Command + Option + Z (Mac):

Po zrušení poslední úpravy Gaussovy rozostření je text zpět na předchozí hodnotu rozostření.
Zobrazování a skrytí inteligentních filtrů
Další funkcí inteligentních filtrů je, že můžeme efekt filtru snadno skrýt, aniž bychom jej odstranili nebo zrušili. Pokud se podíváme přímo vlevo od jména inteligentního filtru na panelu Vrstvy, uvidíme malé oční bulvy . Toto je ikona viditelnosti inteligentního filtru. Chcete-li efekt dočasně skrýt a zobrazit text bez aplikovaného filtru, vypněte filtr jednoduše klepnutím na ikonu:
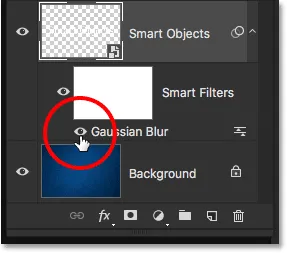
Klepnutím na ikonu viditelnosti inteligentního filtru rozostření Gaussian Blur.
Když je Gaussian Blur vypnutý, vracím se k původnímu textu bez efektu rozmazání:

Vrací se původní text.
Chcete-li inteligentní filtr znovu zapnout, klikněte na prázdné místo, kde bývala oční bulva:
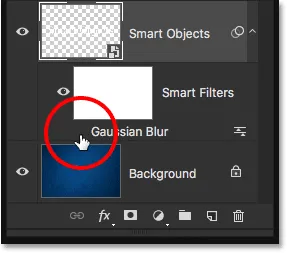
Opětovné zapnutí inteligentního filtru rozostření Gaussian Blur.
A teď jsme zpět k vidění textu s použitým rozostřením:

Zapnutím filtru se efekt rozostření vrátí zpět.
Mazání inteligentních filtrů
Co když se rozhodnu, že vůbec nepotřebuji filtr Gaussova rozostření? Mohl bych to jen vypnout kliknutím na jeho ikonu viditelnosti, jako jsem to udělal před chvílí, ale pokud to opravdu nepotřebuji, můžu se toho zbavit.
Jedním ze způsobů, jak odebrat inteligentní filtr, je kliknout pravým tlačítkem (Win) / Control-click (Mac) na filtr na panelu Vrstvy a v zobrazené nabídce vybrat Odstranit inteligentní filtr . Zjistil jsem, že toto je obecně rychlejší způsob, jak toho dosáhnout:
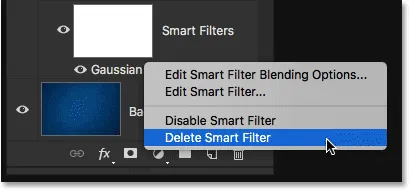
Klikněte pravým tlačítkem (Win) / Control (Mac) na Gaussian Blur filter a vyberte Delete Smart Filter.
Častějším způsobem, jak smazat inteligentní filtr, je jednoduše kliknout a přetáhnout ho do koše ve spodní části panelu Vrstvy:
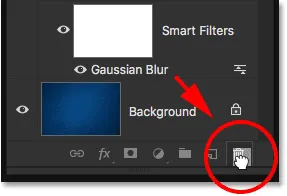
Přetažením inteligentního filtru rozostření Gaussian Blur do koše.
V každém případě odebere filtr z inteligentního objektu:
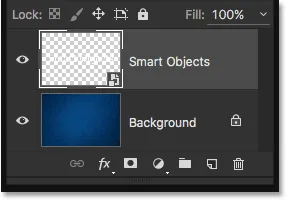
Panel Vrstvy po odstranění inteligentního filtru.
Protože v tuto chvíli nemám žádné další inteligentní filtry a protože Gaussovský inteligentní filtr rozostření neprovedl v dokumentu žádné trvalé změny, můj text se vrátí do původního stavu:

Typ po odstranění inteligentního filtru.
Vyzkoušejte jiný filtr
Díky jejich nedestruktivní povaze je snadné vyzkoušet a experimentovat s různými inteligentními filtry, aniž byste se museli bát věcí, protože jak jsme viděli, můžeme je vždy skrýt nebo smazat, pokud se nám výsledky nelíbí. Přidám rozostření pohybu k mému textu pomocí filtru Motion Blur ve Photoshopu. Chcete-li ji použít, přejdu nahoru do nabídky Filtr v horní části obrazovky, poté zvolím Rozostření a poté Rozostření pohybu :
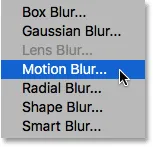
Přejděte na Filtr> Rozostření> Rozostření pohybu.
Tentokrát mě Photoshop nevaruje, abych nejprve musel rastrovat vrstvu typu nebo ji převést na inteligentní objekt, a to proto, že byl již převeden na inteligentní objekt, když jsem použil Gaussovský filtr rozostření. Místo toho Photoshop pokračuje a otevře dialogové okno filtru Motion Blur.
Nastavením úhlu na 90 ° vytvoří vertikální efekt rozmazání a zvětšuji vzdálenost na přibližně 120 pixelů :
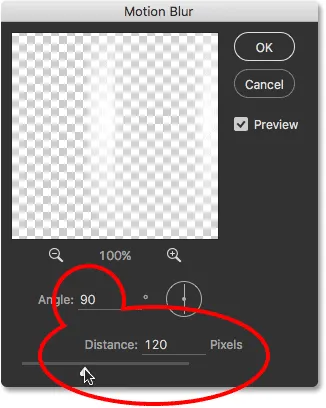
Dialogové okno Rozostření pohybu.
Kliknutím na tlačítko OK zavřete dialogové okno Rozostření pohybu a zde uvidíme text s použitým rozostřením pohybu:
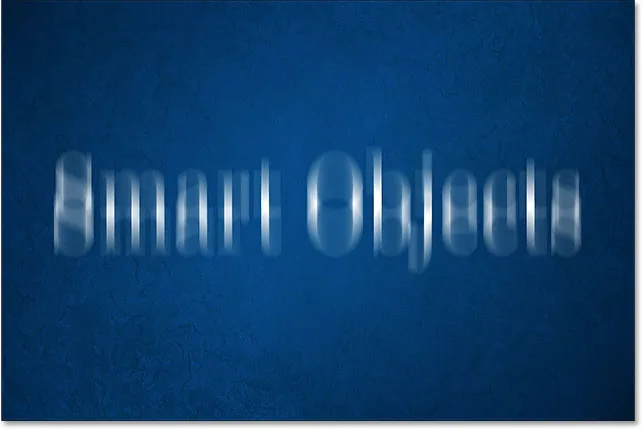
Text po použití filtru Motion Blur.
Když se podíváme na panel Vrstvy, uvidíme pod textem text Rozmazání pohybu uveden jako nový inteligentní filtr:

Panel Vrstvy ukazuje nový inteligentní filtr Motion Blur.
Změna režimu prolnutí a neprůhlednosti inteligentního filtru
Další výhodou, kterou mají inteligentní filtry oproti běžným filtrům, je to, že můžeme upravit režim prolnutí a neprůhlednost inteligentního filtru odděleně od samotné vrstvy. Pokud jste obeznámeni s režimy prolnutí vrstev ve Photoshopu, víte, že můžeme změnit režim prolnutí vrstev v levé horní části panelu Vrstvy. Změním režim prolnutí mého inteligentního objektu z Normal (výchozí režim) na Overlay :
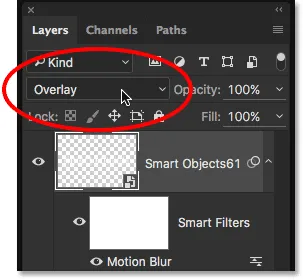
Změna režimu prolnutí textu na Overlay.
A zde vidíme výsledek, s celým efektem (typ a rozmazání pohybu) smíchaným s modrým pozadím:

Výsledek po změně režimu prolnutí inteligentního objektu na Overlay.
Nastavím režim prolnutí zpět na Normální :
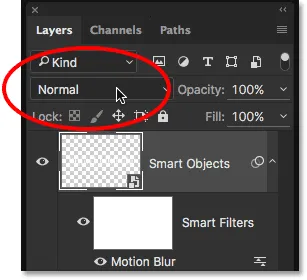
Nastavení režimu prolnutí inteligentního objektu na normální.
To nás vrací zpět k tomu, jak to vypadalo dříve:
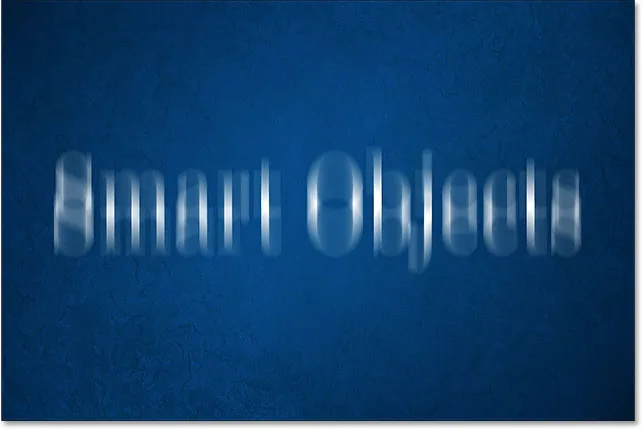
Text s režimem prolnutí nastaven na Normální.
Tentokrát nezměním režim prolnutí vrstvy (inteligentního objektu), ale samotného filtru Motion Blur. Za tímto účelem kliknu na ikonu Možnosti prolnutí přímo napravo od názvu inteligentního filtru. Každý inteligentní filtr, který přidáme (v další části se naučíme, jak přidat více inteligentních filtrů), bude mít svou vlastní, nezávislou ikonu Možnosti prolnutí:

Poklepejte na ikonu Možnosti prolnutí.
Otevře se dialogové okno Možnosti prolnutí se stejným režimem prolnutí a možnostmi krytí v horní části, jaké bychom našli v panelu Vrstvy. Rozdíl je v tom, že tyto možnosti ovlivní pouze inteligentní filtr, nikoli obsah inteligentního objektu.
Například opět změním režim prolnutí z normálního na překryvný . A zatímco jsem tady, snížím krytí na 80%, takže efekt rozmazání nebude tak intenzivní:
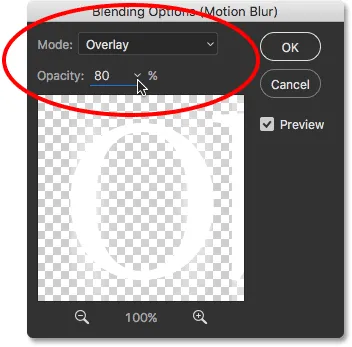
Dialogové okno Možnosti prolnutí inteligentního filtru.
Kliknutím na tlačítko OK zavřete dialogové okno a zde vidíme velmi odlišný výsledek. Filtr Motion Blur nyní není smíchán s modrým pozadím, ale s typem uvnitř inteligentního objektu, což umožňuje, aby se písmena zobrazovala prostřednictvím efektu rozmazání. A protože jsem snížil neprůhlednost filtru, rozmazání pohybu vypadá trochu vybledlejší než předtím, přesto však samotný typ není ovlivněn. Zůstává na 100% krytí:
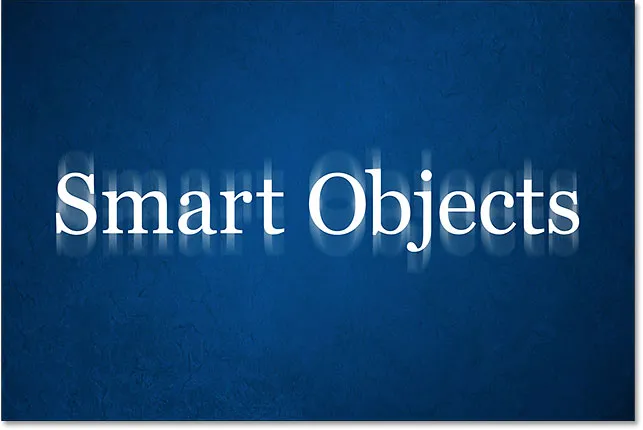
Účinek po změně režimu prolnutí a neprůhlednosti inteligentního filtru Motion Blur.
Sledujte, co se stane, když nyní změním režim prolnutí inteligentního objektu na panelu Vrstvy zpět na Překryv . Pamatujte, že už jsem použil dialogové okno Možnosti prolnutí pro změnu režimu prolnutí pro samotný filtr Motion Blur na Overlay a nyní také mění režim prolnutí pro Smart Object to Overlay:
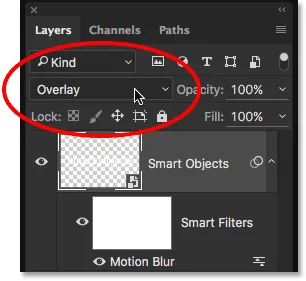
Změna režimu prolnutí inteligentního objektu zpět na překryv.
Zde vidíme další výsledek, který se liší od prvních dvou. Photoshop nejprve mísí filtr Motion Blur s typem, který umožňuje, aby se písmena zobrazovala prostřednictvím efektu rozmazání. Potom je to smíchání celé věci (typ a efekt rozmazání) s modrým pozadím. Možnost změnit režim prolnutí a neprůhlednost inteligentního filtru odděleně od inteligentního objektu nebo společně s ním nám umožňuje vytvořit jedinečný vzhled našeho textu, který by nebyl možný pomocí běžných statických filtrů:
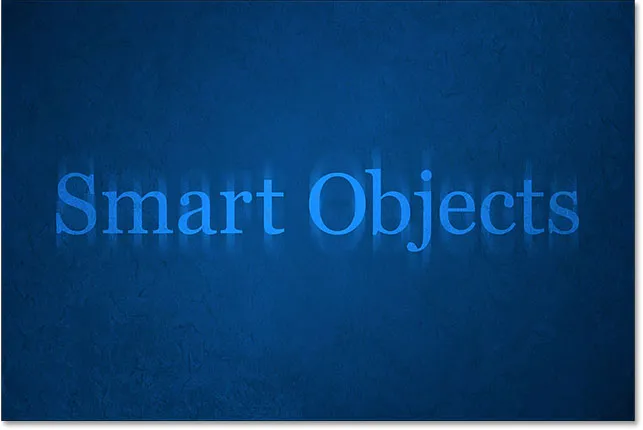
Účinek s filtrem Motion Blur i typem nastaveným na režim prolnutí prolnutí.
Nastavím režim prolnutí inteligentního objektu zpět na normální, ale nechám filtr Motion Blur nastavený na Overlay:
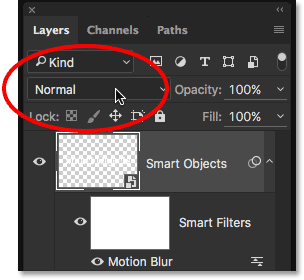
Změna režimu prolnutí inteligentního objektu zpět na normální.
A nyní, když se inteligentní objekt již nezmísuje s modrým pozadím, jsme zpět, abychom viděli bílý text:
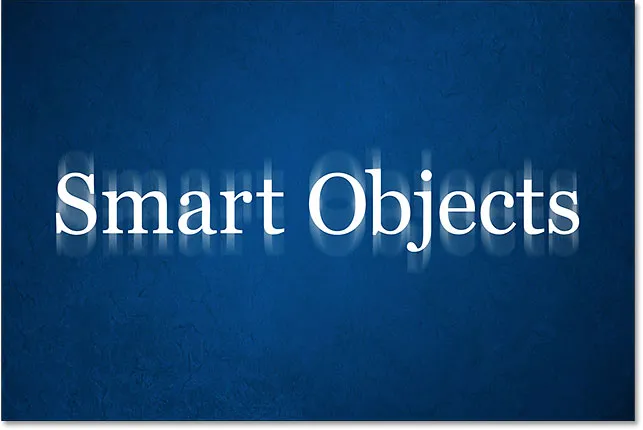
Pozadí se již nezobrazuje písmeny.
Přidání více inteligentních filtrů do typu
Dosud jsme se dozvěděli, že pro použití inteligentního filtru při psaní ve Photoshopu musíme nejprve převést vrstvu typu na inteligentní objekt, kdy se jakýkoli filtr, který na něj použijeme, automaticky stane inteligentním filtrem. Viděli jsme, jak použít jeden inteligentní filtr, ale můžeme také použít více inteligentních filtrů na stejný inteligentní objekt.
Řekněme, že jsem spokojený s efektem rozmazání pohybem a nyní bych ráda do svého textu přidala druhý filtr. Už jsme vyzkoušeli několik rozostřovacích filtrů, takže tentokrát zkusím něco jiného. Jdu nahoru do nabídky Filtr, pak vyberu Zkreslit a poté Zvlnění :
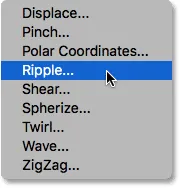
Přejděte na Filtr> Zkreslit> Zvlnění.
Otevře se dialogové okno filtru zvlnění. Aby byl efekt na obrázcích snadno vidět, nastavím hodnotu Částka na 200% a velikost nastavím na Střední :
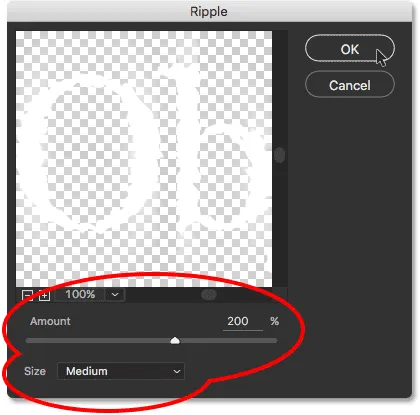
Dialogové okno Filtr zvlnění.
Jak název napovídá, filtr zvlnění Photoshopu vytváří efekt zvlnění vody. Kliknutím na tlačítko OK zavřete dialogové okno a tady je výsledek. Nyní mám na můj typ dva filtry; nejprve filtr Rozostření pohybu a poté filtr Zvlnění:

Výsledek po použití filtru Zvlnění spolu s filtrem Motion Blur.
Změna pořadí inteligentních filtrů
Když se podíváme na panel Vrstvy, vidíme, že Zvlnění bylo přidáno jako nový inteligentní filtr nad filtr Rozostření pohybu:
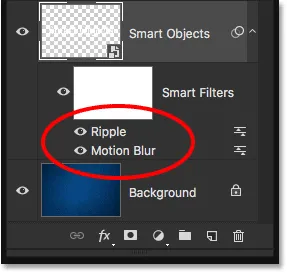
Panel Vrstvy zobrazující nový inteligentní filtr zvlnění.
Pořadí, ve kterém jsou uvedeny inteligentní filtry, je důležité. To proto, že Photoshop aplikuje filtry zdola nahoru . V tomto případě to znamená, že filtr Rozostření pohybu je nejprve aplikován na typ (protože je to ten ve spodní části seznamu) a poté je aplikováno Zvlnění.
Možná se divíte, proč na tom záleží, a to proto, že pořadí, ve kterém jsou filtry použity, může změnit celkový vzhled efektu. Pokud se například přibližuji, všimněte si, že v současné době pruhy rozmazání pohybu vykazují stejný efekt zvlnění jako typ. Důvodem je to, že filtr Zvlnění je aplikován po filtru Motion Blur, takže efekt zvlnění se přidává nejen k typu, ale také k rozostření pruhy:

Filtr zvlnění ovlivňuje jak typ, tak rozostření pohybu.
Chcete-li změnit pořadí filtrů, stačí kliknout na ně v panelu Vrstvy a přetáhnout je nad nebo pod ostatní filtry. V mém případě kliknu na filtr Zvlnění a přetáhnu ho pod Motion Blur. Bílý vodorovný pruh, který se objeví, mi říká, kam bude filtr přesunut, když uvolním tlačítko myši:
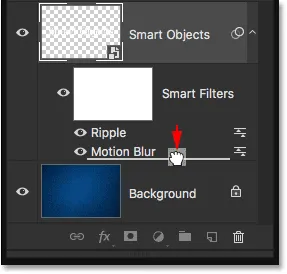
Klepnutím a přetažením Ripple pod Motion Blur.
Jdu do toho a pustím tlačítko myši, ve kterém okamžiku Photoshop upustí filtr zvlnění pod rozmazání pohybem:
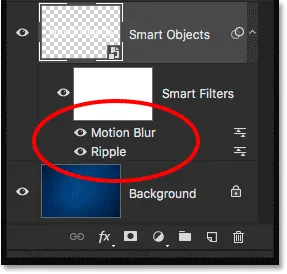
Pořadí inteligentních filtrů se změnilo.
Protože Ripple je nyní ve spodní části seznamu, aplikuje se nejprve na typ a poté se aplikuje Motion Blur. Pokud znovu přiblížím efekt, vidíme, že pruhy rozmazání již nemají efekt zvlnění. Místo toho vidíme opak; pohybové rozmazání je nyní aplikováno na vlnky:
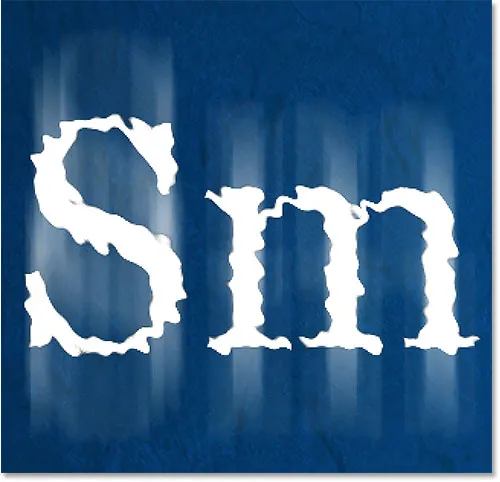
Tentokrát je Ripple aplikován jako první a poté Motion Blur na něm.
Myslím, že se mi to líbilo dříve, takže zruším svou změnu a vrátím filtr Motion Blur na konec seznamu přechodem do nabídky Úpravy a výběrem možnosti Zpět vrátit efekt filtru nebo stisknutím kláves Ctrl + Z (Win) / Command + Z (Mac) na mé klávesnici:
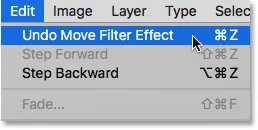
Přejděte na Úpravy> Vrátit zpět efekt filtru.
Přidání třetího filtru
Do svého typu přidám ještě jeden filtr, jen pro zábavu. Vstoupím do nabídky Filtr, pak vyberu Stylizovat a poté Vítr :
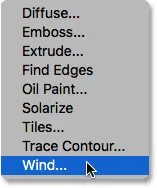
Přejít na Filtr> Stylizovat> Vítr.
Když se objeví dialogové okno Vítr, ponechám možnosti nastavené na jejich výchozí hodnoty, s metodou nastavenou na vítr a směr nastavenou zprava :
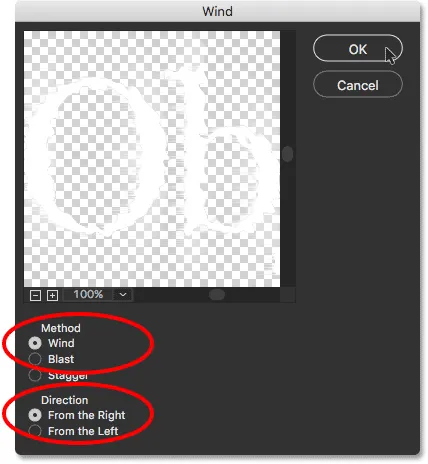
Dialogové okno filtru větru.
Kliknutím na tlačítko OK zavřete dialogové okno a tady je výsledek, s písmeny, které nyní vypadají, jako by byly foukány doleva větrem. Opět, pokud se podíváte pozorně, všimnete si, že pruhy rozmazání pohybem také vykazují stejný účinek větru jako u typu, a to proto, že se nejprve aplikuje filtr Motion Blur, pak filtr Ripple a pak filtr Wind z toho:
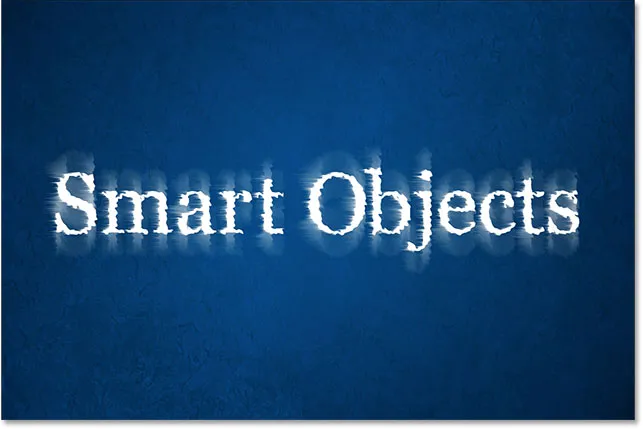
Účinek po přidání větrného filtru do směsi.
Zde v panelu Vrstvy vidíme, že vítr byl přidán jako nový inteligentní filtr nad filtry zvlnění a rozmazání pohybem. V tomto okamžiku je mohu přetáhnout nahoru nebo dolů a změnit jejich pořadí, nebo dvojitým kliknutím na název filtru upravit jeho nastavení. Mohl bych dočasně vypnout filtr kliknutím na jeho ikonu viditelnosti, nebo bych mohl změnit režim prolnutí filtru nebo krytí dvojitým kliknutím na ikonu Možnosti prolnutí. S inteligentními filtry je tolik možností, ale abychom nás udrželi na správné cestě, budu bojovat s nutkáním experimentovat a vše nechám tak, jak je:
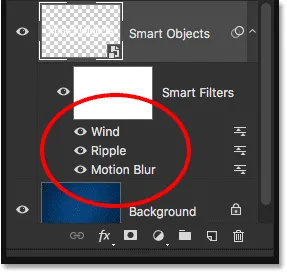
Panel Vrstvy zobrazující všechny tři inteligentní filtry aplikované na typ.
Úpravy textu
I když jsou na něj aplikovány tři inteligentní filtry, text uvnitř inteligentního objektu zůstává plně upravitelný. Jediným problémem, který může zpočátku způsobit trochu zmatek, je to, že nemůžeme jednoduše uchopit Nástroj pro psaní, kliknout na text v dokumentu a poté jej upravit tak, jak bychom normálně měli. Je to proto, že text sedí uvnitř inteligentního objektu, takže abychom se dostali k textu, musíme nejprve otevřít inteligentní objekt.
Chcete-li to provést, poklepejte přímo na miniaturu inteligentního objektu na panelu Vrstvy:
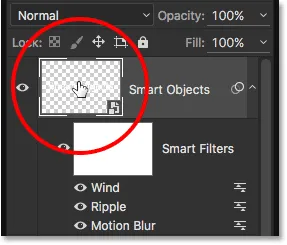
Poklepáním na miniaturu inteligentního objektu.
Tím otevřete svůj text ve vlastním samostatném dokumentu Photoshopu:

Typ se objeví v dokumentu, který je oddělený od hlavního dokumentu.
Podíváme-li se na panel Vrstvy, zjistíme, že dokument neobsahuje nic jiného než jednu vrstvu typu:
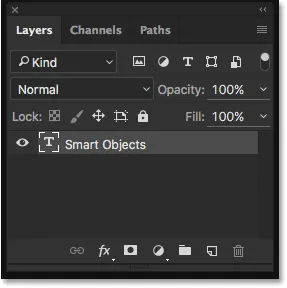
Panel Vrstvy ukazující vrstvu typu.
V tomto okamžiku můžeme text upravit tak, jak jsme normálně. Vezmu nástroj pro psaní z panelu nástrojů vlevo na obrazovce:
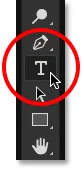
Výběr nástroje pro psaní.
S nástrojem pro psaní v ruce změním svůj text z „inteligentních objektů“ na „inteligentní filtry“ kliknutím a tažením přes slovo „objekty“, aby se zvýraznil:
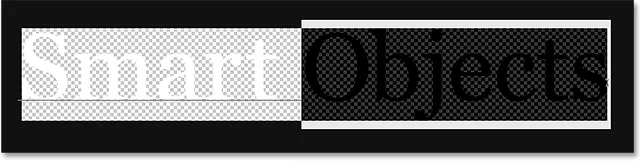
Zvýraznění části textu.
Pak to jednoduše změním z "Objekty" na "Filtry":
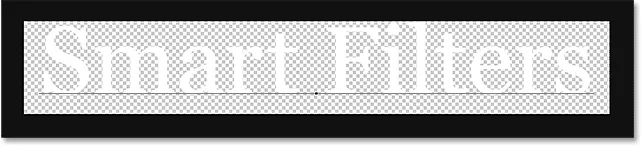
Úpravy textu.
Chcete-li uložit naše změny, musíme dokument uložit tak, že přejdete do nabídky Soubor v horní části obrazovky a vyberete Uložit :
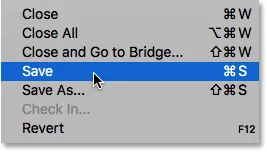
Přejděte do nabídky Soubor> Uložit.
Poté, co již nemusíme mít tento dokument otevřený, můžeme jej zavřít tak, že se vrátíme zpět do nabídky Soubor a vybereme Zavřít :
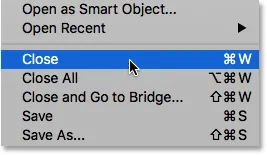
Přejít na soubor> Zavřít.
Tím se uzavře dokument inteligentního objektu a vrátí se k našemu hlavnímu dokumentu, kde najdeme náš text spolu s efekty inteligentního filtru aktualizovanými změnami, které jsme provedli:

Text zůstává plně upravitelný i při použití více inteligentních filtrů.
Izolace efektů filtru s maskou vrstvy
Poslední, ale důležitou vlastností inteligentních filtrů ve Photoshopu je to, že přicházejí s vestavěnou maskou vrstvy, což nám umožňuje izolovat efekty filtru pouze na určitou část textu. Podíváme-li se na panel Vrstvy, můžeme vidět miniaturu masky vrstvy bílé přímo nad seznamem inteligentních filtrů. Všechny filtry v seznamu sdílejí stejnou masku.
Chcete-li použít masku vrstvy, musíme ji nejprve vybrat kliknutím na její miniaturu:
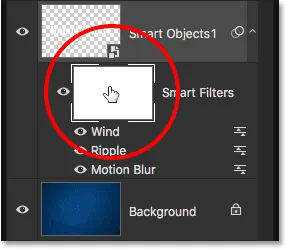
Klepnutím na miniaturu masky vrstvy.
O maskách vrstev se můžete dozvědět v našem tutoriálu Porozumění vrstvám vrstev v aplikaci Photoshop, ale zkrátka maska funguje tak, že oblasti vyplněné bílou maskou jsou oblasti, kde jsou v dokumentu viditelné efekty inteligentních filtrů. V tuto chvíli, jak je vidět na miniatuře, je celá maska vyplněna bílou barvou, proto můžeme vidět efekty filtru v celém textu.
Chcete-li skrýt efekty filtru na určité části textu, stačí vyplnit tuto oblast masky černou . Řekněme například, že chci efekty skrýt před slovem „inteligentní“ a nechat je viditelné pouze ve slově „filtry“. Chcete-li to rychle udělat, chytím nástroj Photoshop Rectangular Marquee Tool z panelu nástrojů:
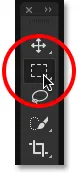
Výběr nástroje obdélníkového ohraničení.
S nástrojem obdélníkového ohraničení vytažím výběrové pole kolem slova „inteligentní“ a jeho efektů filtru:

Přetažením výběru kolem oblasti, kde chci inteligentní filtry skrýt.
Poté, s vybranou maskou vrstvy, vyplním výběr černou pomocí příkazu Photoshop's Fill. K tomu se dostanu v nabídce Úpravy a zvolím Vyplnit :
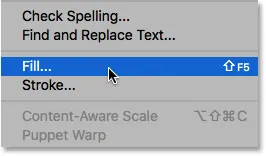
Přejděte na Úpravy> Vyplnit.
Když se zobrazí dialogové okno Výplň, nastavím možnost Obsah nahoře na černou a ostatní možnosti ponechám na výchozí hodnoty:
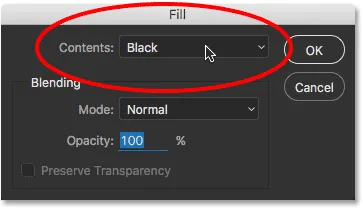
Změna položky „Obsah“ na „Černá“.
Klepnutím na tlačítko OK zavřete dialogové okno, ve kterém Photoshop vyplní vybranou oblast masky vrstvy černou barvou. Chcete-li odebrat osnovy výběru, přejdu nahoru do nabídky Vybrat a zvolte Odznačit, nebo bych mohl rychle stisknout Ctrl + D (Win) / Command + D (Mac) na klávesnici. Každopádně to funguje:
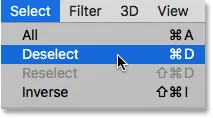
Přejít na Vybrat> Zrušit výběr.
A nyní, po vyplnění výběru černou, se efekty filtru již neobjeví kolem slova „Inteligentní“, přesto jsou stále viditelné kolem slova „Filtry“:
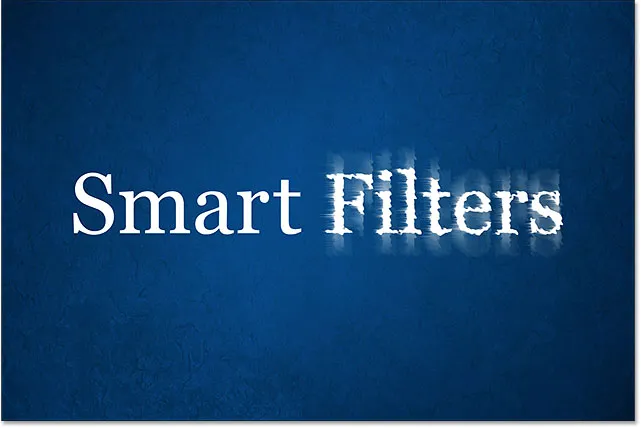
Maska vrstvy usnadnila skrytí efektů nad částí textu.
Podívejme se ještě jednou na panel Vrstvy, kde můžeme vidět oblast masky vrstvy, která je nyní plná černé. Chcete-li se znovu dozvědět více o maskách vrstev, podívejte se na náš tutoriál Porozumění vrstvám masky:
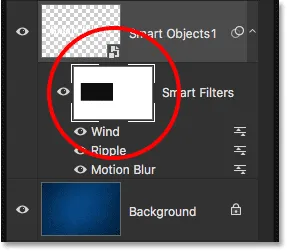
Černá oblast masky je tam, kde již nejsou v dokumentu viditelné efekty filtru.