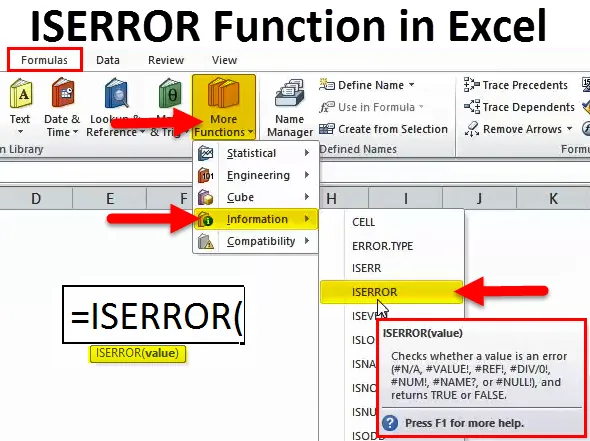
Funkce ISERROR v Excelu (obsah)
- ISERROR v Excelu
- ISERROR vzorec v Excelu
- Jak používat funkci ISERROR v Excelu?
ISERROR v Excelu
Při výpočtech nebo použití vzorce často dostáváme chyby. Ke kontrole, zda mají buňky chybu nebo ne, můžeme použít vzorec ISERROR v Excelu.
Slovo „IS“ znamená, že se kontroluje, zda má vybraná buňka chybu nebo ne. Pokud má odkazovaná buňka chybu, vrátí výsledek jako PRAVDA a pokud uvedená buňka nemá chybu, vrátí výsledek jako NEPRAVDA.
Funkce ISERROR je velmi užitečná při kontrole chyb, které jsme dostali ze vzorců v listu. Tento vzorec určuje výsledek na základě hodnoty buňky.
ISERROR najde všechny níže uvedené chyby ve Excelu. Seznamy chyb jsou níže.
# N / A, #VALUE !, #REF, # DIV / 0 !, #NUM !, #NAME ?, #NULL!
Pokud funkce ISERROR najde v buňce něco z toho, vrátí výsledek jako PRAVDA nebo NEPRAVDA.
ISERROR vzorec v Excelu
Vzorec pro funkci ISERROR v Excelu je následující:
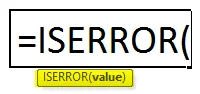
Vzorec ISERROR obsahuje pouze jeden parametr, tj. Hodnotu
Hodnota: Toto není nic jiného než cílená buňka, kterou chcete testovat.
Tato funkce je velmi užitečná, pokud chceme nahradit chybovou hodnotu jinou hodnotou.
Jak používat funkci ISERROR v Excelu?
Funkce ISERROR v Excelu je velmi jednoduchá a snadno použitelná. Nechte pochopit fungování ISERROR v Excelu pomocí několika příkladů.
Tuto šablonu funkce ISERROR Function Excel si můžete stáhnout zde - šablonu funkce Excel ISERRORISERROR v příkladu aplikace Excel č. 1
Podívejme se na jednoduchý příklad funkce ISERROR v Excelu. Mám cílové vs skutečné údaje od ledna do května.
Ve sloupci A mám seznam měsíců, ve sloupci B mám cílový seznam a ve sloupci C jsem dosáhl seznamu.
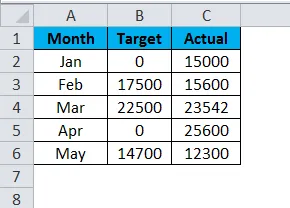
Vypočítal jsem úroveň účinnosti vydělením dosaženého čísla cílovým číslem.
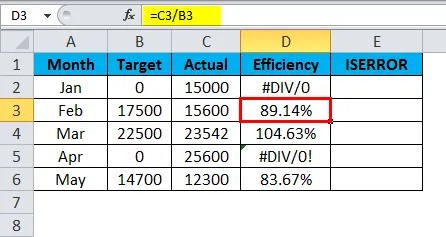
Problém je, že máme několik chyb jako # DIV / 0 !.
Pokud je kdokoli z jmenovatelů nebo čitatelů, nula, dostaneme chybu jako # DIV / 0! Když dělíme čísla.
Pomocí funkce ISERROR zjistím, která buňka má chybovou hodnotu.
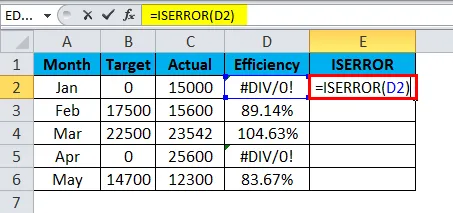
Funkce ISERROR vrátí výsledek, jak je uvedeno níže:
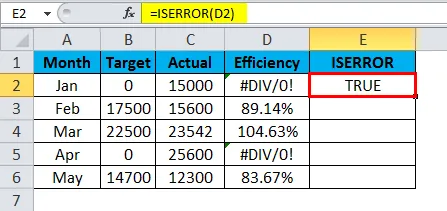
Protože jsem použil ISERROR Formula v Excelu, pokud se vyskytne chyba, zobrazuje se jako PRAVDA nebo jinak jako NEPRAVDA. Přetáhněte tuto funkci a stiskněte CTRL + D pro níže uvedené hodnoty.
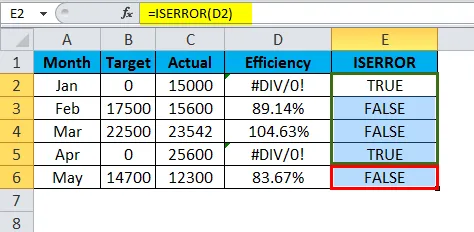
To však neslouží mému konečnému účelu. Chci, aby byla data zobrazena jako nula, pokud došlo k chybě nebo jinak provedl normální výpočet.
Zde používám podmínku IF s funkcí ISERROR.
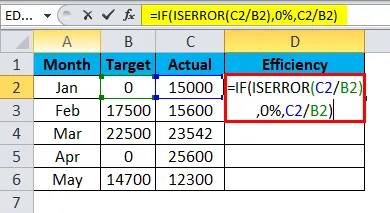
Vzorec, který jsem zde použil, je:
= IF (ISERROR (C2 / B2), 0%, C2 / B2)
IF podmínka kontroluje, zda se výpočet C2 / B2 vrací jako chyba. Pokud se výpočet vrací jako chyba, zobrazí se výsledek jako 0%, jinak provede výpočet a zobrazí skutečné procento.
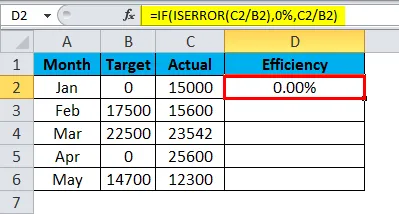
Nyní přetáhněte tuto funkci a stiskněte CTRL + D pro níže uvedené hodnoty.

Jak je to v pohodě? Zobrazení chybových hodnot a jejich nahrazení 0% způsobí, že zpráva bude vypadat krásně.
ISERROR v příkladu aplikace Excel č. 2
Máme další chybovou funkci nazvanou IFERROR. Funguje to podobným způsobem jako ISERROR, ale existují drobné úpravy.
Pro ilustraci funkce IFERROR zvažte níže uvedený příklad. Tabulka 1 je hlavním zdrojem dat a tabulka 2 je tabulka Vlookup.
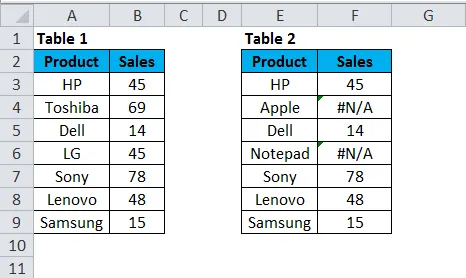
Ve sloupci F jsem použil vzorec Vlookup, abych zjistil částku prodeje pro značky notebooků.

Tato funkce VLOOKUP vrátí výsledek, jak je uvedeno níže:
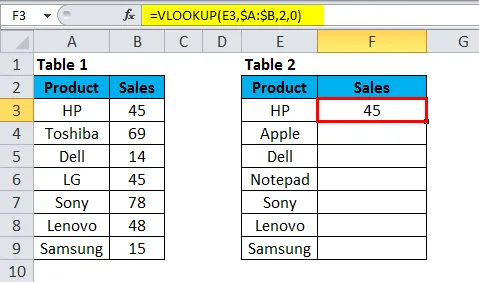
Nyní přetáhněte tuto funkci a stiskněte CTRL + D pro níže uvedené hodnoty.
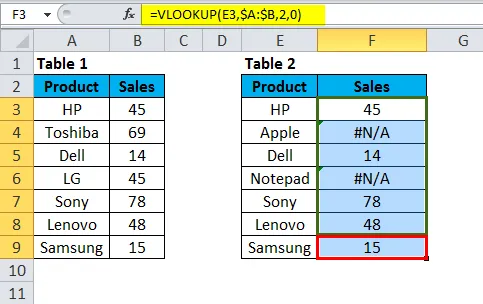
Ve výše uvedené tabulce jsem dostal chybu pro značky Apple a Notepad. Pokud se podíváte na hlavní tabulku údajů, neexistují žádné značky Apple a Notepad. Proto Vlookup vrátil typ chyby jako # N / A.
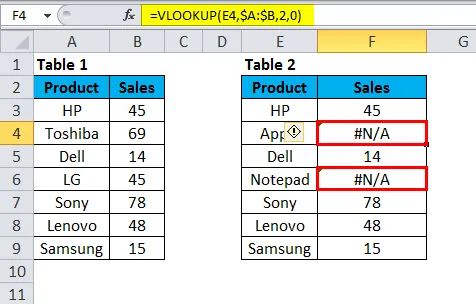
Tento problém můžeme vyřešit pomocí funkce IFERROR.
Aplikujte IFEEROR před funkcí VLOOKUP. Musíme napsat vzorec Vlookup uvnitř vzorce IFERROR.

= IFERROR (VLOOKUP (E3, $ A: $ B, 2, 0), „Data nenalezena“). Vrací výsledek, jak je znázorněno níže:
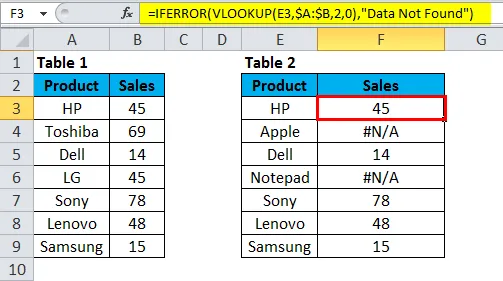
Nyní přetáhněte tuto funkci a stiskněte CTRL + D pro níže uvedené hodnoty.
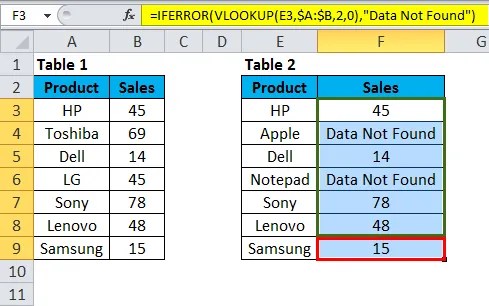
Za prvé, IFERROR se snaží najít hodnotu pro vzorec VLOOKUP.
Za druhé, pokud VLOOKUP nenalezne hodnotu, vrátí chybu. Pokud tedy dojde k chybě, zobrazí se výsledek jako „Data nenalezena“.
Všechny hodnoty # N / A jsme nahradili textem „Data nenalezena“. Myslím, že to bude vypadat lépe než # N / A.
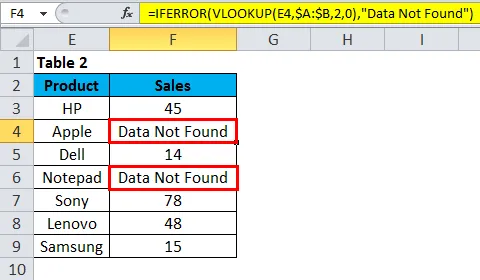
Ruční metoda pro nahrazení hodnot ERROR
Můžeme však nahradit chybu metodou ISERROR, IFERROR, existuje jedna manuální metoda, která je nalezena a nahrazena.
Krok 1: Po použití vzorce zkopírujte a vložte pouze hodnoty.
Krok 2: Stisknutím Ctrl + H otevřete nahrazení pole a zadejte chybovou hodnotu (# N / A, # DIV / 0! Atd.). Ať už je typ chyby, kterou chcete nahradit, zmíněna.
Krok 3: Nyní napište nahrazení hodnotami jako „Data nenalezena“.
Krok 4: Klikněte na tlačítko nahradit vše.
To by okamžitě nahradilo všechny uvedené chybové hodnoty údajem Nenalezeno.
Poznámka: Pokud jste použili filtr, zvolte metodu nahrazení pouze viditelných buněk.
Důležité informace o funkci ISERROR v Excelu
- ISERROR může vaše číselné zprávy zkrátit odstraněním všech druhů chyb.
- Pokud data obsahují typ chyby a pokud použijete kontingenční tabulky, dojde ke stejné chybě také v kontingenční tabulce.
- ISERROR může sestavu vypadat krásně tak, že najde chybové hodnoty a ušetří vám rozpaky.
- ISERROR lze aplikovat najednou pouze na jednu buňku. To nemůže trvat mnoho rozsahů buněk.
- Uvažuje se pouze o první buňce rozsahu, pokud se použije na řadu buněk.
Doporučené články
Toto byl průvodce programem ISERROR v Excelu. Zde diskutujeme o vzorci ISERROR v Excelu a o tom, jak používat funkci ISERROR v Excelu spolu s ukázkovým příkladem a stahovatelnými šablonami Excel. Můžete se také podívat na tyto užitečné funkce v Excelu -
- RIGHT Funkce v Excelu - MS Excel
- Funkce LEN v Excelu
- Funkce HLOOKUP v Excelu
- EVEN Funkce v MS Excel