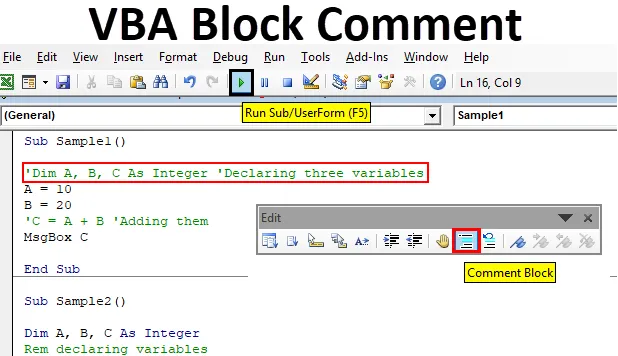
Blokový komentář Excel VBA
Když píšeme kódy ve VBA, někdy jsou tyto kódy určeny pro jiné lidi nebo jiné vývojáře. Jediný pohled neposkytne okamžitou pozornost tomu, na jakou funkci se k čemu slouží. Toto není jediný případ VBA, ať už je to jakýkoli programovací jazyk. Komentář k bloku kódů, který je základním rysem jakéhokoli programovacího jazyka. Ve VBA není blok komentářů ve výchozím nastavení povolen, musíme to udělat sami.
Nyní víme, co znamená blokový komentář, v tomto článku se dozvíme o různých způsobech komentování jakéhokoli bloku kódů ve VBA. Komentáře ve VBA nebudou provedeny ani kompilovány s ostatními kódy. Komentáře jsou k dispozici pouze proto, aby pomohly jakémukoli jinému uživateli nebo sobě samému při ladění, aby si pamatovaly, který kód je za co. Například, pokud napíšu funkci pro přidání dvou čísel, mohu napsat poznámku „Přidání dvou čísel“, která mi pomůže v blízké budoucnosti, když potřebuji přehodnotit kód nebo jiný programátor se podívá na můj kód. Pomůže mu také pochopit, co určitá funkce nebo blok kódu dělá.
Nyní jsou ve VBA tři možnosti vkládat komentáře do bloků kódů. Naučíme se každou možnost pomocí příkladů. Nejprve mi však dovolte vysvětlit, jaké jsou tyto možnosti a jak fungují.
- První možnost je velmi jednoduchá, píšeme jakýkoli příkaz do jediné nabídky ('), automaticky se stane komentářem ve VBA.
- Druhou možností je vestavěná funkce ve VBA, kterou je třeba aktivovat a která může komentovat nebo rušit blok slov.
- Třetí možnost je také velmi snadná možnost, je použít klíčové slovo REM. Klíčové slovo REM změní jakýkoli příkaz na komentář ve VBA.
Nyní jsem vysvětlil metody blokování komentářů ve VBA, nyní je můžeme použít v příkladech a vyzkoušet je.
Nejprve se však ujistěte, že máte povolenou kartu vývojáře, abyste mohli používat VBA. Kartu vývojáře lze aktivovat na kartě soubory v části Možnosti.
Komentář bloku kódu v aplikaci Excel VBA
Níže jsou uvedeny tři procesy, které komentují blok kódu v aplikaci Excel VBA, a jsou následující:
- Použití jediné nabídky (')
- Použití vestavěné funkce na kartě Zobrazit
- Pomocí klíčového slova Rem
Komentář bloku VBA - Příklad č. 1
Nyní dovolme použít první metodu, která je velmi jednoduchá pomocí jediné nabídky.
Krok 1: Jak jsme diskutovali výše, abychom mohli vstoupit do VBA, musíme přejít na kartu Vývojář a kliknutím na Visual Basic otevřete Editor VBA.
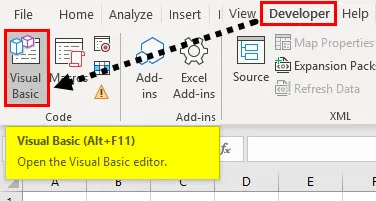
Krok 2: Nyní, když jsme ve VBA, musíme vložit modul. Modul ve VBA je místo, kde píšeme naše bloky kódů.
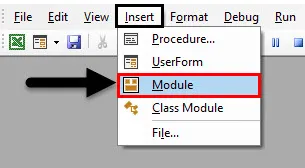
Krok 3: Jakmile dvakrát klikneme na modul, uvidíme kódové okno. Začněte tím, že deklarujete jméno makra a kód spustíte.
Kód:
Vzorek () Konec Sub
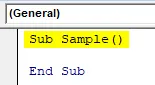
Krok 4: Napíšeme ukázkový kód, pak do něj vložíme komentáře. Podívejte se na ukázkový kód, který jsem napsal.
Kód:
Dílčí ukázka () Pracovní listy ("List1"). Aktivujte rozsah ("A1"). Hodnota = 20 rozsah ("B1"). Hodnota = 30 rozsah ("C1"). Hodnota = rozsah ("A1"). Hodnota + Rozsah ("B1"). Hodnota Konec Sub
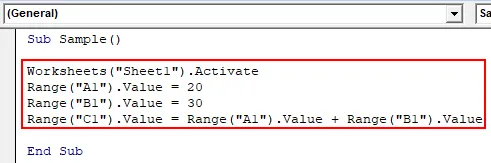
Krok 5: Nyní po každém řádku kódu použijte jednoduchou citaci a napište komentáře, jako je níže uvedený snímek obrazovky.
Kód:
Podvzorek () Listy ("List1"). Aktivace 'Aktivace rozsahu listu ("A1"). Hodnota = 20 rozsah ("B1"). Hodnota = 30 rozsah ("C1"). Hodnota = rozsah ("A1") ) .Hodnota + Rozsah ("B1"). Hodnota Konec Sub
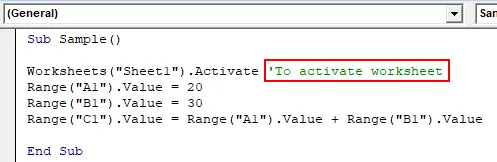
Krok 6: Vidíme, že komentář, který jsme napsali, je zelenou barvou a nemusíme jej končit jediným citátem. Nyní můžeme vložit několik komentářů následujícím způsobem.
Kód:
Dílčí vzorek () Pracovní listy ("List1"). Aktivace 'Aktivace rozsahu pracovních listů ("A1"). Hodnota = 20' Hodnota rozsahu A1 ("B1"). Hodnota = 30 'Hodnota rozsahu B1 ("C1") .Hodnota = Rozsah ("A1"). Hodnota + Rozsah ("B1"). Hodnota 'Sčítání A1 a B1 End Sub
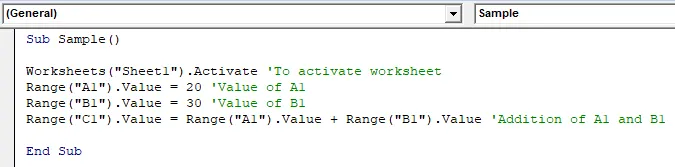
Krok 7: Můžeme spustit výše uvedený kód a vidět, že pouze blok kódu bude proveden, nikoli komentáře. Stisknutím klávesy F5 zobrazíte výsledek.
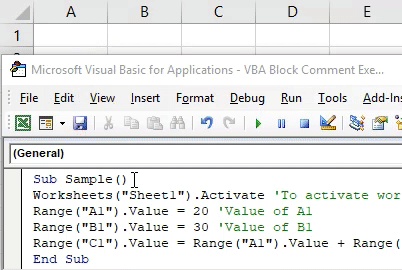
To byl nejjednodušší způsob, jak vložit komentáře do VBA.
Komentář bloku VBA - Příklad č. 2
Nyní použijeme druhou možnost, kterou je komentovat a odkomentovat vestavěnou funkci z panelu Zobrazit ve VBA.
Krok 1: Jak jsme diskutovali výše, abychom mohli vstoupit do VBA, musíme kliknout na kartu Vývojář.
Krok 2: Nyní jsme již vložili náš modul, takže nemusíme vkládat nový modul. Můžeme pracovat na stejném modulu.
Krok 3: Začněte pojmenováním makra, abychom mohli napsat kód.
Kód:
Dílčí vzorek1 () Koncový díl
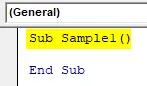
Krok 4: Nyní napište ukázkový kód, jak je uvedeno níže, a poté jej komentujeme.
Kód:
Dílčí vzorek1 () Dim A, B, C jako celé číslo A = 10 B = 20 C = A + B MsgBox C End Sub
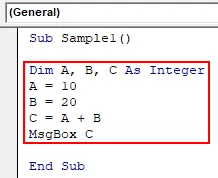
Krok 5: Nyní napište komentáře ke kódům následujícím způsobem.
Kód:
Dílčí vzorek1 () Dim A, B, C jako celé číslo 'Prohlášení tří proměnných A = 10 B = 20 C = A + B' Přidání jejich MsgBox C End Sub
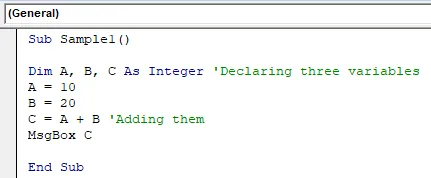
Krok 6: Nyní přejděte na kartu Zobrazit a poté na panely nástrojů,
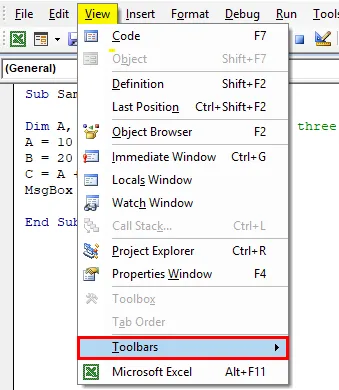
Krok 7: V sekci panelů nástrojů najdeme možnost Upravit následovně: Zaškrtněte volbu Upravit.
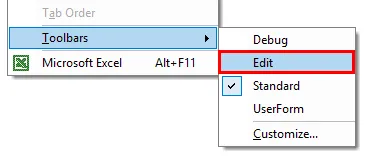
Krok 8: Když na něj klikneme, zobrazí se obdélníkový průvodce, který jako možnost vytvořit řádek jako komentář,
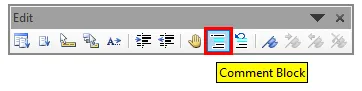
Krok 9: Vyberte kód, který chceme vytvořit jako komentář, a poté klikněte na blok komentářů následujícím způsobem,
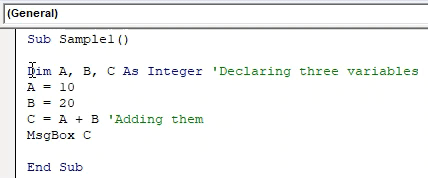
Krok 10: Nyní spusťte kód stisknutím klávesy F5 a můžeme vidět, že kód není spuštěn.

Dostaneme prázdný výsledek, protože řádek, který měl hodnoty a deklaroval proměnné, není označen jako komentáře. Aby bylo možné kód spustit, musíme příkazy odkomentovat.
Komentář k bloku VBA - Příklad č. 3
Nyní použijeme třetí možnost, tedy klíčové slovo REM.
Krok 1: Jak jsme diskutovali výše, abychom mohli vstoupit do VBA, musíme kliknout na kartu Vývojář.
Krok 2: Nyní jsme již vložili náš modul, takže nemusíme vkládat nový modul. Můžeme pracovat na stejném modulu.
Krok 3: Začněte pojmenováním makra, abychom mohli napsat kód.
Kód:
Dílčí vzorek2 () Koncový díl
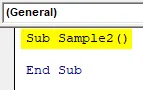
Krok 4: Následující ukázkový kód napište.
Kód:
Dílčí vzorek2 () Dim A, B, C jako celé číslo A = 10 B = 20 C = A + B MsgBox C End Sub
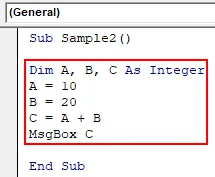
Krok 5: Nyní pomocí klíčového slova REM vložte komentáře následujícím způsobem.
Kód:
Dílčí vzorek2 () Dim A, B, C jako celé číslo deklarující proměnné A = 10 B = 20 C = A + B Rem přidáním je MsgBox C End Sub
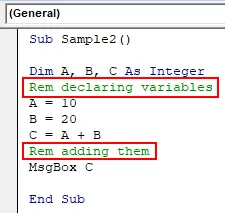
Krok 6: Nyní stisknutím klávesy F5 spusťte kód a podívejte se na výsledek.

Vidíme, že komentáře nebyly provedeny, ale kódy byly.
Co si pamatovat
- Začínáte s jednoduchou nabídkou a přidává komentář a neznamená to, že ji musíme ukončit jednoduchou nabídkou.
- Komentáře nejsou prováděny ve VBA.
- Kódy, které jsou přeměněny na komentáře, se také nevykonávají.
Doporučené články
Toto je průvodce blokovými komentáři VBA. Zde diskutujeme tři procesy, jak komentovat blok kódu v Excel VBA, spolu s praktickými příklady a šablonou Excel ke stažení. Můžete si také prohlédnout naše další doporučené články -
- Změňte barvu písma ve VBA
- Tisk komentářů v Excelu
- Vložit komentář v Excelu
- VBA při opakování | Makra Excel