
Pole tabulky VLOOKUP (obsah)
- Úvod do tabulky VLOOKUP Table Array
- Jak používat VLOOKUP Table Array v Excelu?
Úvod do tabulky VLOOKUP Table Array
Pole Vlookup Table Array se používá k vyhledání a vyhledání požadovaných hodnot ve formě pole tabulky. A Table Array je kombinací dvou nebo více než dvou tabulek, které mají data a hodnoty propojeny a vzájemně propojeny. Přestože záhlaví může být docela odlišný vztah mezi těmito údaji, budou vidět.
Jak používat VLOOKUP Table Array v Excelu?
VLOOKUP Table Array v Excelu je velmi jednoduché a snadné. Podívejme se, jak používat tabulkové pole VLOOKUP v Excelu s několika příklady.
Tuto šablonu tabulky VLOOKUP si můžete stáhnout zde - šablonu tabulky VLOOKUPPříklad č. 1 - Mapování a vytváření tabulky
První tabulka obsahuje jméno vlastníka a množství prodané jimi pro příslušnou třídu produktů. Druhá tabulka obsahuje rozsah prodaného množství s pobídkou, která je přidělena na různé množství prodaného množství, jak je ukázáno níže.

A pomocí těchto dat musíme mapovat a vytvořit další tabulku v příslušném sloupci v tabulce níže.
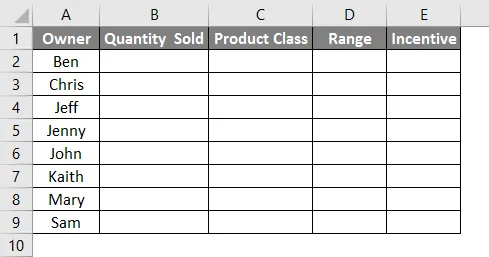
Nyní přejděte do buňky, kde musíme vidět výsledek a vyberte možnost Vložit funkci, která je hned vedle lišty vzorců.

Dostaneme pole Vložit funkci. Nyní odtud v části Vybrat funkci: zadejte typ okna ALL nebo hledejte VLOOKUP, jak je uvedeno níže. Poté klikněte na OK.

Poté dostaneme funkci Argumenty funkcí Vlookupu, jak je ukázáno níže. Vyberte rozsah z tabulky 1 a jednou klikněte na OK.

Nyní přetáhněte použitý vzorec Vlookup do buněk níže, jak je ukázáno níže.
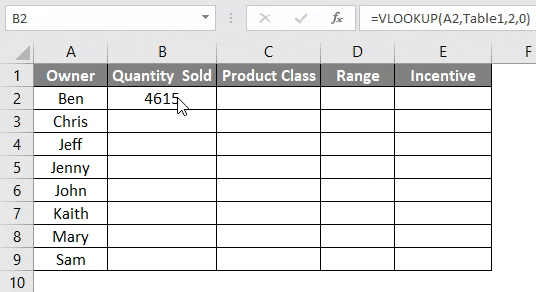
Proveďte stejný postup pro třídu Produkt, jak je uvedeno níže.

Přetáhněte stejný vzorec v buňce C2 do buňky 9.
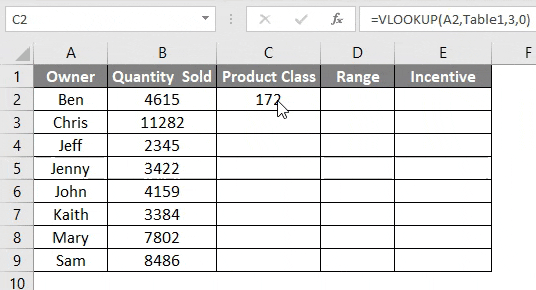
U sloupců Range a Incentive musíme mapovat stávající data, která jsme právě vyhledali z tabulky 1, s údaji dostupnými v tabulce 2. Tento proces vyhledávání hodnot z druhého zdroje dat s již namapovanými daty je s názvem Vlookup Table Array . Za tímto účelem přejděte do první buňky sloupce Rozsah a kliknutím na Vložit funkci otevřete okno argumentu Vlookup, jak je znázorněno níže.
- Lookup_value = Hodnota vyhledávání je vybrána jako C2 ze stejné tabulky, kde se používá vyhledávání pole.
- Table_Array = Table Array je tabulka 2, která je zobrazena na výše uvedeném snímku obrazovky.
- Col_Index_Num = Je vybrán jako 2 jako druhý sloupec tabulky 2.
- Range_lookup = Zde má sloupec Range v tabulce 1 variabilní datový rozsah. K tomu zvolte „1“ nebo „PRAVDA“. Toto neposkytuje přesný výsledek, ale výsledek z variabilního rozsahu dat.
Po dokončení klikněte na OK a zobrazte výsledek.

Po dokončení přetáhněte aplikovaný vzorec do příslušných buněk, jak je ukázáno níže.

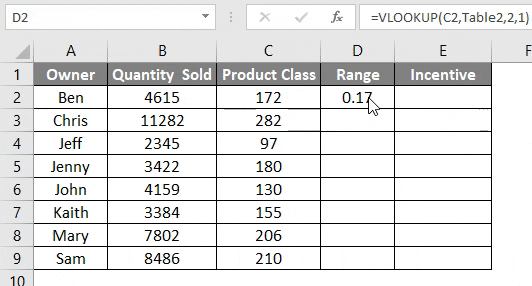
Nyní pro výpočet skutečné pobídky vynásobte sloupce Range rozsahem Prodáno. Toto ukáže, kolik bude motivačnímu poplatku uděleno tomuto vlastníkovi za další množství, které prodal. Nyní přetáhněte aplikovaný vzorec do příslušných pod buňkami, jak je ukázáno níže.
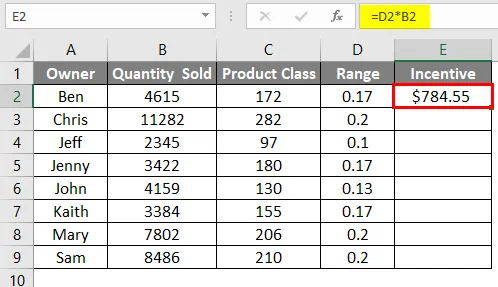

Příklad č. 2 - VLOOKUP Table Array
Z tohoto důvodu vezmeme v úvahu stejná data, jaká jsme viděli v příkladu 1.

Můžeme pojmenovat tabulku jako tabulku 1 podle nadpisu a druhou tabulku jako tabulku 2, jak je uvedeno níže. To nám umožní vidět název tabulky v syntaxi Vlookup, když vybereme rozsah tabulky.

Nyní přejděte do buňky, kde musíme vidět výstup produktu, zadejte „ = VLOOKUP “ a vyberte funkci, jak je uvedeno níže.
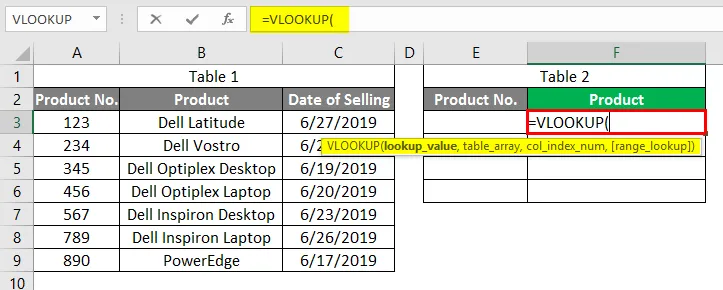
Nyní vyberte jméno vlastníka jako Lookup_Value jako E3, což je sloupec našeho čísla produktu.
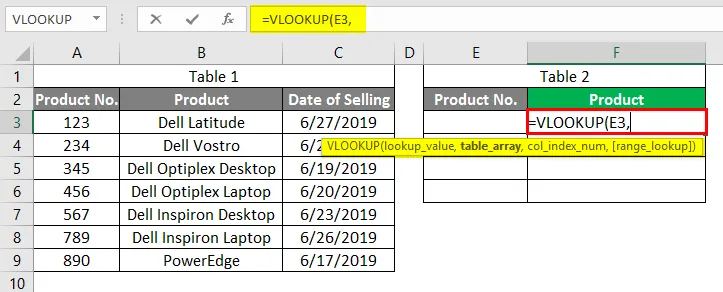
Table_Array jako kompletní data Table_1 z buňky A3 do C9.
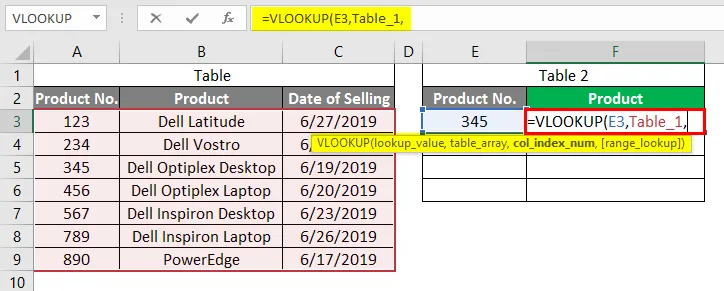
Col_Index_Num jako 2, což je produkt v tabulce_1.

Range_Lookup jako „0“ pro přesnou hodnotu.

Stisknutím klávesy Enter ukončíte syntaxi.
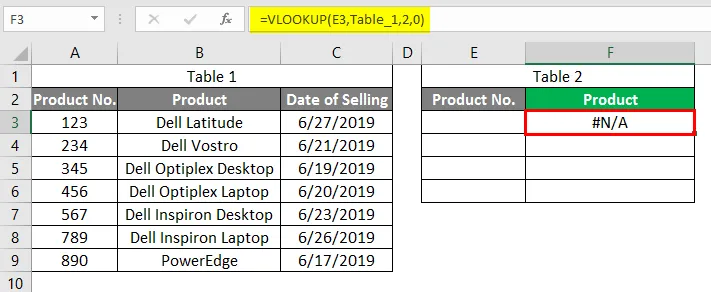
Nyní do buňky E3 vložte jakýkoli produkt č. Pojďme zadat produkt č. 345. Uvidíme, že Vlookup with Table Array přinesl hodnotu 345 v buňce F3, jak je ukázáno níže.
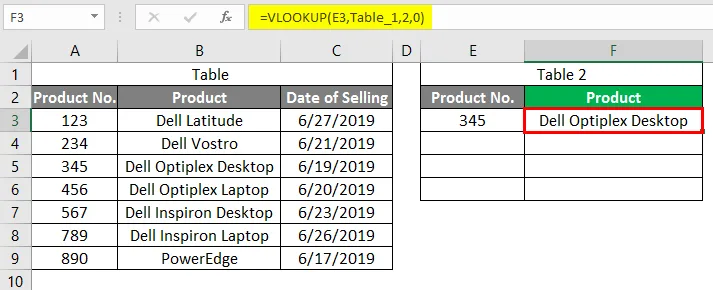
Vyzkoušejte, zda to lze použít pro zbytek produktu č. nebo ne. Za tímto účelem jsme přidali některá čísla produktů pod buňku E3, jak je ukázáno níže.

Po dokončení přetáhněte vzorec pod příslušné buňky, dokud nebudou čísla produktů. Uvidíme, že Vlookup přinesl hodnoty pro všechna nejvíce všechna čísla produktů ve sloupci F. Ale buňka E6 vykázala chybu # N / A, což znamená, že nemá žádnou hodnotu související s číslem produktu 881 v tabulce 1.
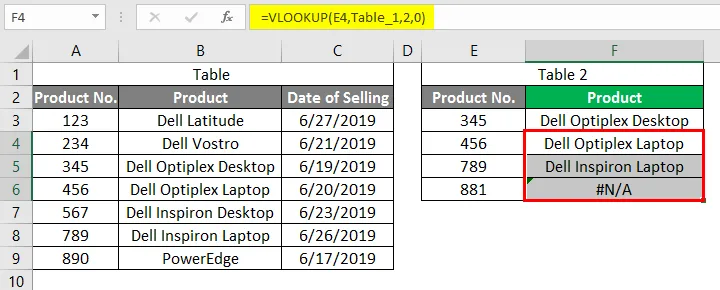
Výhody a nevýhody tabulky Vlookup Table
- Data z různých tabulek, která se líbí a jsou ve vzájemném vztahu, lze mapovat do jedné tabulky.
- Příklad 2 se snadno a snadno používá.
- Pojmenováním tabulky před použitím vzorce je syntaxe malá.
- Pro Vlookup můžeme použít libovolný počet tabulkových polí.
- Nemá smysl používat pole tabulky Vlookup, kde tabulky nesouvisejí.
Co si pamatovat
- Doporučuje se používat pole Vlookup Table Array, kde jsou tabulky z hlediska dat vzájemně propojeny.
- V tabulce Table Array vždy používejte odkaz na tuto vyhledávací hodnotu, která souvisí s tabulkou Array.
- Tabulka Array by měla být více než 2 tabulky.
Doporučené články
Toto je průvodce tabulkou Vlookup Table Array. Zde diskutujeme o tom, jak používat tabulku polí Vlookup spolu s praktickými příklady a šablonou Excel ke stažení. Můžete si také prohlédnout naše další doporučené články -
- Smíšená reference v Excelu
- IF VLOOKUP Formula v Excelu
- Jak přidat buňky v Excelu
- MIRR vzorec v Excelu