
Úvod do textových efektů v After Effects
Adobe After Effects je program pro úpravu videa a pohybovou grafiku používaný v postprodukčním procesu. Program má mnoho funkcí a nástrojů, díky kterým je aplikace náročná a zajímavá, aby se dostala do rukou. Tento software mohou být používány editory pohybové grafiky, animátory a grafickými designéry. After effects se většinou používá pro 2D účely a umělecká díla. Tento software však můžeme použít pro základní 3D úpravy. Program má přednastavení sledování kamer a animace s pluginy a funkcemi, které pomáhají uživateli hladce a snadno pracovat na programu. Animace textu v efektu After lze provádět různými metodami a technikami. Můžeme toho dosáhnout buď animací vlastností transformace, nebo použít na text přednastavenou určitou animaci textu. Text lze také animovat pomocí selektorů a dalších technik. Tyto selektory se používají jako masky a mohou být užitečné v textových animacích.
Příklady znázorňující různé efekty animace textu
Zde uvidíme jiný text Animation Effects
1. Použití předvoleb animace textu
Krok 1: Otevřete nový projekt na After effects. Vyberte Složení a vytvořte nové složení 1920 x 1080 pixelů.
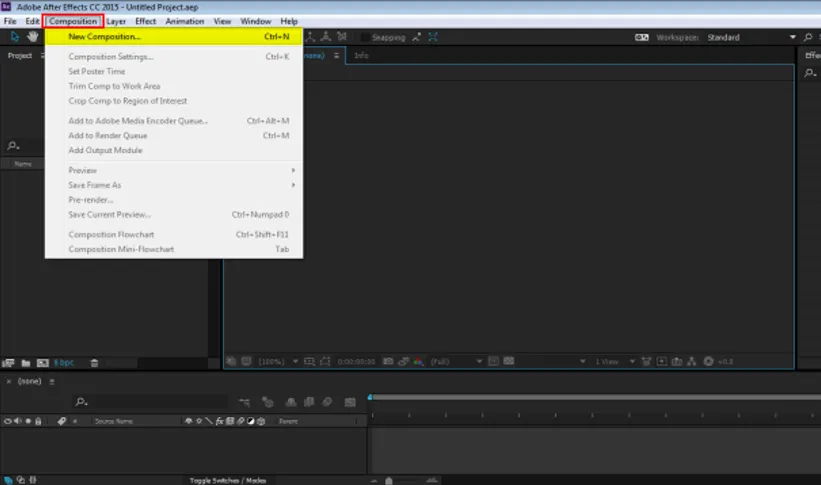
Krok 2: Přejděte na LAYER a vytvořte novou pevnou vrstvu.
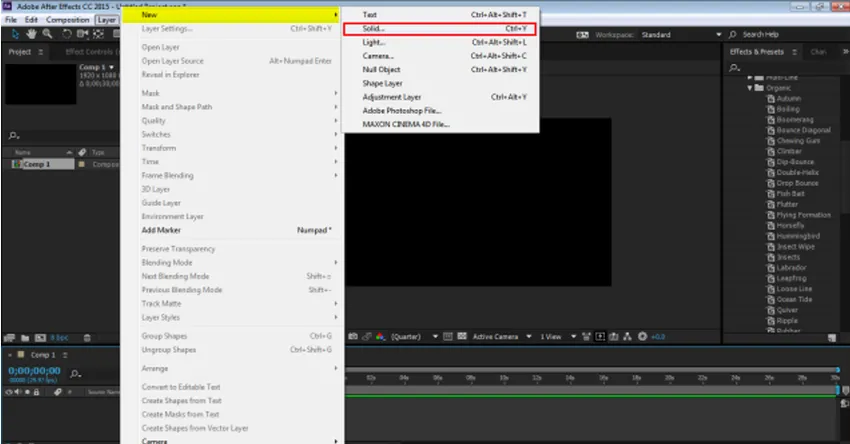
Krok 3: Vezměte vrstvu se žlutým pozadím
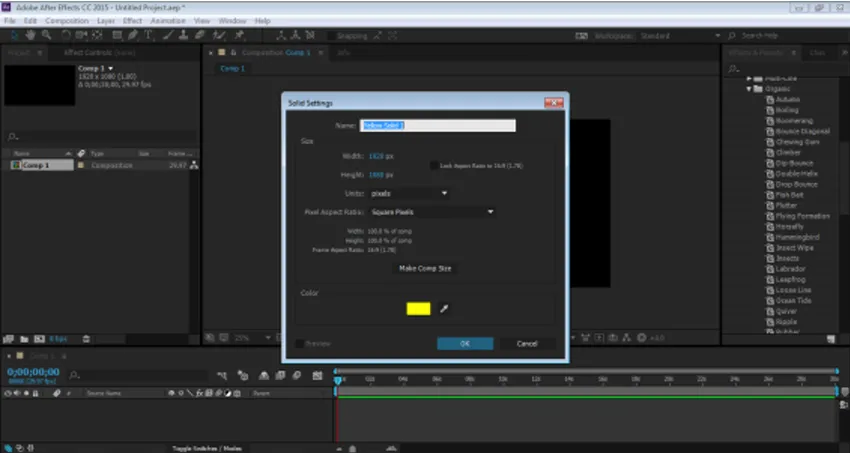
Krok 4: Přejděte na vrstvu a vytvořte novou vrstvu textu
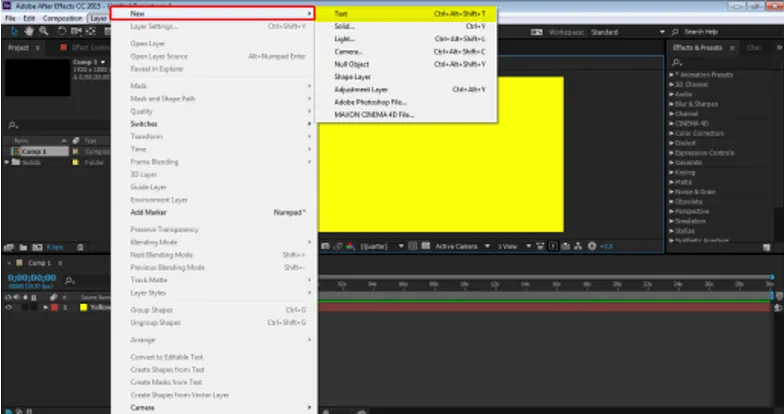
Krok 5: Nyní vrstva, kterou musíme vytvořit, vloží nějaký vstup a nechá se příklad „VZDĚLÁVÁNÍ“
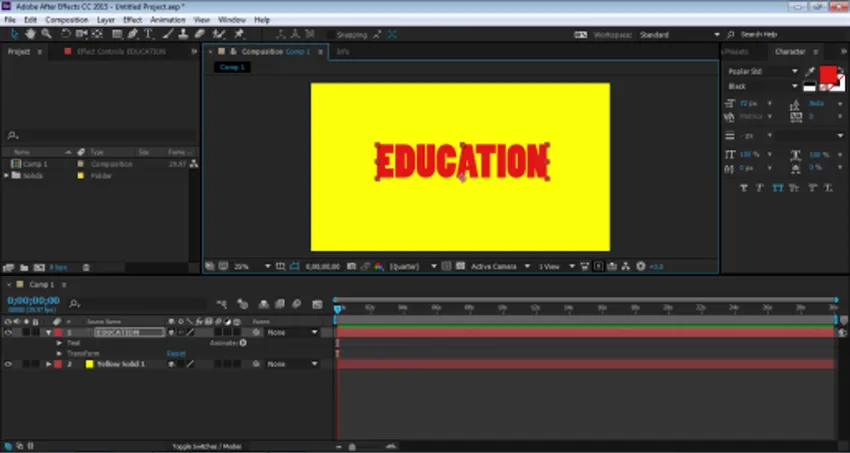
Krok 6: Nyní vložíme do textu animační efekty a uvidíme, jak to funguje. Přejděte na panel efektů a předvoleb a vyberte Předvolby animace. V části Předvolby animace máme možnost TEXT. Můžeme přidat jakýkoli efekt a přednastavení na text z této nabídky a vidět, jak se text animuje.

Krok 7: Nyní klikněte na TEXT a poté na ORGANIC.
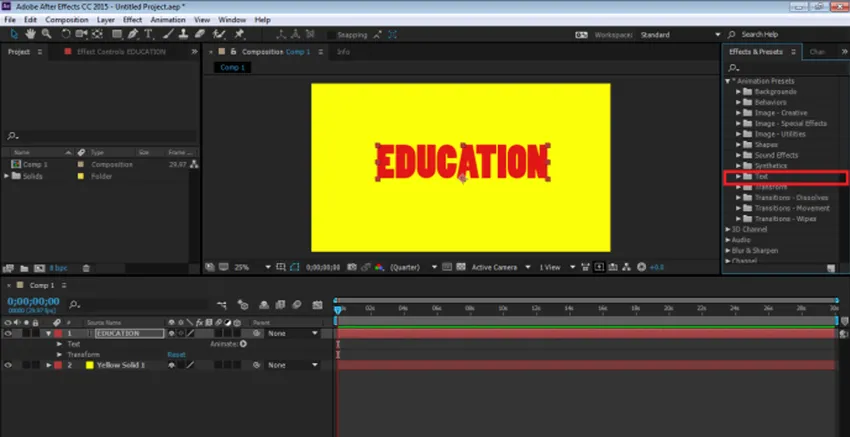
Krok 8: Poté použijte efekt DIP-BOUNCE na text. Přetáhněte efekt na časové ose.
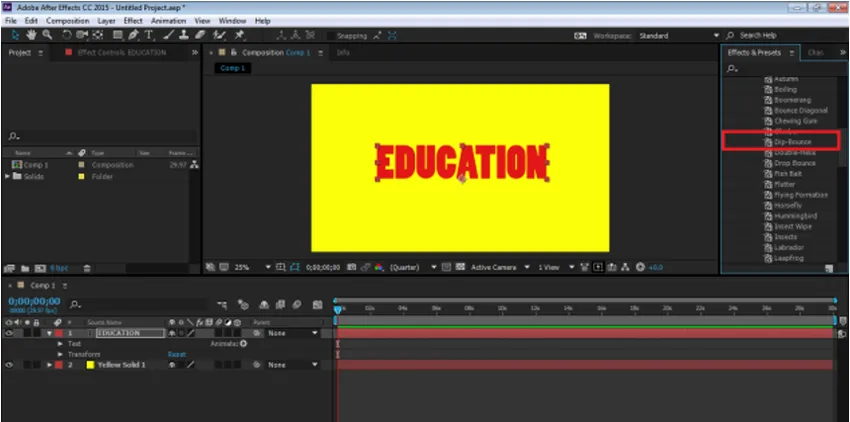
Krok 9: Efekt můžeme upravit podle našich potřeb kliknutím na rozbalovací nabídku efektové reklamy upravující animaci.
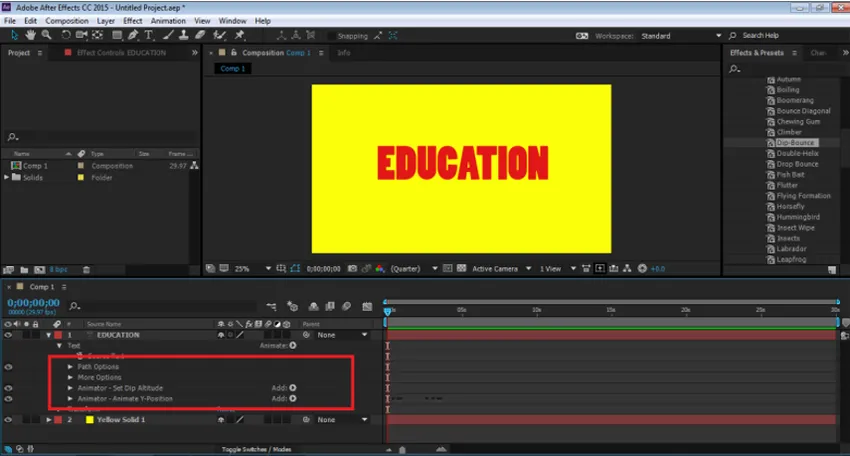
Krok 10: Na stejném panelu je rovněž přítomno mnoho dalších efektů, které lze aplikovat v případě potřeby.
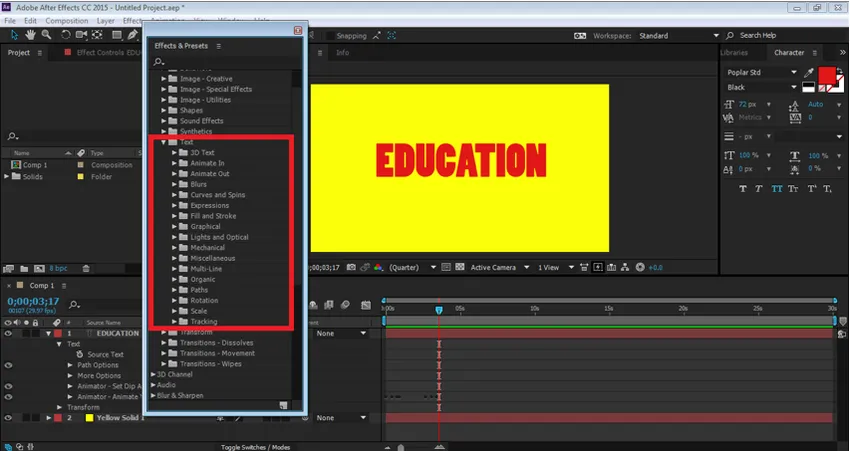
Chcete-li zobrazit náhled animace, stiskněte mezerník a uvidíte animaci textu.
Použití možnosti Výběr z animace. Animace písmeno na dopis
Krok 1: Otevřete nový projekt. Kliknutím na reklamu na složení vytvoříte novou kompozici
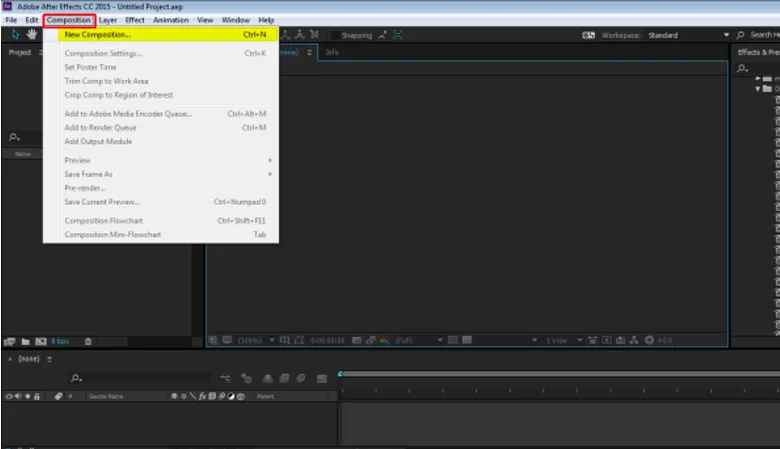
Krok 2: Přejděte na Vrstvy a vytvořte novou vrstvu Solid s pozadím
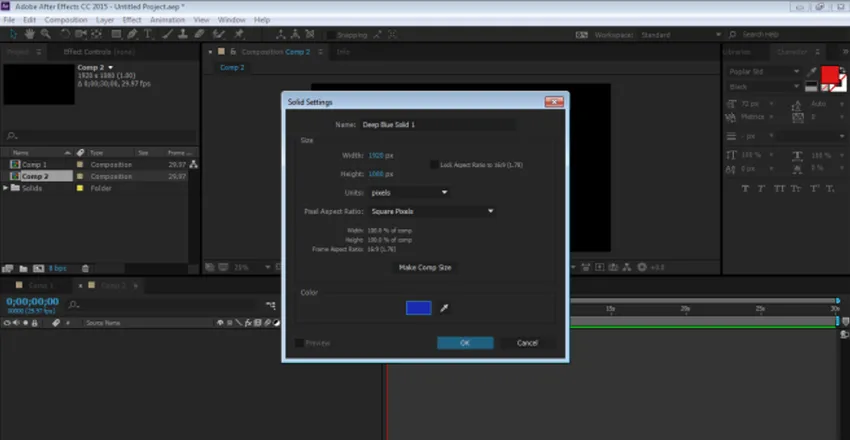
Krok 3: Přejděte na Vrstvy a vytvořte novou textovou vrstvu „TECHNOLOGIE“
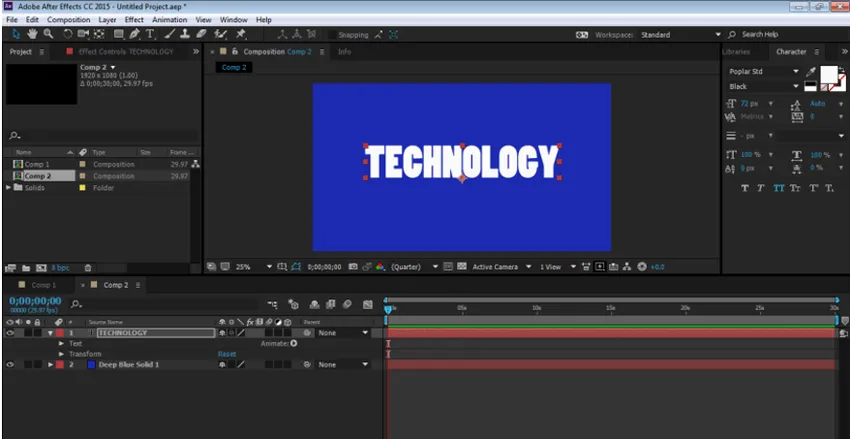
Krok 4: Na panelu Časová osa klikněte na možnost Animovat a přejděte na možnost Opacity
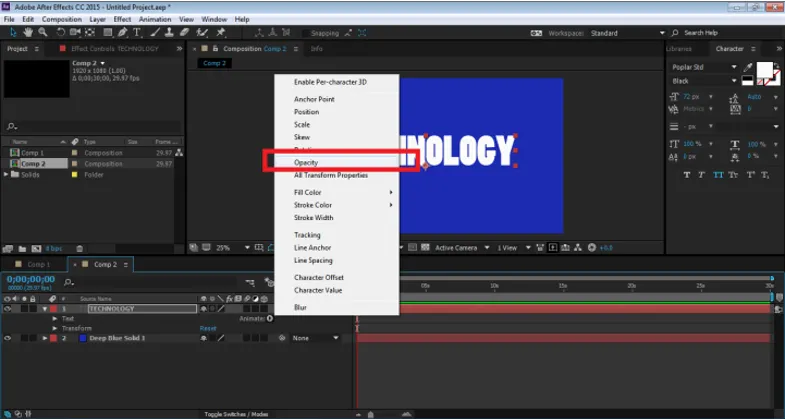
Krok 5: Jakmile klikneme na možnost Opacity, vytvoří se možnost Animator 1 s voličem rozsahu a krytím.
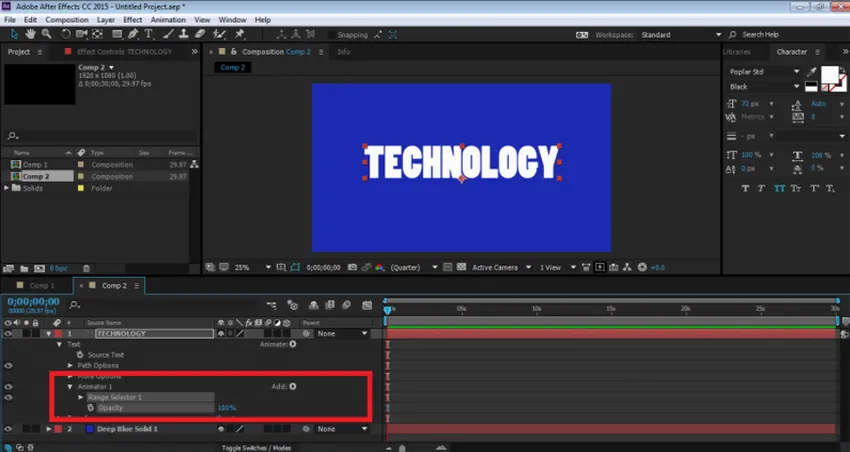
Krok 6: Tento výběr rozsahu je možnost, která pomáhá uživateli animovat text z písmene na písmeno. Můžeme vybrat neprůhlednost a animovat každé písmeno samotné. Nyní, chcete-li oživit text, klikněte na krytí a snižte jej na 0%
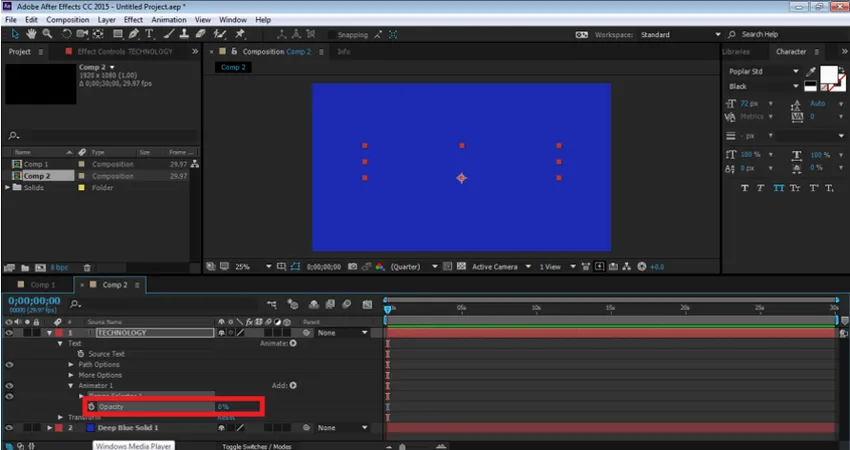
Krok 7: Poté klikněte na možnost Range Selector1 --- Start. Chcete-li animovat text pomocí voliče opacity, klikněte na klíčové tlačítko možnosti Start. Nyní snižte procento možnosti Start na 0%. To přidá klíč na začátek textu.
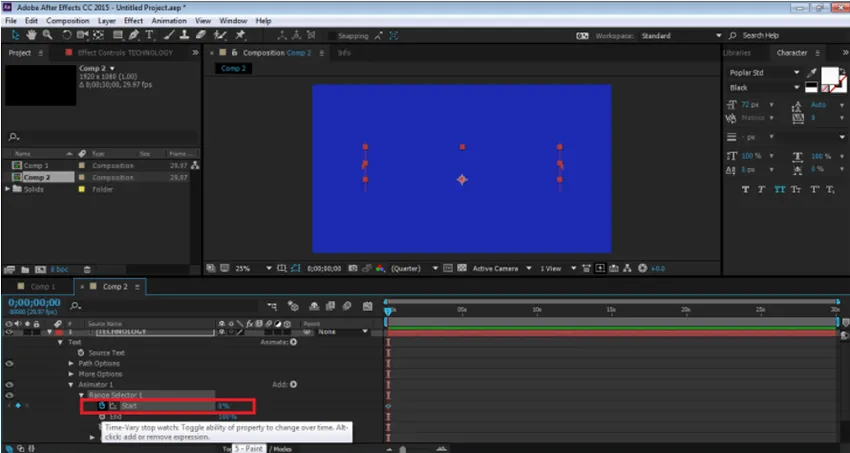
Krok 8: Nyní, v časové ose po 2 sekundách se zvyšuje stejné procento na 100%, jak je znázorněno na obrázku.
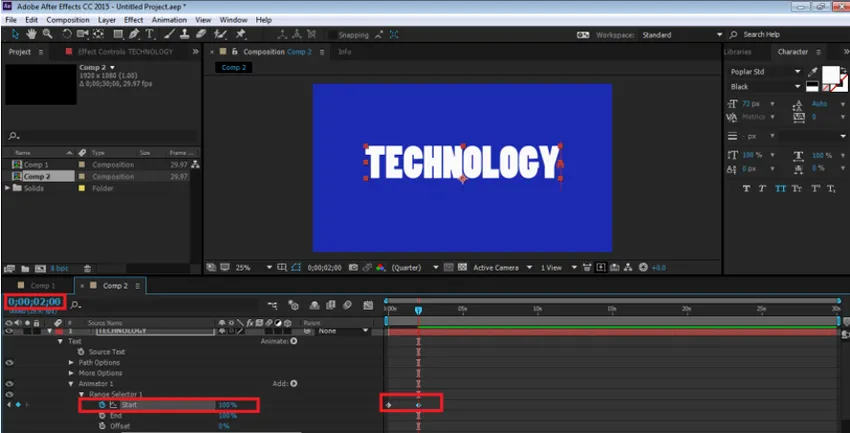
Krok 9: Chcete-li si prohlédnout animaci, stiskněte mezerník a uvidíte ji. K TEXTU můžeme přidat jakýkoli selektor pomocí možnosti ANIMATE ze samotné časové osy.

Reflexní efekt
Krok 1: Vytvořte nový projekt

Krok 2: Vytvořte novou kompozici se zeleným pozadím
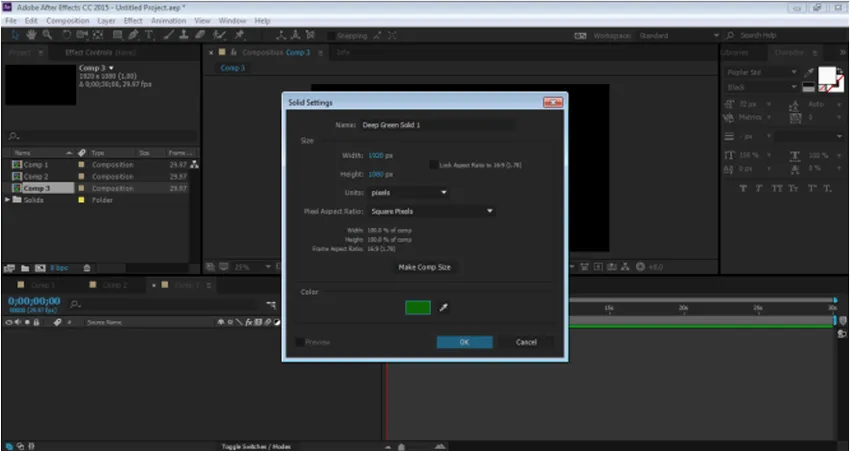
Krok 3: Vytvořte novou textovou vrstvu „ANIMACE“
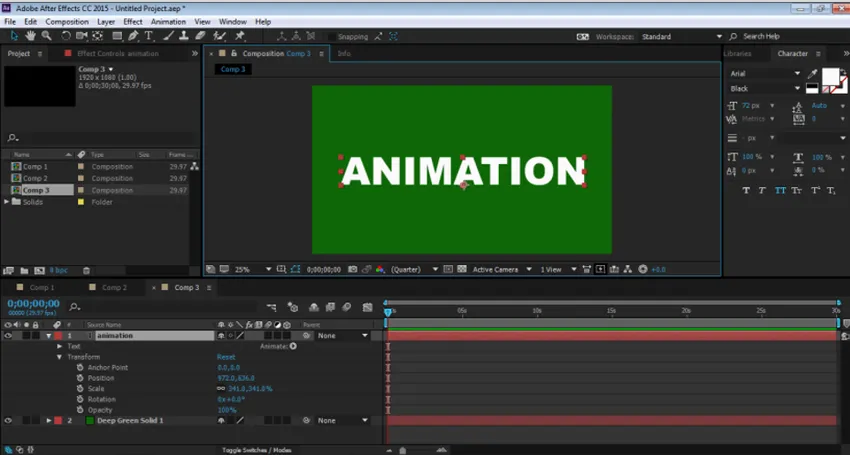
Krok 4: Abychom vytvořili efekt odrazu, musíme přidat některé efekty z nabídky Efekty.
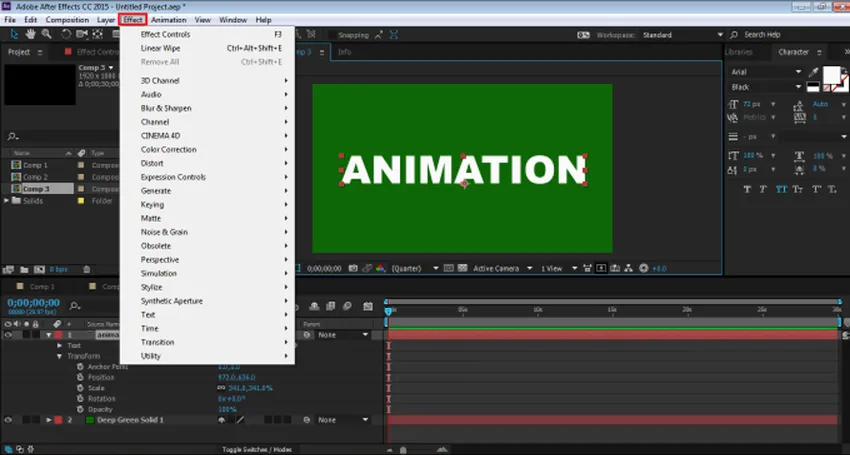
Krok 5: Přidejte transformaci z možnosti DISTROT.
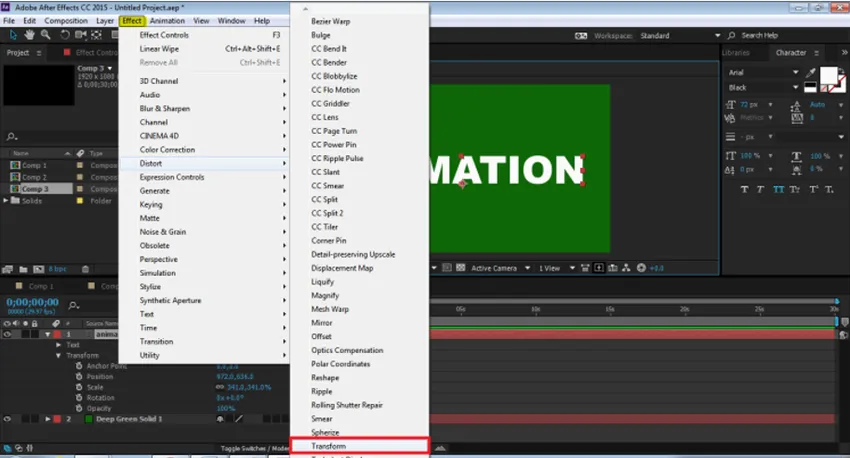
Krok 6: Přidejte CC Composite z možnosti CHANNEL.
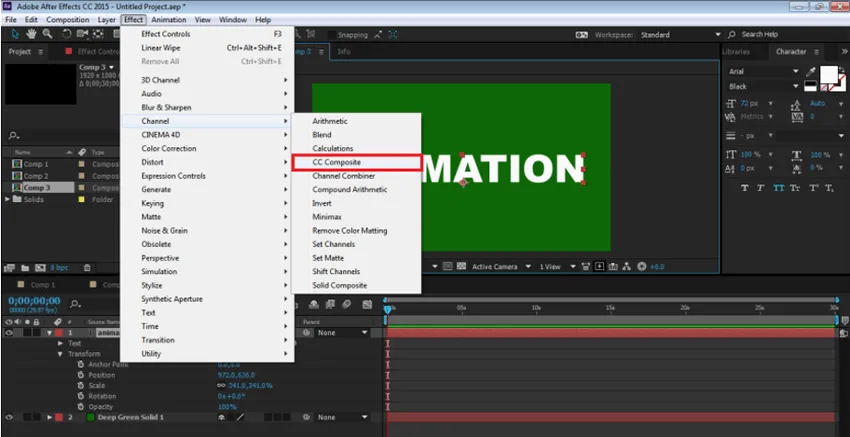
Krok 7: Přidejte možnost LINEAR WIPE z možnosti TRANSITION.
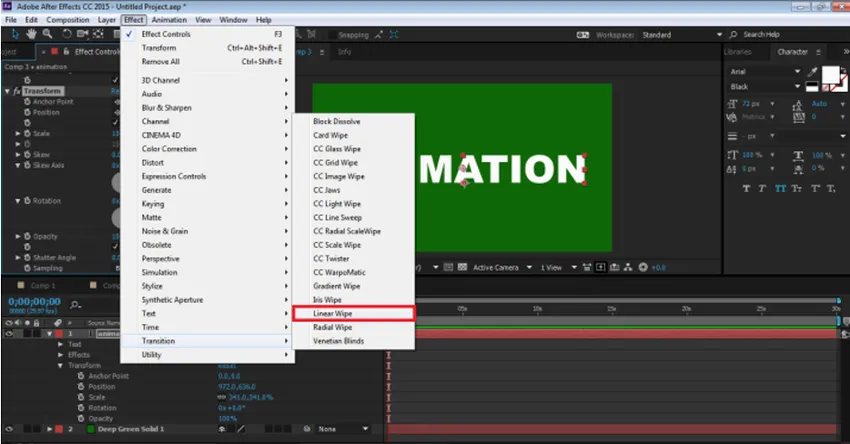
Krok 8: Nyní máme na panelu všechny tři efekty.
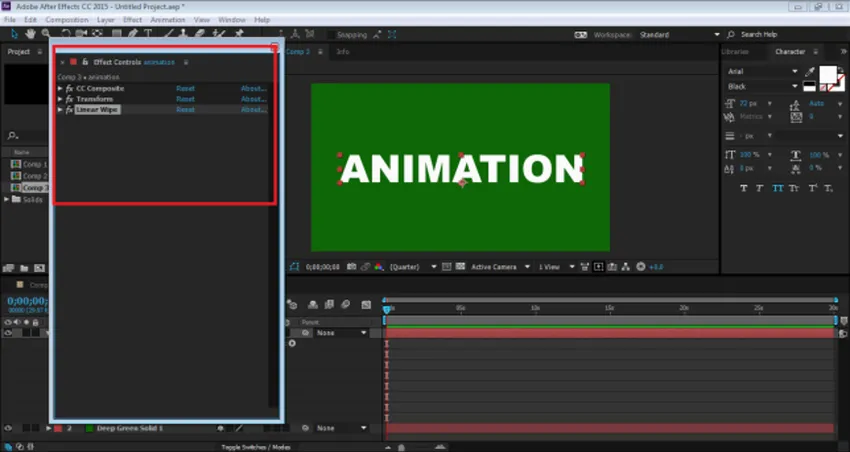
Krok 9: Všechny upravíme postupně. Nejprve přejděte na Transformace a zrušte zaškrtnutí políčka UNIFORM SCALE a výšku nastavte na -100.
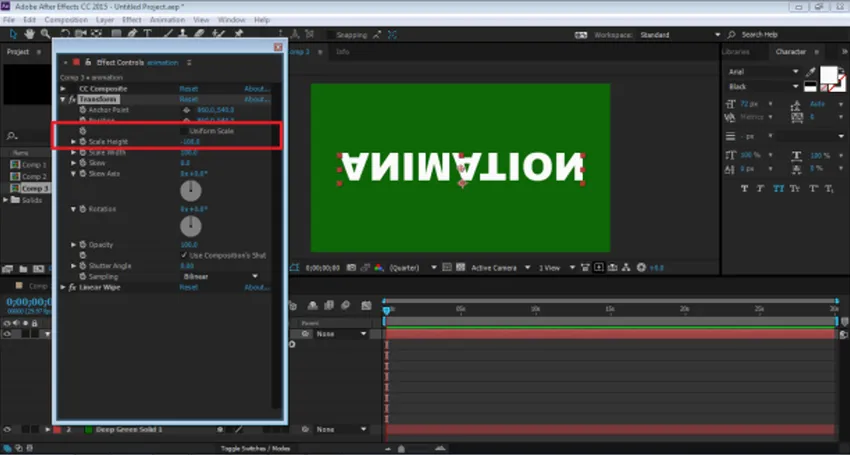
Krok 10: Dále přejděte na CC Composite a zrušte zaškrtnutí pouze RGB. Tím vytvoříte kopii TEXTu
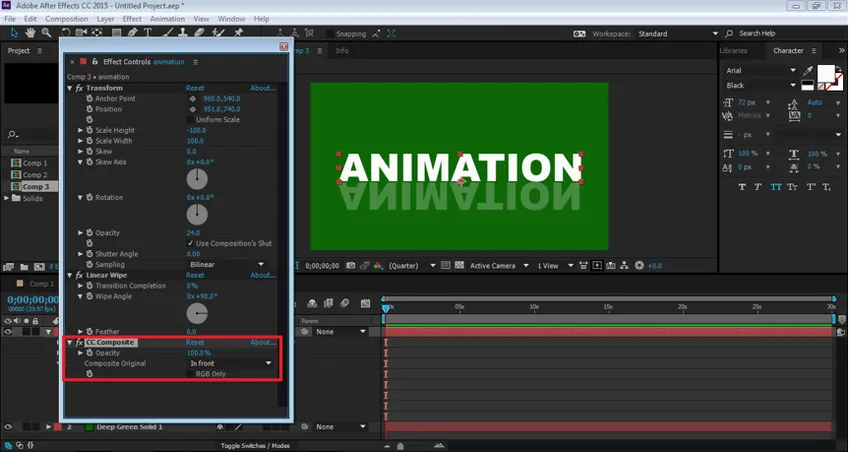
Krok 11: Upravte text pomocí možnosti pozic a snižte krytí na 30%
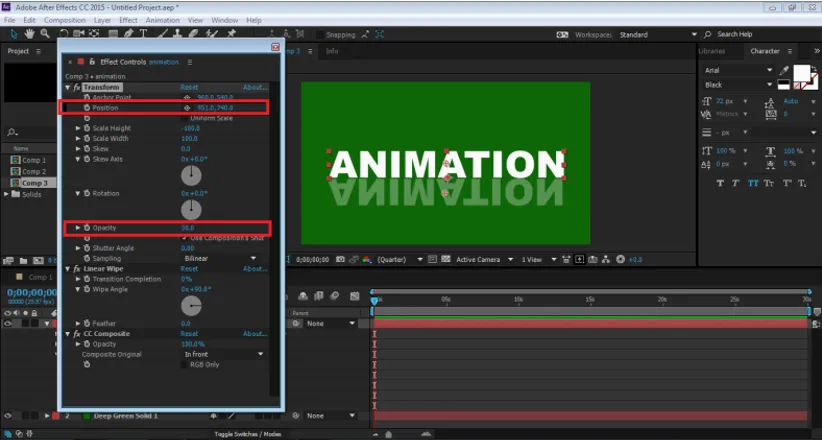
Krok 12: Nyní přejděte na LINEAR WIPE OPTION. Nastavte úhel stírání na 0 stupňů a upravte, dokončení přechodu, jak je znázorněno na obrázku.
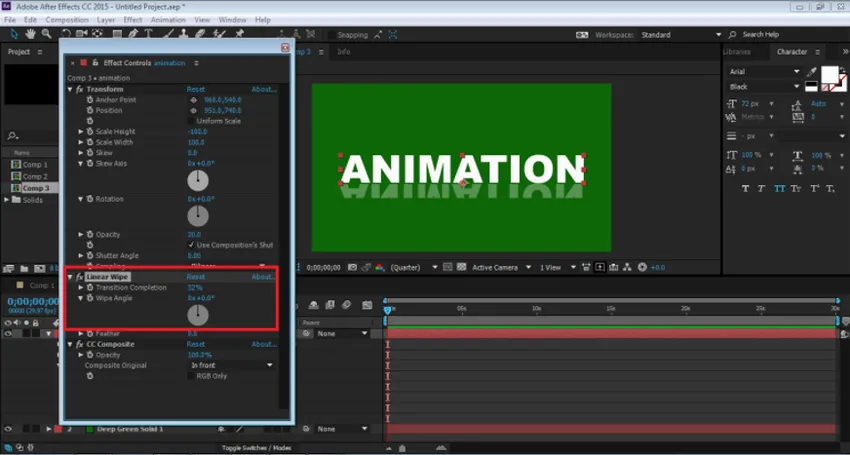
Krok 13: Toto je ručně vytvořený efekt odrazu. Tento efekt je vytvořen na jedné vrstvě a i když se změní písmo, efekt zůstane nezměněn. Tento efekt můžeme také použít jako předvolbu.
Závěr
Toto jsou některé ze způsobů, jak lze text animovat a efekty lze do něj přidat. After Effects má k dispozici mnoho dalších způsobů, jak do objektu přidat efekty a animace. Program také obsahuje mnoho tutoriálů a praktických materiálů přítomných na webu pro učení různých technik a dovedností softwaru. Přestože After Effects je užitečný a rozsáhlý program, pro začátečníky se někdy může zdát matoucí a složitý. Learning After Effects určitě pomůže uživatelům v jejich kariéře a budoucím prospektu.
Doporučené články
Toto byl průvodce textovými efekty v After Effects. Zde diskutujeme základní pojmy a typy efektů, které jsou přítomny v After Effects. Další informace naleznete také v dalších navrhovaných článcích -
- Příkazy Adobe Photoshop
- Rozostření nástroj ve Photoshopu
- Nástroj kapátko ve Photoshopu
- Nástroj Tužka ve Photoshopu
- Průvodce textovými efekty ve Photoshopu
- Rozostření v Illustratoru
- Korekce barev v grafickém designu