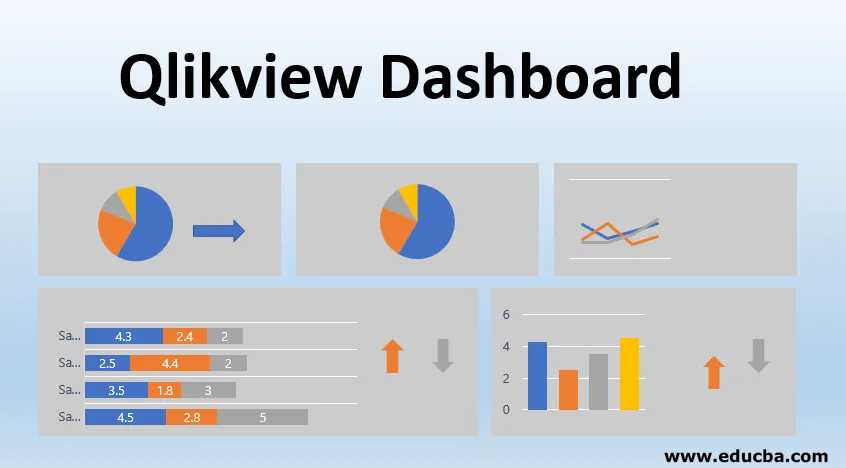
Úvod do Qlikview Dashboard
Než se seznámíme s dashboardem Qlikview, pokusme se pochopit, co je dashboard a co je potřeba. Protože se rutinně zabýváme různými druhy dat, musíme z dat extrahovat správné informace a dashboardy nám pomohou při provádění tohoto složitého úkolu. Poskytuje nám přehled dat a vypráví příběh z těchto dat. Proto je velmi důležité zvolit ten správný zpravodajský nástroj, který bude prezentovat relevantní informace.
Qlikview je jeden takový nástroj BI, který nám pomáhá při řešení obchodních výzev prostřednictvím vizualizace. Skládá se z různých listů s daty vloženými do paměti. Může se připojit k libovolným relačním databázím nebo k jakýmkoli datům ve formátu pevného souboru, jako je CSV / Excel atd., A načte data do paměti za účelem zpracování. Může se současně integrovat s různými zdroji. Díky úžasné architektuře asociace dat v paměti můžeme zobrazit dynamické hodnoty ve všech vizualizacích. Můžeme provádět agregace dat a vytvářet sestavy na základě agregovaných dat za běhu.
Vstupní data
Qlikview umí číst data z více zdrojů najednou, jako jsou databáze RDMS, excel soubory, oddělené soubory, webové soubory, soubory XML a dokonce i prostřednictvím zdrojů Inline.
Můžete jednoduše přetáhnout svůj excel soubor do rozhraní Qlikview a jdete! Máte všechna svá vynikající data v listu Qlikview. Můžete hrát s konfigurací na rozhraní podle vašich požadavků.
Oddělované soubory lze načíst do řídicího panelu Qlikview výběrem možnosti nabídky dostupné v editoru. Musíte otevřít okno editoru skriptů aplikace, poté kliknout na nabídku „Vložit“, vybrat „Načíst příkaz“ a kliknout na „Načíst ze souboru“. Umožní vám načíst vaše soubory CSV nebo jakékoli jiné datové soubory v pevném formátu, které se načtou do aplikace, abyste mohli provést analýzu dat.
Qlikview umí také číst data z webu, tj. Soubory ve formátu HTML. Může číst tabulky z webových stránek tím, že vezme URL jako vstupní objekt. Chcete-li extrahovat data z webu, musíte otevřít Editor skriptů, poté zvolte záložku „Data ze souborů“ a poté „Webové soubory“. Zobrazí se výzva k zadání vstupního objektu, do kterého můžete zadat adresu URL.
Qlikview se může připojit k různým databázím, jako je SQL Server, MySQL, PostgreSQL Server atd. Může extrahovat data z tabulek spolu se strukturou tabulky ve svém prostředí a provádět asociace a analýzy.
Vložená data lze také vložit do Qlikview zadáním nebo vložením dat ze schránky. K tomu je třeba vybrat kartu „Vložit“, poté „Načíst prohlášení“ a poté vybrat „Načíst vložené“ a provést operaci.
Vytvoření řídicího panelu
Tvorba řídicího panelu je umění! Ze svých dat můžete čerpat mnoho užitečných informací prostřednictvím dashboardů. Musíte pouze znát správné informace, které chcete zobrazit na hlavním panelu, a souvislosti mezi údaji, kterým chcete porozumět. Začněte vytvořením listových objektů na hlavním panelu Qlikview a načtěte data a aplikujte metriky na hodnoty dat. A tady jdete! Jste připraveni s jedním dobrým řídicím panelem !!
Řídicí panel Qlikview má čtyři komponenty, které můžeme použít k návrhu našeho řídicího panelu:
1. Grafy: K dispozici je více grafů jako sloupcový graf, výsečový graf, čárový graf atd.
2. Výběry: Tím vyberete pouze vybrané hodnoty a pole asociovaná s ním a deaktivujete ostatní.
3. Tlačítka: Budou zde k pohybu vpřed nebo vzad mezi listy. Tato funkce se dostane do předstihové části.
4. Metrika: Součet nebo průměr nebo cokoli, co chcete vypočítat, lze deklarovat a použít v listu Qlikview.
Příklad
Na ovládacím panelu Qlikview musíte provést následující kroky:
1. Načíst data
Chcete-li vytvořit řídicí panel v Qlikview, musíte nejprve načíst data do vašeho listu Qlikview. Data můžete procházet z editoru skriptů v nabídce Soubor. Z editoru skriptů vyberte „Data ze souborů“ a poté zvolte „Tabulové soubory“. Zobrazí se výzva k výběru požadovaného souboru. Vyberte soubor a klikněte na „Ok“. Tím se načte váš datový soubor do listu QlikView.
2. Vyberte Relevantní pole
Můžeme vybrat pouze ta pole, která chceme použít k vytvoření příběhu z dat. K tomu musíme kliknout na „Layout“ v editoru a poté na „Select Fields“. Jakmile na něj kliknete, otevře se okno s veškerými dostupnými poli. Vyberte pole, které chcete použít, a poté klikněte na „Ok“. Můžete to provést také pro výběr více polí.
3. Výběr grafu
Jakmile skončíte s výběrem dat, můžete si pro vizualizaci zvolit vlastní typ grafu. Chcete-li přidat graf, klikněte pravým tlačítkem myši kdekoli na listu a vyberte „Nový objekt listu“ a poté „Graf“. Otevře se okno, ve kterém můžete vybrat typ grafu. Z dostupných možností si můžete vybrat sloupcový graf nebo výsečový graf nebo jakýkoli jiný.
4. Výběr kóty
Na kartě Dimenze si můžete vybrat své dimenze, u kterých chcete vidět své faktické hodnoty. Vyberte pole a klikněte na „Dokončit“.
5. Metrická definice
Můžete definovat svůj vlastní výraz, který chcete vidět jako součást řídicího panelu. Například částka (tržby), průměr (tržby) za měsíce.
6. Prezentace řídicího panelu
Hurá!! Po dokončení všech výše uvedených kroků získáte připravenou prezentaci hlavního panelu. Panel můžete filtrovat na různé hodnoty kót a vizualizace se podle toho změní.
Závěr - Qlikview Dashboard
Viděli jsme zde užitečnost řídicího panelu Qlikview a jeho atraktivní vlastnosti. Qlikview umí také zpracovávat data z různých zdrojů a poskytuje asociace zapojené do dat. Na konci dne však musíme pochopit, že je důležité navrhnout řídicí panel podle obchodních požadavků, což je Qlikview nejlepší. Některé ze silných stránek programu Qlikview pomáhají při vytváření dynamických sestav a uživatelé mohou provádět živé vyhledávání dat a sestav. Nevýhodou je, že Qlikview pracuje v GB měřítku načítání a opětovné načítání dat spotřebovává spoustu času.
Doporučené články
Toto je průvodce Qashview Dashboard. Zde diskutujeme úvod, vstupní data, vytvoření řídicího panelu a příklad. Další informace naleznete také v dalších navrhovaných článcích -
- Nástroje QlikView
- Nástroje pro analýzu dat zdarma
- Ganttův diagram v Tableau
- Tableau Alternativy