V tomto tutoriálu Photoshopu se podíváme na vše, co potřebujete vědět, abyste mohli vytvořit a pracovat s vlastními tvary ve Photoshopu . Je toho hodně na pokrytí, takže rozdělíme věci na dvě části. V části 1 se podíváme na to, jak vytvořit tvar, jak ho definovat jako vlastní tvar, a poté, jak jej vyvolat a použít, kdykoli to budeme potřebovat. V části 2 se podíváme na to, jak shromažďovat a ukládat více tvarů do vlastních tvarových sad!
Přišel jsem s nápadem na tento tutoriál poté, co jsem nedávno prohlédl časopis se scrapbookingem a narazil jsem na stránky a stránky jednoduchých hotových tvarů, které byly všechny úhledně zabaleny do různých témat, které si lidé mohli koupit za směšně vysoké ceny, a okamžitě jsem pomyslel si: „Hej! Tyto tvary byste mohli vytvořit ve Photoshopu jako, ZDARMA!“. Nemusíte se však věnovat digitálnímu scrapbookingu, abyste věděli, jak vytvořit své vlastní tvary.
Jednak je jejich tvorba prostě zábavná! Vytvoření celé řady a jejich shromáždění do různých sad je ještě zábavnější! Vlastní tvary můžete použít jako dekorace na stránkách digitálního scrapbookingu, ale také je můžete použít v profesionálním designu. Nebo zkombinujte vlastní tvar s vektorovou maskou a vytvořte opravdu zajímavé rámečky fotografií! Než ale můžeme něco udělat, musíme se nejprve naučit, jak je vytvořit!
Ještě jedna věc, na kterou bych měl upozornit, než začneme. Vytváření vlastních tvarů zahrnuje použití nástroje pero. Můžete si je vytvořit ze základních nástrojů Tvar Photoshopu, jako je například nástroj Obdélník nebo Ellipse, ale pokud se nechcete omezovat na vytváření tvarů, které vypadají jako krabice nebo pneumatiky kol, budete muset použít Nástroj pero. V našem tutoriálu Výběr výběry pomocí nástroje Pero podrobně popisujeme, jak používat nástroj pero, takže zde nebudeme znovu projednávat všechny ty věci. Nezapomeňte si tento tutoriál přečíst nejprve, i když nejste obeznámeni s bláznivým světem pera.
V tomto tutoriálu vytvoříme vlastní tvar sledováním objektu v obraze. Máte-li přirozený talent pro kreslení a dokážete nakreslit svůj tvar od ruky, aniž byste museli něco obcházet, skvělé! Není žádný rozdíl mezi trasováním objektu nebo nakreslením jednoho ruky a není žádný přínos pro žádný způsob, jak to udělat (kromě vychloubání práv), ale já osobně považuji za snazší vysledovat objekty (nemám přirozený talent), a to je to, co Budu tady dělat.
Proměním pana Gingerbread Mana zde na vlastní tvar:

Pan Gingerbread Man.
Začněme!
Krok 1: Vyberte nástroj pero
Jak jsem již zmínil, ve Photoshopu můžete vytvářet vlastní tvary pomocí základních tvarových nástrojů, jako je Obdélník nebo Ellipse Tool, ale zkuste vystopovat našeho perníkového muže pomocí těchto nástrojů a pravděpodobně budete chtít kousnout hlavu pryč (omlouvám se, jen trochu perník mužský humor). To, co opravdu potřebujeme, je Nástroj pero, takže jej vyberte z palety Nástroje:
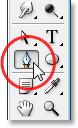
Vyberte nástroj pero.
Nástroj pero můžete také vybrat stisknutím písmene P na klávesnici.
Krok 2: Na panelu voleb vyberte možnost „Vrstvy tvarů“
Je-li vybrán nástroj pero, vyhledejte na panelu Možnosti v horní části obrazovky. Vlevo se zobrazí skupina tří ikon:

Tři ikony na liště Možnosti nám umožňují vybrat, co chceme dělat s Nástrojem pero.
Tyto ikony představují to, co můžete s nástrojem pero udělat. Ikona napravo je zobrazena šedě, a to proto, že je k dispozici pouze tehdy, když máme vybrán jeden ze základních nástrojů Tvar (nástroje pero a nástroje Tvar sdílejí většinu stejných možností na panelu Možnosti). Jak jsme viděli v našem tutoriálu „Provádění výběrů pomocí nástroje Pero“, ikona uprostřed se používá, když chceme nakreslit cesty, ale to není to, co zde chceme dělat. Chceme pomocí nástroje pero kreslit tvary, a proto musíme vybrat ikonu vlevo, což je ikona Vrstva tvarů:

Klepnutím na ikonu „Tvarové vrstvy“ nakreslíte tvary pomocí nástroje Pero.
Možnost „Tvarové vrstvy“ je ve výchozím nastavení vybrána pokaždé, když uchopíte Nástroj pero, takže jej pravděpodobně nebudete muset vybrat sami. Je to dobrý nápad, ale zkontrolovat a ujistit se, že je vybrán, než začnete kreslit svůj tvar.
Měl bych zde zdůraznit, že neexistuje žádný rozdíl mezi drahami kreslení pomocí nástroje Pen a kreslením tvarů. Oba jsou vytvořeny přesně stejným způsobem kliknutím na přidání kotevních bodů a poté vytažením směrových úchytů, pokud je to potřeba k vytvoření přímých nebo zakřivených segmentů cesty (opět si přečtěte náš tutoriál Výběry pomocí nástroje pero, pokud nejste s těmito podmínkami obeznámeni) . Ve skutečnosti, bez ohledu na to, zda jste „oficiálně“ kreslíte tvary nebo cesty, kreslíte cesty. Rozdíl je v tom, že Photoshop vyplní cestu barvami, i když ji kreslíte, což nám umožňuje vidět tvar.
Ve skutečnosti to pro nás vytvoří trochu problém, jak uvidíme za chvíli.
Krok 3: Začněte kreslit tvar
Nyní, když jsme na panelu Možnosti vybrali nástroj Pero a možnost „Tvarové vrstvy“, můžeme začít sledovat kolem objektu. Začnu tím, že vystopuji kolem horní části perníkového muže, kliknutím na nástroj pero umístím kotevní body a vytažením směrových úchytů vytvořím zakřivené úseky cesty kolem boku a horní části hlavy. Na obrázku níže vidíme kotevní body a úchyty, ale všimneme si, že máme také trochu problém. Photoshop vyplňuje tvar barvou popředí (důl je v současné době nastaven na černou), když ho kreslím, čímž zabraňuji perníkům v pohledu:
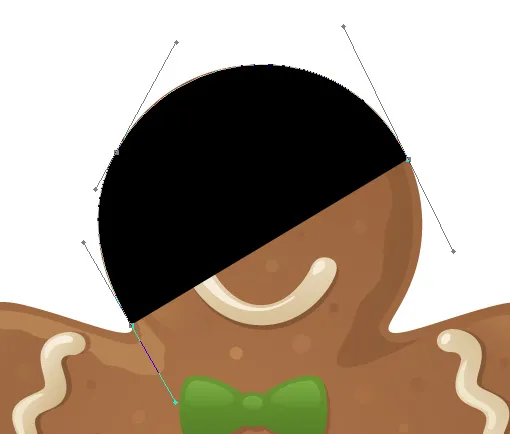
Photoshop vyplní obrazec barvou popředí při jeho kreslení a blokuje tak objekt před zobrazením.
Tento problém vyřešíme příště.
Krok 4: Snižte krytí vrstvy tvaru
Chcete-li vyřešit problém blokování našeho objektu Photoshopem při pokusu o jeho sledování, jednoduše přejděte do palety Vrstvy a snižte krytí vrstvy tvaru. V paletě Vrstvy vidíme, že v současné době mám dvě vrstvy - vrstvu pozadí na spodní straně, která obsahuje moji fotografii perníka, a vrstvu tvaru nad ní, nazvanou „Tvar 1“. Dokážu říct, že vrstva tvaru je vybrána, protože je zvýrazněna modrou barvou, takže pro snížení její neprůhlednosti vše, co musím udělat, je jít na možnost Neprůhlednost v pravém horním rohu palety Vrstvy a snížit hodnotu. Nastavím krytí na asi 50%:

Snižte krytí vrstvy tvaru pomocí možnosti Opacity v pravém horním rohu palety Vrstvy.
Nyní, když jsem snížil krytí vrstvy tvaru, vidím svého perníkového muže snadno skrz barvu tvaru, což bude mnohem snazší pokračovat ve sledování kolem něj:
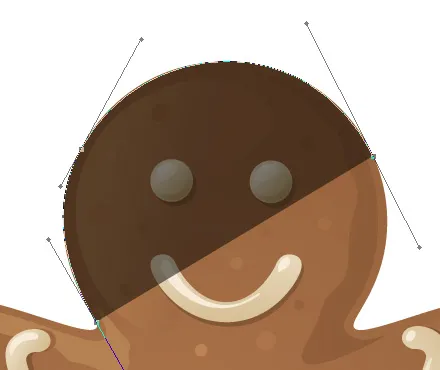
Objekt je nyní viditelný přes barvu tvaru po snížení krytí vrstvy tvaru.
Krok 5: Pokračujte ve sledování objektu
S mužem z perníku, který je nyní viditelný v barvě tvaru, mohu pokračovat kolem něj pomocí nástroje pero, dokud nedokončím svůj původní tvar:

Počáteční tvar kolem objektu je nyní kompletní.
Když se podívám na vrstvu tvaru v paletě Vrstvy, nyní vidím jasně definovaný tvar perníkového muže:
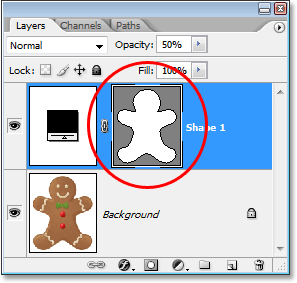
Tvar objektu je nyní jasně viditelný v paletě Vrstvy.
Zatím je vše dobré. Sledovali jsme základní tvar objektu a v závislosti na tvaru, který používáte, to může stačit. V mém případě však můj tvar perníkového muže potřebuje trochu podrobnější. Přinejmenším si myslím, že bychom měli zahrnout jeho oči a ústa do tvaru a pravděpodobně i jeho motýlek a dvě velká tlačítka pod ním. Jak tedy přidáme tyto detaily do tvaru? Jednoduchý. My ne! Odečteme je od tvaru!
Uvidíme, jak to udělat dál!
Krok 6: Vyberte nástroj Ellipse
Začněme jeho očima. Kdybychom chtěli, mohli jsme si vybrat jeho oči pomocí nástroje Pen Tool, ale protože jsou kulaté, budeme je moci snadněji vybrat pomocí nástroje Ellipse Tool. Vyberte nástroj elipsy z palety nástrojů. Ve výchozím nastavení se skrývá za nástrojem Obdélník, takže klikněte na nástroj Obdélník a poté na sekundu nebo dvě podržte tlačítko myši, dokud se neobjeví rozevírací nabídka, a poté ze seznamu vyberte nástroj Ellipse:
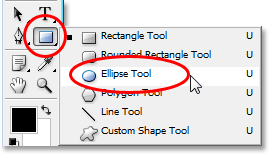
Klikněte na nástroj Obdélník v paletě Nástroje, pak podržte tlačítko myši, dokud se neobjeví rozevírací nabídka, a vyberte ze seznamu nástroj Ellipse.
Krok 7: Vyberte možnost „Odečíst z oblasti tvaru“
Když je vybrán nástroj Ellipse Tool, podívejte se na panel Možnosti a uvidíte řadu ikon seskupených dohromady, které vypadají jako malé čtverečky kombinované různými způsoby. Tyto ikony nám umožňují dělat věci, jako je přidání nového tvaru k aktuálnímu tvaru, odečtení tvaru od aktuálního tvaru nebo protnutí jednoho tvaru s druhým. Klikněte na třetí ikonu zleva, což je ikona Odečíst od oblasti tvaru:

Na panelu Možnosti klikněte na ikonu „Odečíst z oblasti tvaru“.
Krok 8: Vytáhněte tvary a odečtěte je od počátečního tvaru
Nyní, když máme vybranou možnost „Odečíst z oblasti tvaru“, můžeme začít do našeho tvaru přidávat malé detaily tím, že z něj v podstatě vyřízneme díry. Začnu tažením eliptického tvaru kolem jeho levého oka:
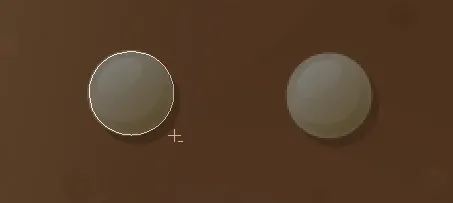
Přetažení eliptického tvaru kolem levého oka.
Když uvolním tlačítko myši, eliptický tvar kolem oka se okamžitě odečte nebo „vystřihne“ od počátečního tvaru a vytvoří pro oko otvor. Levé oko z původního obrázku na vrstvě pozadí pod ním nyní prochází otvorem:
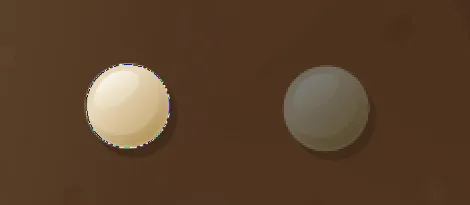
Levé oko bylo nyní „vystřiženo“ z původního tvaru, což umožnilo, aby se oko z původního obrázku pod ním promítlo.
Udělám to samé pro pravé oko. Nejprve kolem něj přetáhnu eliptický tvar:
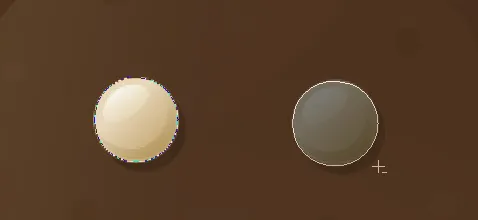
Přetažení eliptického tvaru kolem pravého oka.
A jakmile uvolním tlačítko myši, vyřízne se druhý kruhový otvor z počátečního tvaru a vytvoří se druhé oko, což opět umožní, aby se původní obrázek pod ním ukázal skrz:
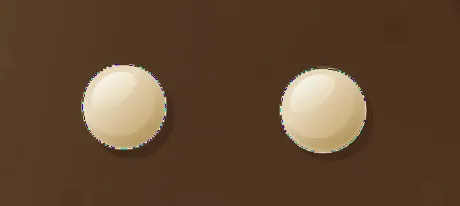
Druhá díra je nyní vyříznuta z původního tvaru a vytváří druhé oko.
Protože dvě tlačítka pod motýlkem jsou také kulatá, mohu je pomocí nástroje Ellipse Tool také vyříznout z mého tvaru. Nejprve přetáhnu tvar kolem horního tlačítka:
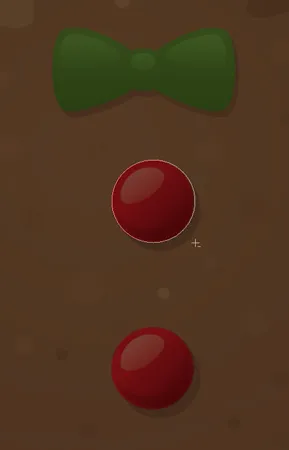
Přetažení eliptického tvaru kolem horního tlačítka.
Uvolněním tlačítka myši se odebere tvar od počátečního tvaru, vytvoří se díra pro tlačítko a umožní se zobrazení obrázku pod ním:
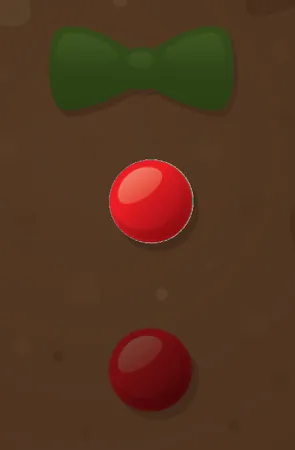
Druhá díra je nyní vyříznuta z původního tvaru a vytváří druhé oko.
A teď udělám to samé pro spodní tlačítko a nejdřív ho přetáhnu kolem:
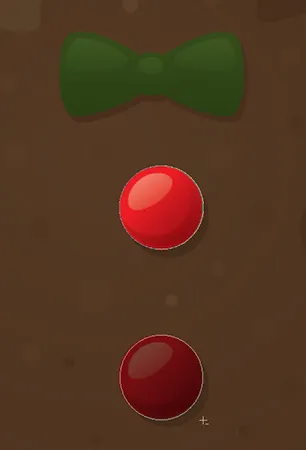
Přetažení eliptického tvaru kolem dolního tlačítka.
Když uvolním tlačítko myši, vytvoří se v počátečním tvaru čtvrtá díra:
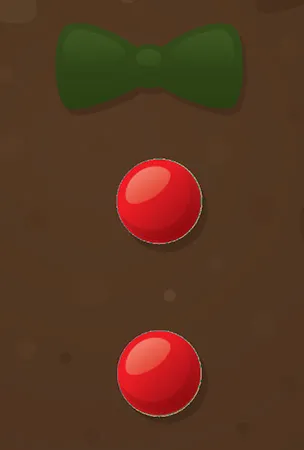
Obě tlačítka byla nyní vyříznuta z původního tvaru.
Pokud se v tomto bodě podívám na miniaturu náhledu své vrstvy vrstvy v paletě Vrstvy, uvidím dva otvory pro oči a dva otvory pro tlačítka, která jsem vyřízl z tvaru:
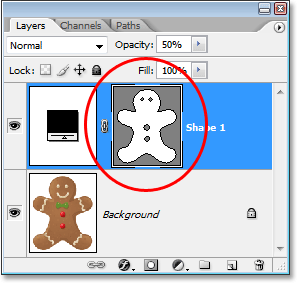
Miniatura vrstvy tvaru nyní zobrazuje otvory vyříznuté z tvaru pro oči a tlačítka.
Chystáme se přepnout zpět na nástroj pero a přidat další detaily do tvaru další!
Krok 9: Odečtěte všechny zbývající podrobnosti z tvaru pomocí nástroje pero
V tuto chvíli přejdu zpět k nástroji Pen Tool, protože mám několik podrobností, které chci přidat do svého tvaru, které nebudu moci vybrat pomocí nástroje Ellipse Tool.
Chci přidat jeho ústa do tvaru, stejně jako jeho motýlek, takže s vybraným nástrojem Pen Tool a volbou "Odečíst z oblasti tvaru", která je stále vybrána v pruhu voleb, se jednoduše podívám na jeho ústa a motýlkem odečíst od mého původního tvaru perník muž.
Zde vidíme cesty, které jsem kolem nich nakreslil, spolu s původním obrázkem muže z perníku, který ukazuje otvory, které jsem vytvořil:
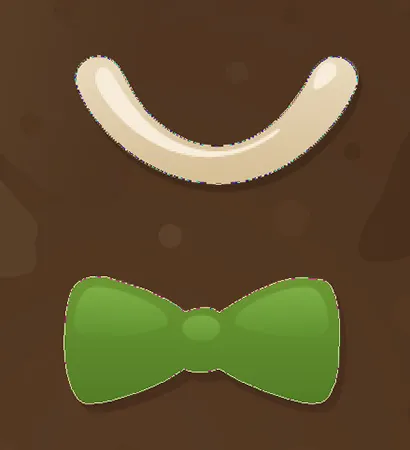
Ústí a motýlek byly nyní vyříznuty z tvaru perníkového muže pomocí nástroje Pen.
Dokončíme tvar našeho perníkového člověka odečtením těch chmurných řad moučkového cukru od jeho paží a nohou. Opět k tomu použiji nástroj pero. Tady kreslím cestu kolem moučkového cukru podél jeho levé paže a my vidíme tvar moučkového cukru, který je vyříznut z původního tvaru, jak já jdu:
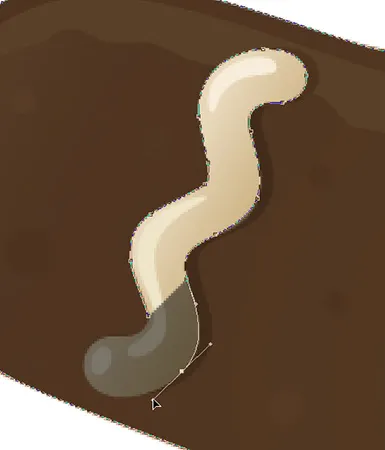
Odečtením řady moučkového cukru podél jeho levé paže nástrojem pero.
Dokončím trasování kolem tohoto a pak trasování kolem dalších tří, dokud všechny čtyři řady moučkového cukru nebudou odečteny od mého původního tvaru:

Řady moučkového cukru podél jeho paží a nohou byly odečteny od počátečního tvaru.
Podíváme-li se znovu na miniaturu vrstvy tvaru v paletě Vrstvy, vidíme jasněji, že všechny čtyři řady moučkového cukru, spolu s jeho očima, ústy, motýlkem a knoflíky, byly nyní vyříznuty z tvaru:
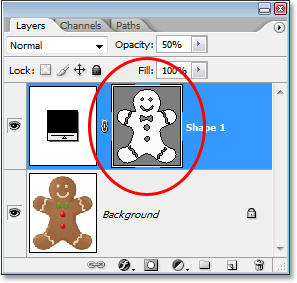
Miniatura vrstvy tvaru v paletě Vrstvy zobrazující všechny detaily, které byly vyříznuty z původního tvaru perníkového člověka.
V této chvíli bych řekl, že tvar perníkového muže je kompletní! Použili jsme nástroj pero k trasování kolem něj, vytvořili jsme náš počáteční tvar, a pak jsme použili kombinaci nástroje pero a elipsa, spolu s možností „odečíst z oblasti tvaru“, vystřihnout vše menší detaily ve tvaru.
Krok 10: Zvyšte neprůhlednost vrstvy tvaru zpět na 100%
Nyní, když jsme dokončili trasování kolem různých částí našeho objektu, již nemusíme vidět původní obraz skrz tvar, takže se vraťte zpět k možnosti krytí v pravém horním rohu palety Vrstvy a nastavte hodnotu krytí zpět do 100%:
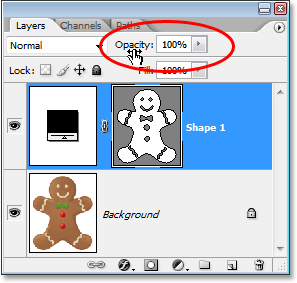
Zvyšte krytí vrstvy tvaru zpět na 100%.
Také si dočasně skryju svoji vrstvu pozadí kliknutím na její ikonu viditelnosti vrstvy (ikona „oka“), takže můžeme vidět jen samotný tvar na průhledném pozadí. Pokud nechcete, nemusíte skrýt vrstvu pozadí . Dělám to jen proto, abychom usnadnili vidění samotného tvaru:

Kliknutím na ikonu "Viditelnost vrstvy" pro vrstvu pozadí ji dočasně skryjete před zobrazením.
S mým původním obrázkem ve vrstvě pozadí nyní skrytým a hodnotou krytí mé vrstvy tvaru nastavenou zpět na 100%, zde je tvar perníkového muže, který jsem vytvořil:
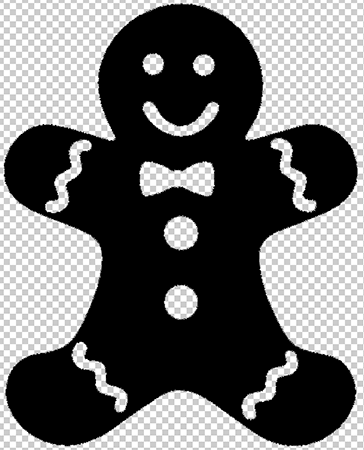
Dokončený tvar perník muž, ukazující na průhledném pozadí.
Po tom všem, co máme, máme svůj tvar! Ještě jsme však neskončili. Stále ji musíme definovat jako vlastní tvar a uvidíme, jak to udělat dál!
Krok 11: Definujte tvar jako vlastní tvar
Chcete-li náš tvar definovat jako vlastní tvar, nejprve se ujistěte, že je vybrána vrstva tvaru v paletě Vrstvy. Musíte se také ujistit, že je vybrána miniatura náhledu vrstvy tvaru. Můžete říci, že je vybrána, protože bude mít kolem sebe bílý rámeček zvýraznění a v dokumentu také uvidíte obrysy cesty kolem vašeho tvaru. Pokud miniatura náhledu nemá ohraničení zvýraznění a nemůžete vidět obrysy cesty, vyberte ji kliknutím na miniaturu:
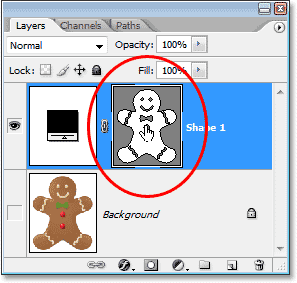
Kliknutím přímo na miniaturu náhledu vrstvy tvaru ji v případě potřeby vyberte.
Poznámka: Pokud budete někdy potřebovat skrýt obrysy cesty kolem vašeho tvaru, jednoduše klepnutím na miniaturu náhledu vrstvy tvaru zrušte výběr.
Když je vybrána vrstva tvaru a její miniatura náhledu, přejděte v horní části obrazovky do nabídky Úpravy a vyberte Definovat vlastní tvar:
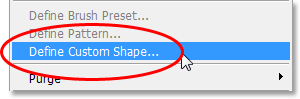
Přejděte na Úpravy> Definovat vlastní tvar.
Photoshop zobrazí dialogové okno Název tvaru, ve kterém budete vyzváni k zadání názvu tvaru. Budu nazývat svůj tvar "Perník muž":
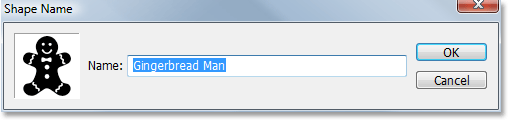
Do dialogového okna Název tvaru zadejte název tvaru.
Až budete hotovi, ukončete dialogové okno kliknutím na OK a váš vlastní tvar je nyní připraven k akci! V tomto okamžiku můžete svůj dokument Photoshop zavřít, protože jsme dokončili vytváření a ukládání našeho tvaru. Teď se podíváme, kde to najít a jak to použít!
Krok 12: Otevřete nový dokument Photoshopu
Otevřete nový prázdný dokument Photoshopu tak, že v horní části obrazovky přejdete do nabídky Soubor a vyberete Nový …. Tím se otevře dialogové okno Nový dokument. Pro účely tohoto návodu si můžete vybrat libovolnou velikost dokumentu. Z nabídky Preset si vyberu 640x480 pixelů:
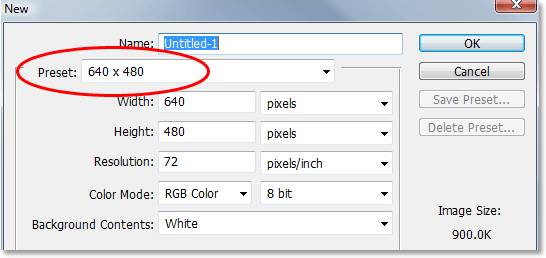
Vytvořte nový prázdný dokument Photoshopu.
Krok 13: Vyberte nástroj Custom Shape Tool
S otevřeným novým prázdným dokumentem Photoshopu vyberte z palety nástrojů nástroj Custom Shape Tool. Ve výchozím nastavení se skrývá za nástrojem Obdélník, takže klikněte na nástroj Obdélník, poté podržte tlačítko myši na vteřinu nebo dvě, dokud se neobjeví rozbalovací nabídka, a poté vyberte ze seznamu nástroj Vlastní tvar:
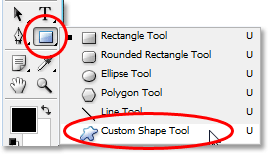
Klikněte na nástroj Obdélník, poté držte tlačítko myši stisknuté, dokud se neobjeví rozbalovací nabídka, a poté vyberte nástroj Vlastní tvar.
Krok 14: Vyberte svůj vlastní tvar
Je-li vybrán nástroj Custom Shape Tool, klepněte pravým tlačítkem myši (Win) / Control-Click (Mac) kdekoli v dokumentu Photoshopu. Zobrazí se výběrové pole Tvar, které vám umožní vybrat libovolný z aktuálně dostupných vlastních tvarů. Tvar, který jste právě vytvořili, se ve výběrovém poli zobrazí jako poslední tvar. Jednoduše klikněte na malou miniaturu a vyberte ji:
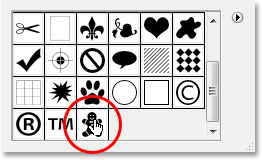
"Klepnutím pravým tlačítkem" (Win) / "Control-click" (Mac) kdekoli v dokumentu otevřete výběrové pole Tvar, poté kliknutím na miniaturu vlastního tvaru vyberte tvar.
Krok 15: Vytáhněte svůj tvar
S vybraným vlastním tvarem jednoduše klikněte dovnitř dokumentu a přetáhněte tvar! Chcete-li omezit proporce tvaru při tažení, abyste náhodou nezkreslili jeho vzhled, podržte při tažení klávesu Shift. Můžete také podržet klávesu Alt (Win) / Option (Mac), pokud chcete přetáhnout obrazec z jeho středu. Pokud potřebujete při přetahování přemístit tvar, jednoduše přidržte mezerník, přetáhněte tvar do nového umístění, uvolněte mezerník a pokračujte v přetahování tvaru.
Při přetahování tvaru uvidíte pouze základní obrys cesty zobrazovaného tvaru:
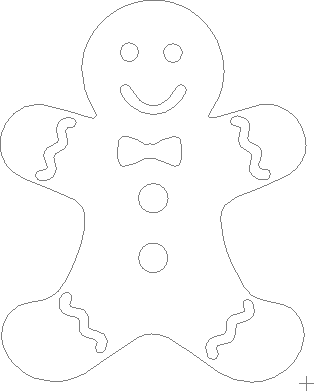
Při přetažení tvaru se objeví základní obrys tvaru cesty.
Když jste spokojeni s velikostí a umístěním tvaru, jednoduše pusťte tlačítko myši a Photoshop vyplní tvar vaší aktuální barvou popředí (moje je nastaveno na černou):
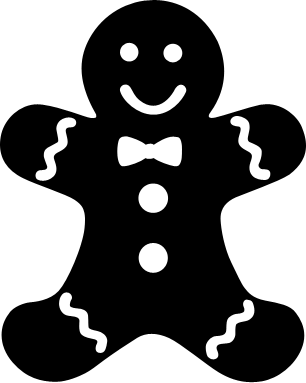
Uvolněte tlačítko myši a Photoshop vyplní tvar barvou.
Budeme dokončovat věci tím, že se podíváme na to, jak změnit barvu našeho tvaru, spolu s tím, jak změnit velikost a otočit ji, další!
Krok 16: Poklepáním na miniaturu vrstvy tvaru změníte barvu tvaru
Když táhnete a přidáváte do dokumentu, nemusíte se obávat barvy vašeho tvaru. Photoshop automaticky vyplní tvar libovolnou barvou, kterou jste právě vybrali jako barvu popředí, ale pokud chcete barvu kdykoli změnit, stačí dvakrát kliknout na miniaturu vrstvy tvaru. Ne miniatura náhledu tvaru vpravo (což se technicky nazývá miniatura vektorové masky). Chcete miniaturu vlevo, tu, která vypadá jako vzorník barev s malou posuvnou lištou pod ní. Dvojitým kliknutím na něj změníte barvu tvaru:
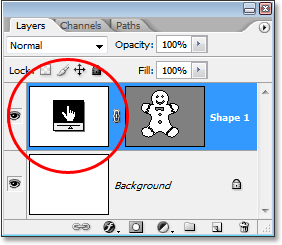
Dvojitým kliknutím na miniaturu vrstvy tvaru (miniatura vzorníku barev) vlevo změníte barvu tvaru.
To vyvolá výběr barvy Photoshopu. Vyberte si novou barvu pro svůj tvar pomocí nástroje Color Picker. Vyberu si hnědou barvu pro svého perníka:
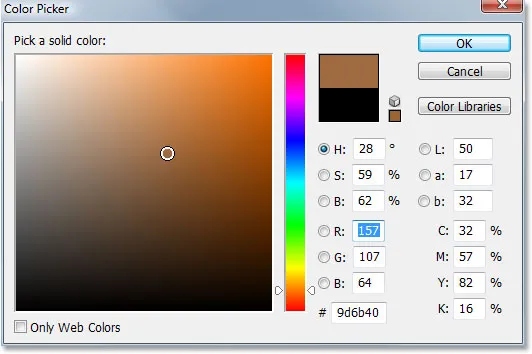
Pomocí nástroje pro výběr barvy vyberte novou barvu pro svůj tvar.
Až skončíte, klikněte na OK, abyste ukončili výběr barvy a nová barva se použije na váš tvar:

Barva tvaru byla nyní změněna.
Můžete změnit barvu svého tvaru, kdykoli potřebujete, a kolikrát chcete!
Krok 17: Změňte velikost tvaru, pokud je to nutné, s volnou transformací
Barva není jediná věc, kterou si nemusíte dělat starosti s tvary. Jednou z velkých věcí, které se týkají práce s tvary ve Photoshopu, je to, že používají vektory místo pixelů, což znamená, že můžete libovolně měnit jejich velikost, kdykoli budete chtít, tak často, jak chcete, bez ztráty kvality obrazu! Pokud se rozhodnete, že budete chtít svůj tvar kdykoli zvětšit nebo zmenšit, jednoduše vyberte vrstvu tvaru v paletě Vrstvy a poté pomocí klávesové zkratky Ctrl + T (Win) / Command + T (Mac) vyvolejte Free transformaci Photoshopu krabice a úchyty kolem tvaru. Změňte velikost tvaru přetažením kterékoli z rohových úchytů. Podržte klávesu Shift a táhněte za úchyty, abyste omezili proporce tvaru, takže opět nechcete náhodně zkreslit vzhled. Můžete také držet stisknutou klávesu Alt (Win) / Option (Mac), když přetáhnete úchyty a změníte tvar z jeho středu:
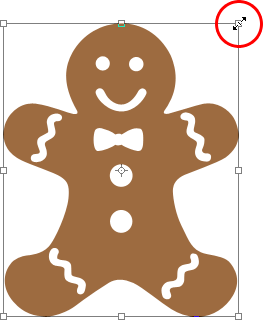
Změňte velikost tvaru přetažením libovolných úchytů Free Transform.
Chcete-li obrazec otočit, jednoduše přesuňte myš kdekoli mimo pole Free Transform a pak jej otočte kliknutím a tažením:
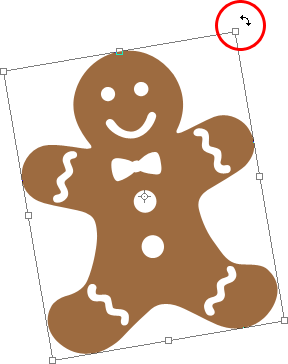
Kliknutím a přetažením myši kdekoli mimo pole Zdarma transformace obrazec otočíte.
Až budete hotovi, stiskněte Enter (Win) / Return (Mac) a přijměte transformaci a ukončete Free Transform.
Do dokumentu můžete přidat tolik kopií vlastního tvaru, kolik chcete, a podle potřeby měnit barvu, velikost a rotaci každého z nich. Každá kopie tvaru se v paletě Vrstvy zobrazí jako vlastní samostatná vrstva tvaru. Zde jsem do svého dokumentu přidal několik dalších kopií mého tvaru perníku, z nichž každá byla nastavena na jinou barvu, velikost a úhel. Všimněte si, jak nezáleží na tom, jakou velikost si vyrobíte, vždy si zachovají své ostré a ostré hrany:

Přidejte ke svému návrhu tolik kopií svého vlastního tvaru, jak měníte barvu, velikost a úhel každého z nich.
A tady to máme! Vytvořili jsme počáteční tvar trasováním kolem objektu pomocí nástroje Pen. "Vystřihli jsme" malé detaily v našem tvaru pomocí kombinace nástroje pero a nástroje elipsa, oba nastaveny na možnost "odečíst z oblasti tvaru" na panelu voleb. Náš tvar jsme uložili jako vlastní tvar pomocí možnosti „Definovat vlastní tvar“ v nabídce Úpravy. Poté jsme vytvořili nový dokument Photoshopu, vybrali jsme „Nástroj vlastního tvaru“, vybrali náš tvar z výběrového pole Tvar a přetáhli náš tvar dovnitř dokumentu. Nakonec jsme viděli, jak změnit barvu, velikost a úhel tvaru kdykoli chceme!
Kam dál?
To pokrývá základy toho, jak vytvořit a používat vlastní tvary ve Photoshopu, a to nás přivádí na konec části 1 našeho návodu „Uživatelské tvary pro digitální scrapbooking“. V části 2 se podíváme na to, jak shromáždit více tvarů, které jsme vytvořili, a uložit je jako sady vlastních tvarů! Navštivte naši sekci Photoshop Basics, kde najdete další témata Photoshopu!