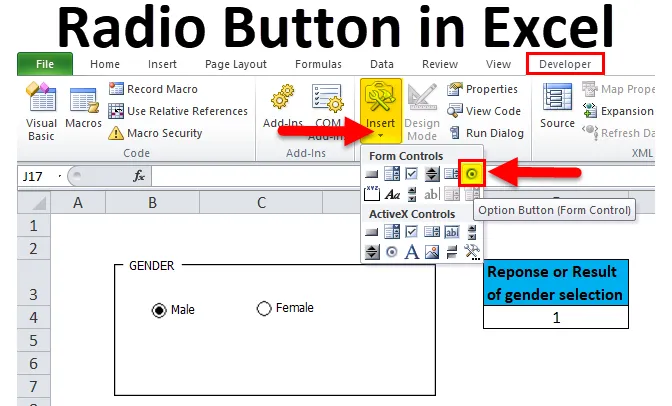
Přepínač v Excelu (obsah)
- Přepínač v Excelu
- Jak přidat přepínač do pásu karet aplikace Excel?
- Jak vložit přepínač do Excelu?
Přepínač v Excelu
Rádiové tlačítko se také nazývá „Tlačítko volby“.
- Umožňuje uživatelům vybírat nebo přepínat pomocí více možností v excel dashboardu nebo hlásit jednu po druhé.
- Přepínač nebo tlačítko Možnosti se používá k výběru nebo výběru předdefinované a konkrétní možnosti z více možností.
Definice
Jedná se o ovládací prvek Windows obsahující nějaký text, je to malý kulatý tvar tlačítka před nebo za textovou hodnotu. Po výběru přepínače se do něj dostane černá tečka (kde označuje, že je označena) a je spojena s buňkou v listu.
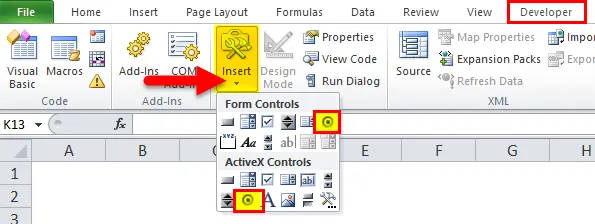
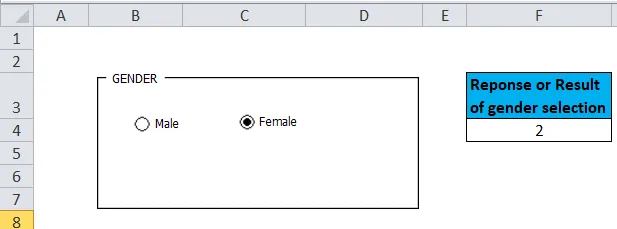
Aby přepínače fungovaly, musí být spojeny nebo propojeny s buňkou v listu, a pak pouze vy budete moci zaznamenat odpověď.
Přepínače neumožňují vybrat více výběrů. tj. pokud je ve skupině více přepínačů, lze najednou vybrat pouze jedno z přepínačů v této skupině.
Jak přidat kartu vývojáře obsahující volbu přepínače v pásu karet aplikace Excel?
Pokud nenajdete kartu vývoje ve formátu Excel, můžete ji povolit nebo přidat podle následujících pokynů:
Můžete kliknout pravým tlačítkem na kteroukoli z existujících karet na pásu karet, kde se zobrazí možnosti, a v tom vyberte Přizpůsobit pás karet.
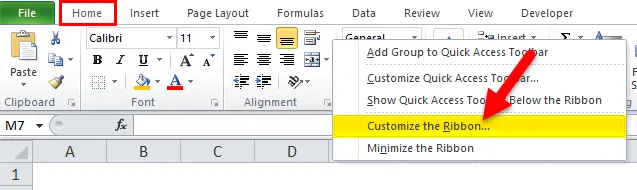
Otevírá se dialogové okno Možnosti aplikace Excel, v němž pod možností Přizpůsobit hlavní kartu pásu vyberte kartu Vývojář. Klepnutím na OK použijete změny.
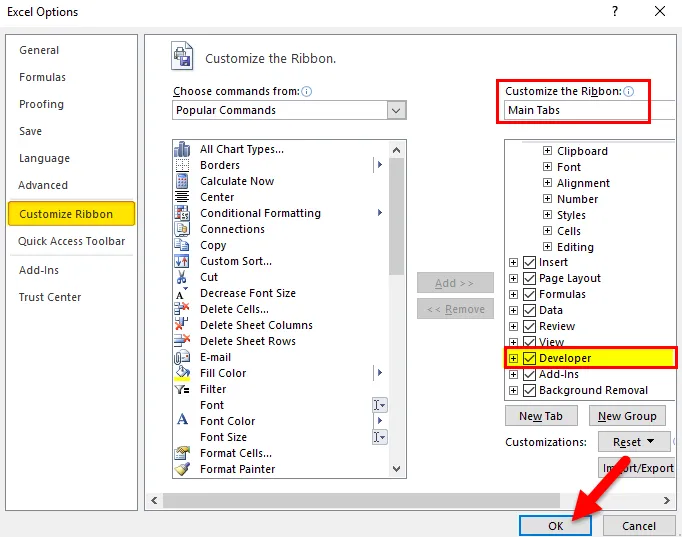
Karta vývojáře se nyní zobrazuje jako jedna z karet na pásu karet.
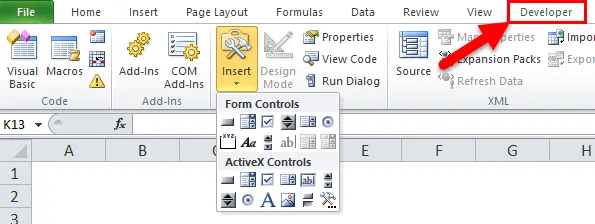
Na kartě vývojáře lze kromě přepínače nebo přepínacího tlačítka zobrazit různé další interaktivní ovládací nástroje
Jak vložit přepínač nebo přepínač v Excelu?
Přepínač v Excelu je velmi jednoduchý a snadno vytvořitelný. Podívejme se na fungování Rádiového tlačítka v Excelu pomocí několika příkladů.
Tuto šablonu aplikace Radio Button Excel si můžete stáhnout zde - šablonu aplikace Radio Button ExcelTlačítko Možnosti v Excelu Příklad č. 1
Krok 1: Přidání skupinového rámečku pomocí možnosti řízení formuláře.
Skupinová pole jsou obdélníkové objekty s volitelnými štítky, ve kterých můžete podle svého názvu aktualizovat název. Hlavním účelem přidání skupinového rámečku je vizuální uspořádání souvisejících položek ve formuláři a používá se k propojení sady možností tlačítek k sobě navzájem a jejich uzavření v ovládacím prvku skupinového pole na listu
Skupinový box lze do listu přidat níže uvedenými kroky:
Na pásu karet aplikace Excel klikněte na kartu Vývojář a poté na tlačítko Vložit. Zobrazí se rozevírací seznam. V Ovládacích prvcích formuláře vyberte příkaz Skupinový rámeček a aktivujte tento nástroj.

Klikněte na list Excelu, kde se objeví symbol + a vytvoří se skupinový box, s výchozím názvem Group Box 1.
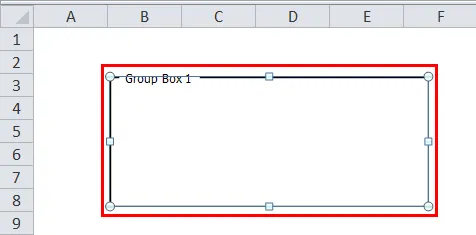
Tažením přes text titulek ve skupinovém rámečku jej vyberte a zadejte nový titulek podle vašeho výběru pro název skupinového rámečku. Zde jsem to změnil na „Pohlaví“. Po formátování textu a odstranění řádků mřížky se zobrazí níže uvedený text.
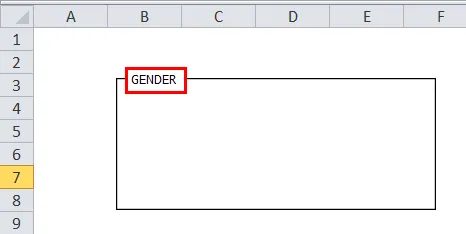
Velikost skupinového rámečku můžete změnit z čtvercového na obdélníkový tvar podle vašeho výběru přetažením rohů dovnitř nebo ven.
Krok 2 : Přidání rádia nebo tlačítka volby.
Nyní můžete přidat tlačítka rádia nebo přepínačů do skupinového rámečku níže uvedenými kroky:
Na kartě Excel pro vývojáře klikněte na Vložit. Sekce Ovládací prvky formuláře a aktivní ovládací prvky X se zobrazí v rozevírací nabídce pod možností Vložit, v sekci Ovládací prvky formuláře vyberte příkaz Tlačítko Možnosti a tento nástroj aktivujte.
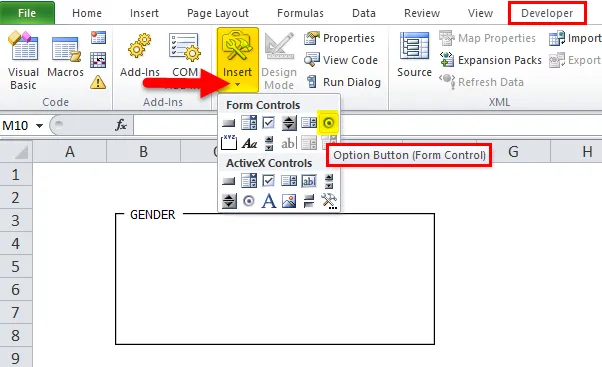
Jakmile vyberete příkaz Option Button, kurzor myši se změní na křížek a přesuňte myš na buňku, do které chcete vložit přepínač, můžete použít Option Option kdekoli v poli skupiny pohlaví na základě vašeho výběru a počtu možnosti, které chcete přidat do pole skupiny pohlaví.
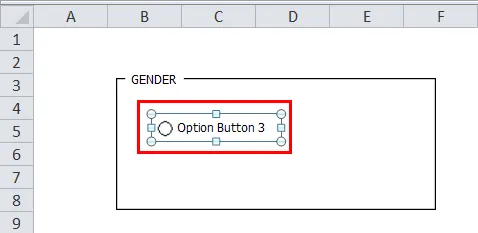
Nyní můžete upravit nebo aktualizovat textový název pro každý přepínač kliknutím pravým tlačítkem myši na buňku a výběrem možnosti „Upravit text“ v místní nabídce.
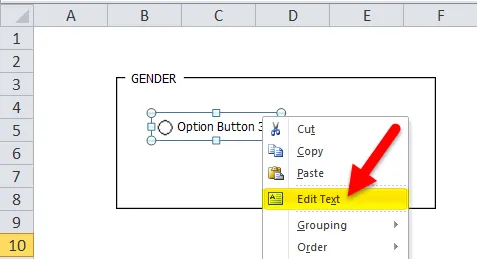
Text je upravován jako pohlaví.
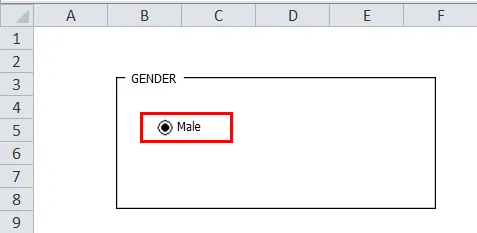
Poznámka: Tlačítko celé možnosti a jeho titulek musí být v rámci skupinového rámečku, proto také upravte velikost skupinového rámečku.
Tlačítko Možnosti, jak již název napovídá nebo označuje, umožňuje vytvořit více možností nebo přepínače v Excelu, abychom si mohli vybrat jednu z různých možností. proto nestačí pouze jedno tlačítko v Excelu. Tlačítko více možností můžeme vytvořit pomocí klávesy (Ctrl + d) nebo pomocí volby Kopírovat-Vložit (Ctrl + C a Ctrl + V).
Zde jsem vytvořil dvě přepínací tlačítka v sekci pohlaví, tj. Muž a žena.
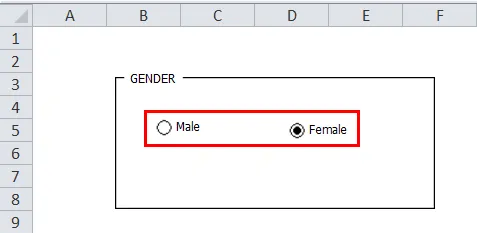
Krok 3: Propojte možnost s buňkou.
Hlavním rysem tlačítka Option v Excelu je, že když vybereme jeden, ostatní by měli být automaticky zrušeni.
Nyní je otázkou, jak můžeme vědět, který z nich je vybrán? a navíc bych měl zaznamenat odpověď nebo výsledek výběru provedeného mezi dvěma možnostmi.
Aby k tomu došlo, musíme propojit tlačítka voleb s konkrétní buňkou na základě vaší volby, kde se zobrazí pořadové číslo tlačítka volby nebo výsledek volby v Excelu a toto číslo můžeme použít jako odpověď nebo výsledek výběru.
Chcete-li propojit tlačítko Option s buňkou, klikněte pravým tlačítkem na tlačítko mužské volby a přejděte na položku Řízení formátu.
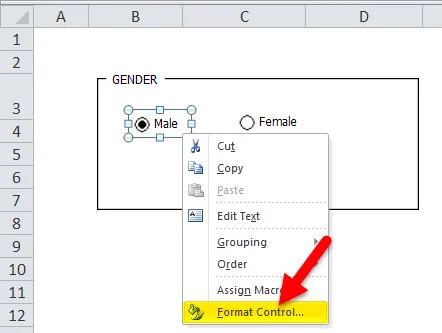
V dialogovém okně „Format Control“ na kartě „Control“ napište adresu buňky podle vašeho výběru, vyberte odkaz na buňku a klikněte na OK.
Zde Na níže uvedeném snímku je mužská možnost Box propojena s buňkou „F4“ ve stejném listu.
Poznámka: Chcete-li zaznamenat odpověď, můžete odkazovat na jinou buňku jiného listu.
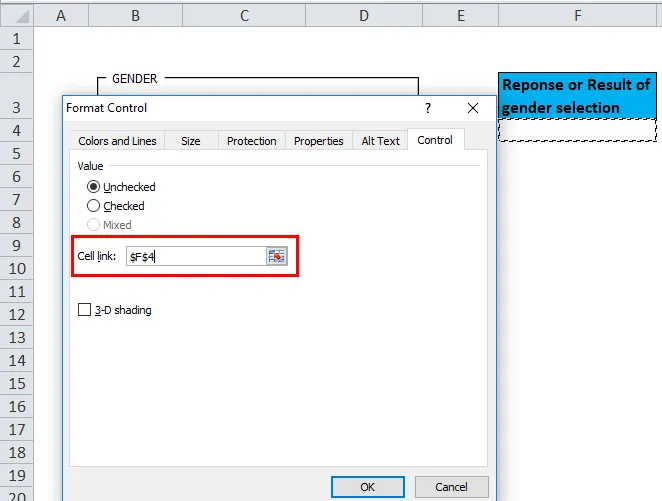
Nyní se hodnota buňky „F4“ změní na 1 nebo 2, podle nebo na základě volby tlačítka voleb v Excelu.
Na níže uvedeném snímku obrazovky můžete pozorovat, když kliknete na jedno z polí Možnosti, tj. Žena ve Skupinovém boxu, číslo propojovacího pole se objeví v propojené buňce. tj. 2 v buňce „F4“.
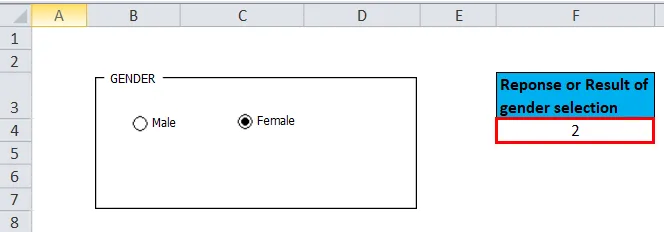
Podobně, pokud vyberete mužskou možnost, hodnota buňky „F4“ se změní na 1.
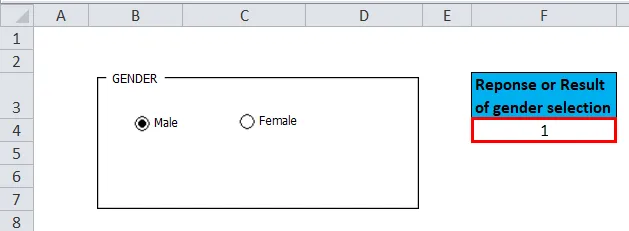
Takto můžete vytvořit více otázek pomocí skupinových tlačítek a tlačítek možností.
Důležité informace o možnosti přepínače v aplikaci Excel
- Je specifikován v kategorii excelních interaktivních ovládacích prvků. Je snadno použitelný a nevyžaduje žádné odborné znalosti v Excelu.
- K vytvoření dynamického grafu se také používají volby nebo přepínače.
- Možnost Tlačítka v Excelu pomáhá snadno vytvořit svůj vlastní dotazník s více možnostmi výběru.
Doporučené články
Toto byl průvodce přepínačem v Excelu. Zde diskutujeme o jeho použití a způsobu použití přepínače v Excelu s příklady aplikace Excel a stahovatelnými šablonami Excel. Můžete se také podívat na tyto užitečné funkce v Excelu -
- CEILING Funkce v MS Excel
- Jak používat funkci TANH v Excelu?
- Použití funkce RATE v Excelu
- Průvodce funkcí Excel měsíce