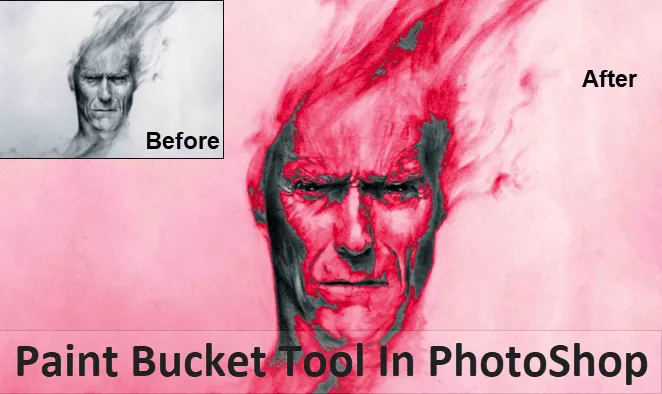
Úvod do Paint Bucket Tool ve Photoshopu
Nástroj Paint Bucket není něco, co bylo vytvořeno právě teď nebo přibližně před několika lety. Tento nástroj se naopak nejčastěji používá od doby, kdy uživatelé Photoshopu někdy vytvořili. Tento nástroj se nejčastěji používá pro vykreslování, publikování a úpravy fotografií umělců nebo fotografů, kteří tento nástroj používají každý den, zejména pokud se používá s nástrojem pro výběr markýzy.
Chcete-li si poznamenat jeho použití, tento nástroj pomáhá při vyplňování vybrané oblasti v obrázku barvou, která je barvou popředí, a hodí se, když se používá k vytvoření pozadí nebo návrhu rozvržení. Nejlepší na tom je, že nám to umožní vyplnit všechny oblasti, které jsou spojeny se zbytkem oblasti, která je vybrána pro vyplnění barvy.

Kde je nástroj Paint Bucket Tool přítomen ve Photoshopu?
Abychom věděli a zjistili, kde je umístěn nástroj plechovka barvy, uvidíme ho na tomto obrázku a příklady jsou uvedeny níže:

Nástroj Kbelík barvy lze nalézt na postranním panelu nástrojů, tj. Na střední levé straně panelu nástrojů, což je stejné místo, kde je umístěn nástroj Přechod.
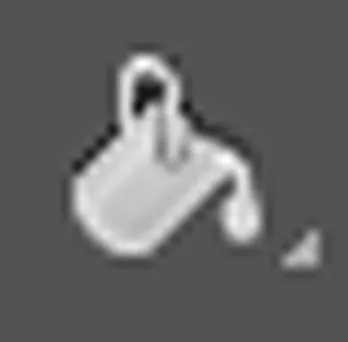
Jak používat nástroj Kbelík barvy ve Photoshopu?
Abychom věděli, jak postupujeme pomocí nástroje Kbelík barvy, začneme několika kroky. Přitom bychom také měli začít s prací pomocí klávesových zkratek, abychom trochu urychlili naši práci, což nám může pomoci maximalizovat naši rychlost. Klávesová zkratka (V) na klávesnici aktivuje nástroj Move, který nám může pomoci s navigační částí pomocí našich možností softwaru Photoshop, zatímco procházíme různými možnostmi.
Nástroj Move lze také najít v postranním panelu nástrojů, tj. V levém horním rohu v postranním panelu nástrojů.
Kroky k použití nástroje plechovka barvy
Krok 1: Přejděte na možnost a vyberte „Nástroj plechovka barvy“ kliknutím levým tlačítkem myši a podržením ikony a výběrem nástroje plechovka barvy.

Pomocí tohoto nástroje pak nastavíme barvu popředí na modrou a současně s použitím nástroje Paint Bucket Tool aplikujeme barvu na průhledný prostor na pozadí, který má změnit nebo upravit něco v obrázku.

Můžeme také použít klávesovou zkratku (G) na klávesnici. Tato klávesová zkratka aktivuje nástroj Paint Bucket Tool a také nastavené nástroje, tj. „Gradient Tool“ a „3D Material Drop Tool“.
Krok 2: Výběr barvy pro popředí.
Abychom mohli začít přidávat nebo vybírat barvy, musíme kliknout na políčko „Barva popředí“, které vidíme na obrázku. Pomocí lišty Možnosti nástroje vybereme možnosti Typ výplně, který má tento nástroj použít, který vidíme v levém horním rohu obrázků. Ve výchozím nastavení je výplň vybrána tak, aby byla použita pro „barvu popředí“, a poté, co použijeme modrou barvu pomocí nástroje Paint Bucket Tool, uvidíme výstup na obrázku níže.

Porovnání výstupu
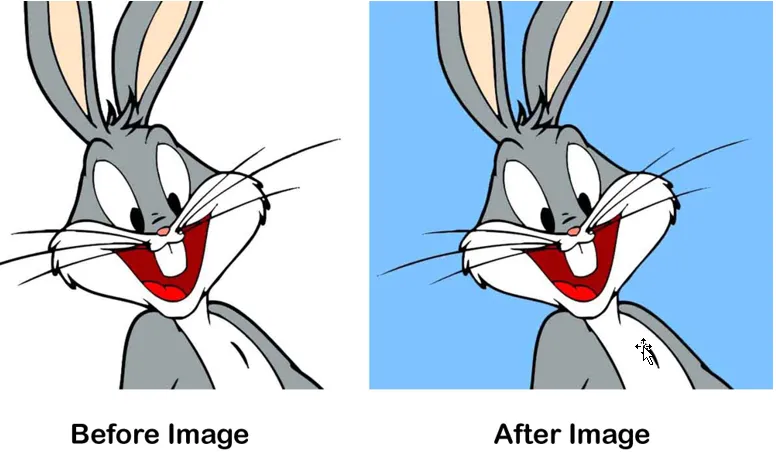
V případě, že si přejeme použít nějaký vzor místo barev, pak můžeme přejít na volbu “Výplň vzorku”. Tento nástroj je umístěn na stejném místě, tj. Vidíme jej v levém horním rohu.
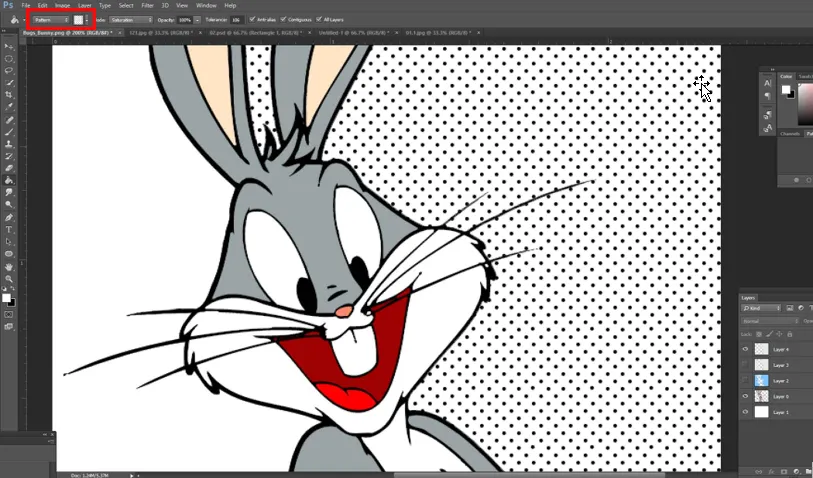
Chcete-li začít používat vzory, přejdeme na rozevírací seznam a můžeme vybrat, který vzor se použije na naše výběry nebo pozadí obrázku, jak vidíme na tomto obrázku, který používáme k malování požadované oblasti.
Porovnání výstupu
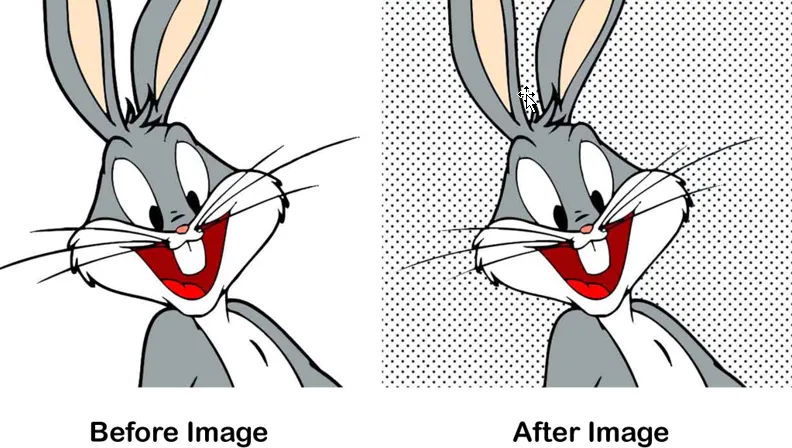
Tímto způsobem pak víme, jak aplikovat barvy nebo vzory pomocí nástroje Paint Bucket Tool, který vidíme na výstupech na výše uvedených obrázcích.
Příklad č. 2 - Tool Bucket Tool ve Photoshopu
Krok 1: Poté, co se seznámíme s používáním typu výplně nebo typu vzoru, můžeme nyní hrát s dalšími možnostmi s obrázkem níže.

Možnost „Opacity“ je něco, co používáme k nastavení procenta průhlednosti, tj. Od 1 do 100% pomocí posuvníku. Tímto způsobem získáme to, že naše barva, kterou jsme si vybrali, ji uvede do neprůhlednosti.
Krok 2: Možnost „Tolerance“ je něco, z čehož nejnižší hodnota tolerance vykreslí pouze barvu na obrázku, která má v dané oblasti stejnou barvu. Hodnoty v posuvníku, ze kterých musíme ve výchozím nastavení vybírat, tj. Začínat 0 až 255 .
Níže uvedený obrázek ukazuje výstup a vidíme, že hodnota tolerance je 30.
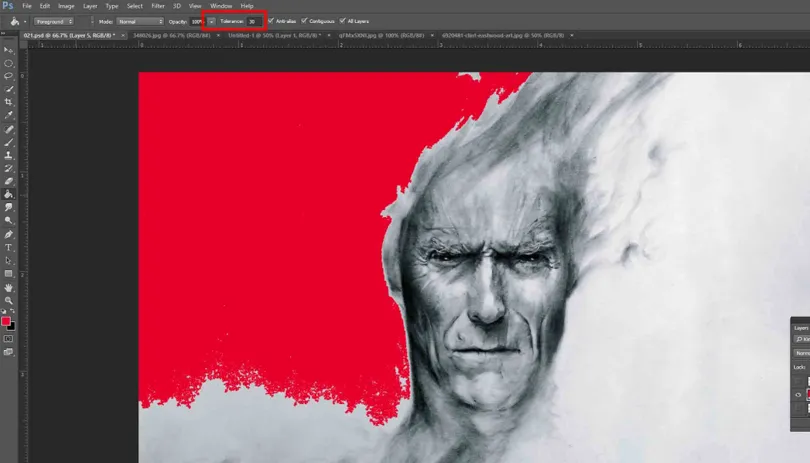
Krok 3: Když přejdeme na hodnotu Tolerance na 120, vidíme, o kolik více to pokryje, protože zabírá široký rozsah pixelů na obrázku níže
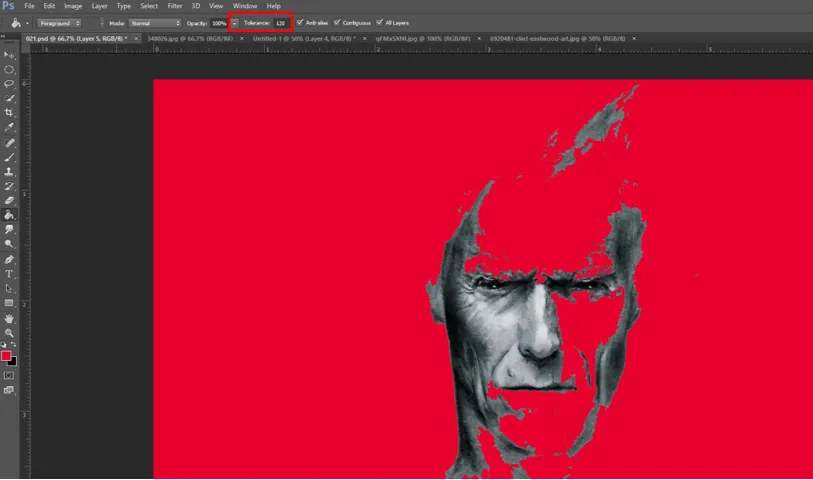
Krok 4: Možnost „Režim prolnutí“ je něco, co můžeme použít při testování kolem různých režimů prolnutí, které by vyhovovaly našim potřebám. To nám pomáhá dosáhnout toho, jak můžeme použít barvy pomocí nástroje Paint Bucket Tool k vytvoření dokonalého smíšeného pozadí.
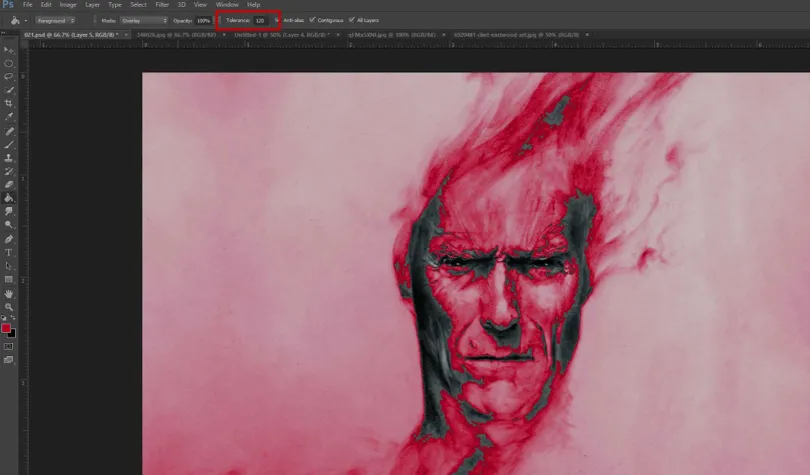
Pokud máme navíc možnost „Všechny vrstvy“, ovlivní to barvu výplně vybranou ve všech vrstvách a pokud není vybrána, pak se pixely vyplní v aktuálně vybrané vrstvě. Použijeme-li možnost „Anti-aliasing“, můžeme mít lepší hladké křivky.
Různé způsoby použití nástroje plechovka barvy
Existuje několik způsobů, jak postupovat pomocí nástroje Kbelík barvy, například:
- Tento nástroj lze použít pro malování diagramů nebo překreslování obrázků, které vyžadují odpovídající informace přidané na web design nebo publikování.
- Tento nástroj je nápomocný dětem, aby jim pomohly naučit se vyplnit barvy nebo vzory, aby je rychle pochopily a naučily se je.
Závěr
K našemu závěru se všichni musíme shodnout, že tento nástroj, který je kombinován s funkcemi a schopností vytvořit něco pomocí možností prolnutí, kontroly tolerance a krytí, nám může poskytnout spoustu podpory, kterou můžeme použít pro naši každodenní práci, tj. V našem publikování, hraní her aplikace, tvorba webových stránek, obaly knih atd. Víme tedy, že tento nástroj je docela užitečný a užitečný, aby nám poskytl kontrolu nad naším primárním cílem.
Doporučené články
Toto byl průvodce nástrojem Kbelík barvy ve Photoshopu. Zde diskutujeme o konceptu a způsobu použití nástroje Paint Bucket Tool ve Photoshopu. Další informace naleznete také v dalších navrhovaných článcích -
- Jak používat nástroje Maya?
- Úvod do nástrojů mixéru
- Nástroje Adobe Photoshop
- Nástroj červených očí ve Photoshopu