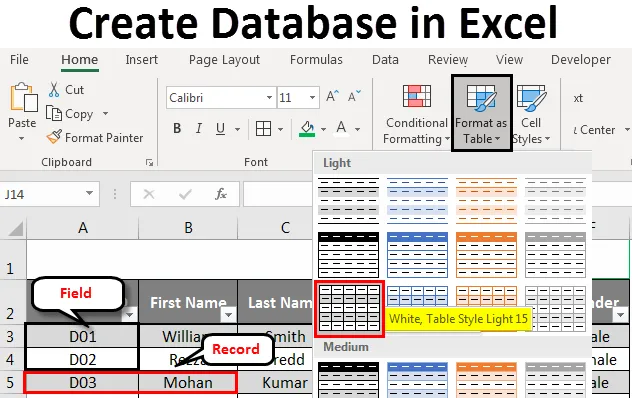
Vytvoření databáze Excel (obsah)
- Vytvoření databáze v Excelu
- Jak vytvořit databázi v Excelu?
Vytvoření databáze v Excelu
Pokud chcete vytvořit databázi, MS Access je nástroj, který byste měli v ideálním případě hledat. Je však trochu složité naučit se a osvojit si v něm techniky jako MS Access. K jejich zvládnutí potřebujete dostatek času. V takových případech můžete použít Excel jako dobrý prostředek k vytvoření databáze. Je snazší zadávat, ukládat a vyhledávat konkrétní informace v databázi Excel. Dobře strukturovanou dobře formátovanou tabulku Excel lze považovat za samotnou databázi. Vše, co musíte udělat, je vytvořit tabulku, která má správný formát. Pokud je tabulka dobře strukturovaná, můžete data třídit mnoha různými způsoby. Kromě toho můžete použít filtry na dobře strukturovaná data, abyste je mohli rozřezat a nakrájet podle vašich požadavků.
Jak vytvořit databázi v Excelu?
Vytvoříme databázi zaměstnanců pro organizaci. Podívejme se, jak vytvořit databázi v Excelu, následujícím postupem:
Tuto šablonu Vytvořit databázi Excel si můžete stáhnout zde - Vytvořit šablonu databáze ExcelZadávání dat k vytvoření databáze Excel
Při pokusu o vytvoření databáze v Excelu je zadávání dat hlavním aspektem.
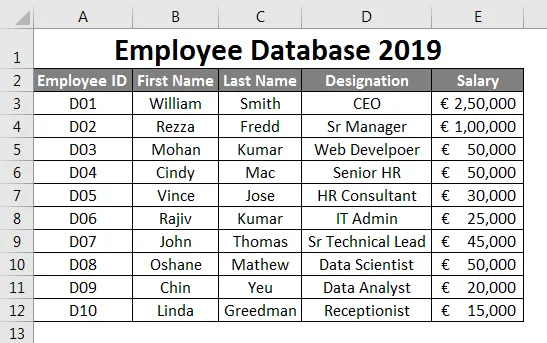
Předpokládejme, že se jedná o data, která budete používat jako databázi zaměstnanců.
Přidal jsem prvních několik ID zaměstnanců . Řekněte D01, D02, D03 a poté přetáhněte zbývající do řádku 12 pomocí úchytky výplně . Ve druhém sloupci jsou uvedeny obecné informace o zaměstnancích, jako jsou křestní jméno, příjmení, označení a plat. Tyto informace vyplňte do buněk ručně podle vašich údajů. Ujistěte se, že formát sloupce Plat je použit na všechny buňky ve sloupci (V opačném případě může tato databáze při používání způsobit chybu).
Zadání správných dat
Vždy je dobré zadat správná data. Ujistěte se, že v datech není místo. Když neřeknu žádné další mezery, pokryje buňky sloupce, které také nejsou prázdné. Pokuste se maximálně, aby žádné datové buňky nebyly prázdné. Pokud nemáte k dispozici žádné informace, raději dejte NA přes prázdnou buňku. Je také důležité provést správný vstup do správného sloupce.
Podívejte se na screenshot níže:
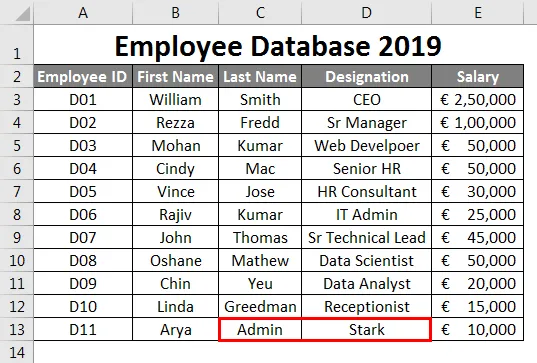
Předpokládejme, jak je znázorněno na obrázku výše, nesprávně jste zaměnili vstupy do sloupců. tj. jste uvedli označení pod příjmením a příjmení pod označením, což je vážný pokles, pokud o tom uvažujete jako o hlavních zaměstnaneckých údajích pro vaši organizaci. Může to uvést v omyl některé z vašich závěrů.
Předpokládejme, že jste přidali správný záznam, ale ve druhém řádku za posledním řádku (tj. Jeden řádek je prázdný). To se také nedoporučuje. Jedná se o rozpis vašich dat. Viz screenshot níže:
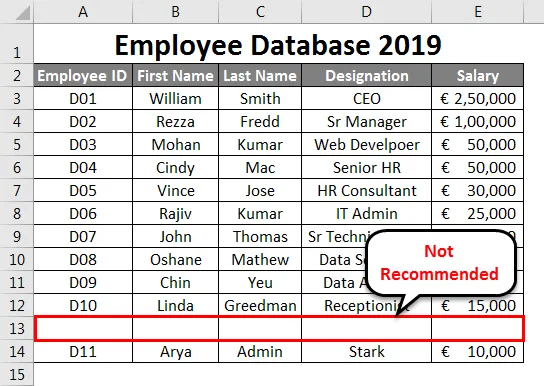
Jak vidíte, jeden řádek je prázdný za řádkem č. 12 (druhý poslední řádek datové sady) a přidal jeden nový řádek, který se nedoporučuje. Na podobných řádcích byste neměli v databázi ponechat žádný prázdný sloupec.
Podívejme se na screenshot níže:
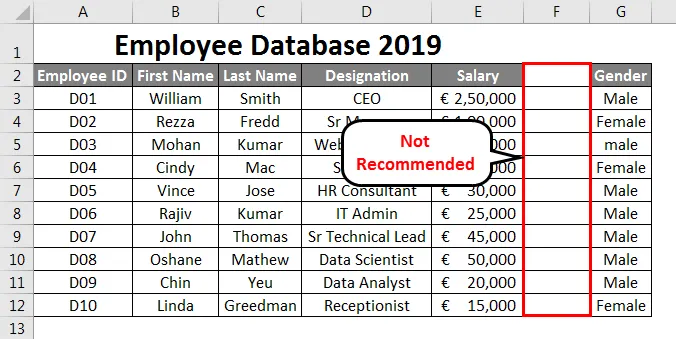
Jak vidíte, sloupec F je ponechán prázdný. Což způsobí, že Excel přemýšlí, existuje rozdělení dat. Excel se domnívá, že prázdný sloupec je oddělovač pro dvě databáze. Je to zavádějící, protože sloupec za prázdným sloupcem je součástí původní databáze. Není to počáteční sloupec nové databáze.
Všechny řádky se nazývají Záznam v databázi Excel
Je to druh základních znalostí, které bychom měli mít o databázi, kterou vytváříme. Každý jednotlivý řádek, který vytváříme / přidáváme, se nazývá Záznam v databázi. Viz níže uvedený snímek obrazovky pro vaši informaci:
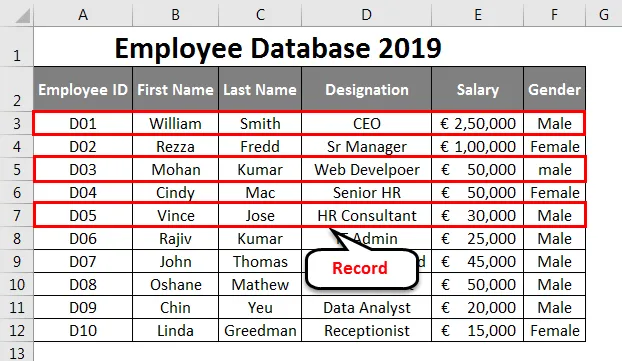
Každý sloupec je pole v databázi Excel
Každý sloupec se v databázi Excel nazývá Field. Nadpisy sloupců se nazývají názvy polí.
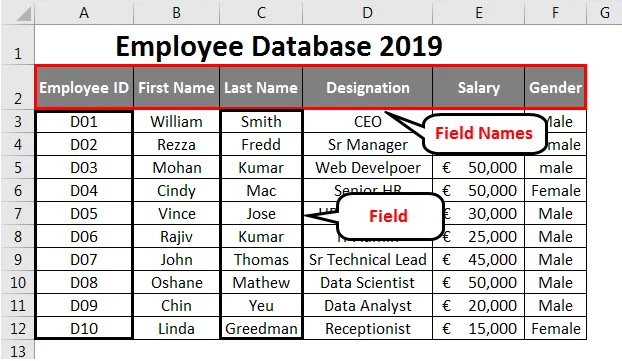
Formátovací tabulka
Jakmile zadáte data, měla by být pro lepší vizualizaci převedena do tabulky.
- Z tabulky vyberte buňky A2 až F12 .
- Přejděte na kartu Domovská stránka .
- Vyberte rozbalovací nabídku Formát jako tabulka . Můžete si vybrat vlastní rozvržení tabulky.
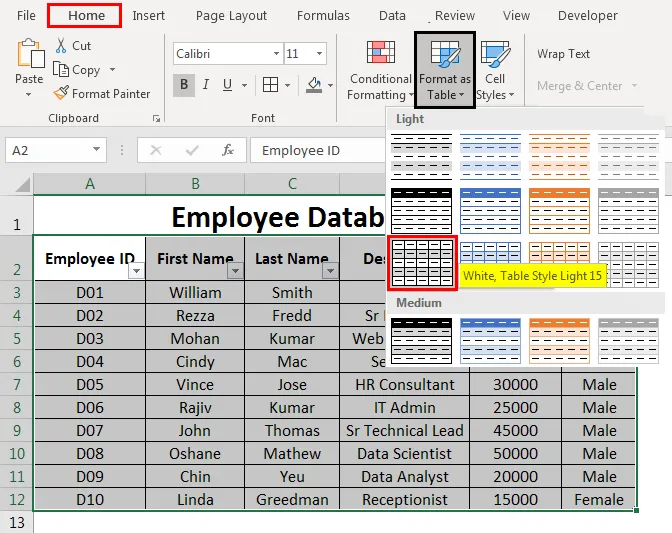
Po kliknutí na konkrétní formát tabulky se otevře okno tabulky s vybraným rozsahem dat a tento rozsah bude ohraničen tečkovanou čarou. Rovněž můžete změnit rozsah dat v dialogovém okně tabulky.
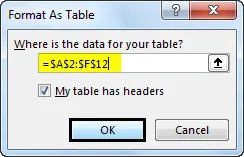
Až budete s rozsahem spokojeni, můžete zvolit OK. Nyní můžete vidět svá data v podobě tabulky. Podívejte se na níže uvedený snímek obrazovky:
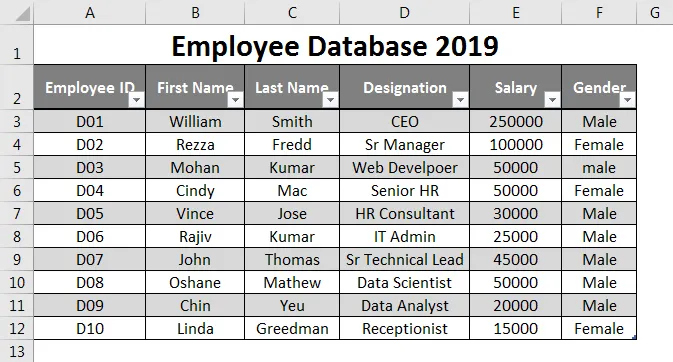
K třídění nebo filtrování dat použijte databázové nástroje Excel
Pomocí rozevíracích šipek umístěných vedle každého názvu pole můžete data třídit nebo filtrovat podle svých požadavků. Tyto možnosti jsou opravdu užitečné, pokud pracujete s velkým množstvím dat.
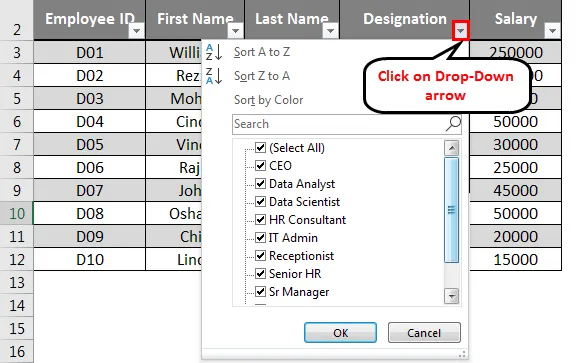
Rozšíření databáze
Pokud chcete do tabulky přidat další záznamy, můžete to udělat také. Vyberte všechny buňky z tabulky.
Umístěte myš na spodní část poslední buňky stolu. Ukazatel myši se změní na šipku se dvěma hlavami. Odtud můžete přetáhnout ukazatel dolů, dokud do své databáze nebudete chtít přidat tolik prázdných řádků. Následně můžete také přidat data do těchto prázdných buněk.
Formátování databáze
Zvýrazněte buňku A1 až F1 z tabulky.
- Vyberte kartu Domovská stránka
- Na kartě Domovská stránka přejděte na Zalomit text a Sloučit a vycentrovat.
- Můžete také změnit barvu výplně. Vyberte Barva výplně. Vyberte barvu vašeho zájmu. Zde jsem vybral zelenou jako barvu.

Takto jsme vytvořili naši databázi v Excelu.
Důležité informace o vytváření databáze v Excelu
- Informace o jedné položce by měly být vyplněny úplně v jednom řádku. Nelze použít více řádků k přidání různých dat stejné položky do excel databáze.
- Pole by nemělo být prázdné. (Včetně záhlaví sloupců / názvu pole).
- Typ dat zadaný do jednoho sloupce by měl být homogenní. Např. Pokud do sloupce Plat zadáváte podrobnosti o platu, neměl by v tomto sloupci být žádný textový řetězec. Podobně by žádný sloupec obsahující textové řetězce neměl obsahovat žádné číselné informace.
- Databáze vytvořená zde je opravdu velmi malým příkladem. Stává se obrovským, pokud jde o zaměstnance, kteří se sem a tam připojují, a stává se hektickým udržováním dat znovu a znovu pomocí standardního formátování. Proto se doporučuje používat databáze.
Doporučené články
Toto byl průvodce vytvořením databáze v Excelu. Zde diskutujeme o tom, jak vytvořit databázi v Excelu, spolu s praktickými příklady a šablonou Excel ke stažení. Můžete si také prohlédnout naše další doporučené články -
- Jak importovat data v Excelu?
- Použít styly tabulek v Excelu
- Jak používat Excel Toolbar?
- Průvodce po řádcích a sloupcích Excelu