V tomto tutoriálu Photoshop CS6 se naučíme, jak spravovat a organizovat všechny panely, které tvoří tak velkou část rozhraní Photoshopu.
Velká část práce, kterou v Photoshopu děláme, zahrnuje použití panelů. Například v panelu Vrstvy přidáváme, odstraňujeme, vybíráme a uspořádáme vrstvy v našem dokumentu. Je to také místo, kde přidáváme masky vrstev a efekty vrstev. Přidáváme a pracujeme s úpravami pomocí panelů Úpravy a Vlastnosti. Můžeme si vybrat barvy pomocí panelů Barva a Vzorník, pracovat s jednotlivými barevnými kanály pomocí panelu Kanály, vrátit se k předchozím krokům v našem pracovním postupu s panelem Historie a mnoho dalšího.
S tolika panely, ze kterých si můžete vybírat a pracovat s nimi, se může zdát trochu ohromující, zejména pokud jste ve Photoshopu úplně nový, a proto je důležité vědět, jak spravovat a uspořádat panely na naší obrazovce.
Resetování pracovního prostoru Essentials
Než se podíváme na panely, nejprve se ujistěte, že na naší obrazovce vidíme oba panely a na stejných místech. Abychom to mohli udělat, musíme se ujistit, že oba používáme výchozí pracovní prostor Photoshopu. Pokrýváme pracovní prostory v jiném tutoriálu, ale v zásadě je pracovní prostor způsob, jak si Photoshop pamatuje, které panely by se měly zobrazit na obrazovce a kde by měly být umístěny. Photoshop je dodáván s několika vestavěnými pracovními prostory, ze kterých si můžeme vybrat, a dokonce si můžeme vytvořit vlastní. Prozatím, pokud se podíváte do pravého horního rohu rozhraní Photoshopu, najdete pole pro výběr pracovního prostoru . Ve skutečnosti neříká Workspace nikde, ale ve výchozím nastavení by měla být nastavena na Essentials . Pokud není nastavena na Essentials, klikněte na políčko a v horní části zobrazeného seznamu vyberte pracovní prostor Essentials:
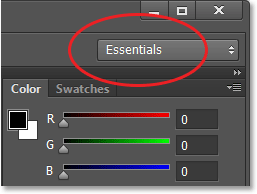
Možnost pracovního prostoru by měla být nastavena na Essentials.
Poté resetujme samotný pracovní prostor Essentials tak, aby byly všechny panely umístěny zpět na jejich výchozí umístění. Existuje velká šance, že už jsou, pokud jste se pohybovali kolem sebe sami, ale jen abyste se ujistili, klikněte na slovo Essentials ve výběrovém poli a pak zvolte Reset Essentials zdola v dolní části nabídky:
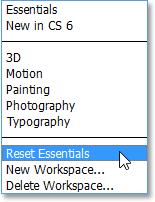
Resetování pracovního prostoru Essentials.
Sloupce panelu
Nyní, když jsme se ujistili, že oba vidíme stejné panely, se naučíme, jak je spravovat a organizovat. Panely Photoshopu jsou umístěny ve sloupcích na pravé straně obrazovky. Ve výchozím nastavení jsou dva sloupce panelu - hlavní sloupec vpravo a sekundární úzký sloupec vedle něj vlevo (oba zvýrazněné na obrázku níže):
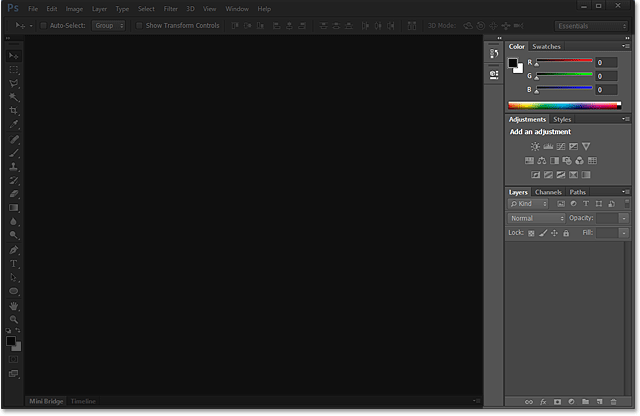
Panely se nacházejí ve dvou sloupcích podél pravé strany rozhraní Photoshopu.
Podívejme se blíže na hlavní sloup panelů. Ve výchozím nastavení pro nás Photoshop otevírá tři panely - panel Barvy v horní části sloupce, panel Úpravy uprostřed a panel Vrstvy dole. Jak víme, že se konkrétně díváme na panely Color, Adjustments and Layers? Víme, že každý panel má své jméno zobrazené na kartě v horní části panelu:
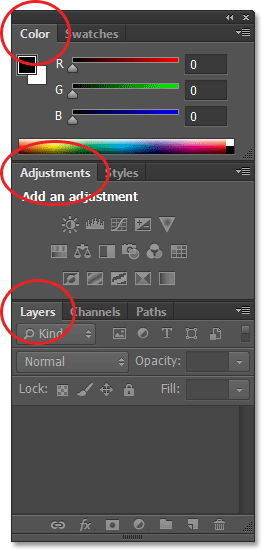
Ve sloupci hlavního panelu se otevírají tři panely - Barva, Úpravy a Vrstvy.
Skupiny panelů
Pravděpodobně jste si všimli, že i když jsou otevřené pouze tři panely, ve skutečnosti jsou v hlavním sloupci uvedeny více než tři panely. Vidíme jasně také další karty s různými názvy panelů. Například panel Barva nahoře má napravo od něj kartu Vzorník . Panel Úpravy má na pravé straně kartu Styly a panel Vrstvy má vedle sebe dvě další karty - Kanály a Cesty . Co je s tím? S tolika panely, se kterými by bylo možné pracovat ve Photoshopu, musel Adobe vymyslet způsob, jak zabránit tomu, aby zaplňovaly celou obrazovku. Řešením bylo seskupit nebo „vnořit“ dva nebo více panelů dohromady do skupin panelů . Tímto způsobem se do jednoho panelu vejde více panelů!
Jak to funguje? Podívejme se znovu na jeden z panelů, který je pro nás aktuálně otevřený - panel Color. Víme, že se jedná o panel Color, protože na kartě v horní části je uvedeno „Color“. Kromě toho je to další karta s nápisem „Vzorník“. Tato další karta je určena pro další panel, který je seskupen do panelu Color, ale v současné době se skrývá za ním. Ve skupině může být aktivní pouze jeden panel najednou a můžeme zjistit, který panel je aktivní, protože ostatní panely mají své jméno ztlumené. Pro přepínání mezi panely ve skupině stačí kliknout na jejich karty . Zde jsem začal s panelem Barvy otevřeným ve skupině, ale kliknutím na kartu Vzorník se panel Vzorník přesune na přední stranu skupiny a stane se aktivním. Panel Barva se přesune na pozadí, ale snadno se kdykoli přepnu na panel Barva kliknutím na jeho kartu:
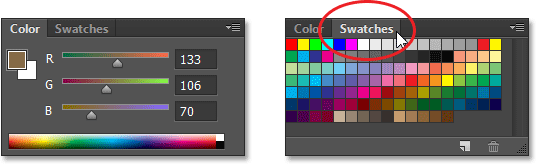
Kliknutím na kartu přepnete z panelu Barva na panel Vzorník.
Totéž udělám s panelem Úpravy, který je aktuálně aktivní v samostatné skupině. Vidím, že panel Styly je vnořený za ním, takže se přepnu na panel Styly, kliknutím na jeho kartu přenesu panel Styly na přední část skupiny a odešle panel Úpravy dozadu. Když musím znovu vidět panel Úpravy, stačí kliknout na jeho kartu:
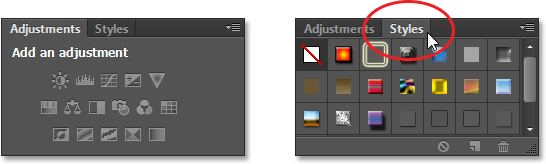
Přepínání mezi panely Úpravy a Styly kliknutím na karty.
Změna pořadí panelů ve skupině
Všimněte si, že panel Úpravy je uveden jako první ve skupině a panel Styly je uveden jako druhý. Neexistuje žádný zvláštní důvod, proč se panel Úpravy objeví jako první, a ve skutečnosti je snadné změnit pořadí panelů. Vše, co musíme udělat, je kliknout na kartu panelu v horní části skupiny a poté, když je tlačítko myši stále stisknuté, přetáhněte kartu doleva nebo doprava. Zde jsem kliknul na kartu Úpravy a vyberte ji. Bez zvednutí tlačítka myši táhnu panel doprava, abych jej přesunul na druhou stranu karty Styly:
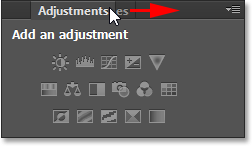
Klepnutím a přetažením karty Úpravy.
Jakmile kartu posunu na požadované místo, uvolním tlačítko myši a Photoshop kartu umístí na nové místo. Karta Styly je nyní uvedena jako první ve skupině a na druhé kartě karta Úpravy:
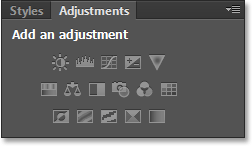
Pořadí karet bylo snadno změněno.
Přesouvání panelů mezi skupinami
Co když chci místo jednoduchého změny pořadí karet v jedné skupině přesunout panel do jiné skupiny? Řekněme například, že chci přesunout panel Styly do stejné skupiny, která obsahuje panely Color a Swatches. K tomu jednoduše kliknu na kartu Styly a znovu s přidrženým tlačítkem myši začnu přetahovat kartu nahoru do nové skupiny panelů, dokud se kolem nové skupiny neobjeví modré zvýraznění ohraničení :
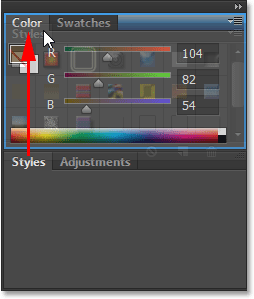
Okolo skupiny, do které se má panel přesunout, se objeví modrý rámeček zvýraznění.
Modré ohraničení mi dalo vědět, že nyní mohu uvolnit tlačítko myši a Photoshop přetáhne panel Styles do svého nového domova s panely Color a Swatches. Všimněte si, že panel Úpravy je nyní sám o sobě ve své vlastní skupině, která je stále považována za skupinu, i když v současné době drží pouze jeden panel (nakonec bychom do něj mohli kdykoli přetáhnout další panely):

Ve Photoshopu je snadné přesouvat panely z jedné skupiny do druhé.
Vytváření nových skupin panelů
Jak jsme právě viděli, panel Úpravy je nyní ve své vlastní skupině panelů. Můžeme vytvořit novou skupinu z jakéhokoli panelu. Řekněme, že chci umístit panel Barva, který je v současné době vnořen do panelů Vzorník a Styly, do své samostatné nezávislé skupiny a že chci, aby se tato nová skupina objevila přímo nad panelem Úpravy. Chcete-li to provést, kliknu na kartu Barva a poté, když bude moje tlačítko myši stále stisknuté, začnu tahat kartou dolů směrem k panelu Úpravy, dokud se mezi dvěma stávajícími panely neobjeví modrý pruh zvýraznění . Je důležité si uvědomit, že tentokrát hledáme zvýrazňovací lištu, nikoliv hranici:
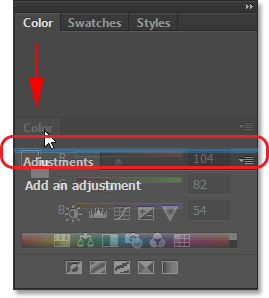
Mezi těmito dvěma skupinami panelů se objeví modrý světlý pruh.
Když se objeví zvýrazněný pruh, uvolním tlačítko myši a Photoshop upustí panel Color do své vlastní skupiny mezi ostatními dvěma skupinami:
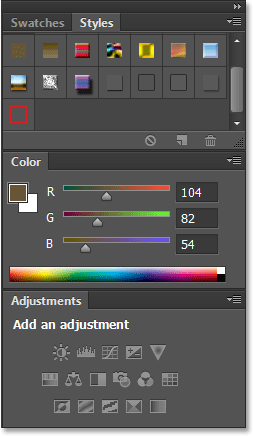
Pro panel Color byla vytvořena nová skupina.
Minimalizace skupin panelů
Můžeme dočasně minimalizovat skupiny panelů, abychom uvolnili více místa pro panely v jiných skupinách. Chcete-li minimalizovat skupinu, poklepejte na kteroukoli kartu ve skupině. I když je skupina minimalizována, vše, co uvidíte, je její řada karet podél vrcholu. Zde jsem dvakrát kliknul na kartu Vzorník, abych minimalizoval jeho skupinu:
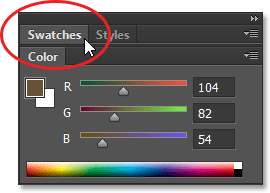
Poklepáním na libovolnou kartu minimalizujte skupinu.
Chcete-li skupinu znovu maximalizovat, klikněte jednou na kartu, jak jsem to udělal tady na kartě Vzorník. Dvojklik minimalizuje skupinu, jediným kliknutím ji maximalizuje:
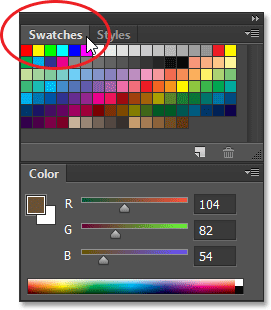
Klepnutím na libovolnou kartu maximalizujete její skupinu.
Uzavření jediného panelu
Pokud již nepotřebujete jeden panel ve skupině a chcete jej úplně zavřít, klikněte na jeho záložku v horní části skupiny, aby byl aktivní, pak klikněte na ikonu nabídky v pravém horním rohu panelu. Tady kliknu na ikonu nabídky panelu Barva:

Každý panel má nabídku, ke které se dostanete kliknutím na ikonu nabídky.
Z zobrazené nabídky vyberte Zavřít :
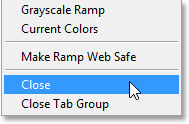
Výběr příkazu Zavřít z nabídky panelu Barva.
Tím se uzavře jeden konkrétní panel, ale ostatní panely ve skupině zůstanou otevřené. V tomto případě zůstává můj panel Vzorník otevřený, ale panel Barva je nyní pryč:
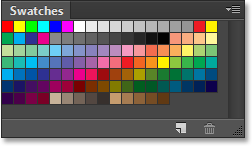
Panel Color byl uzavřen, ale panel Vzorník zůstává.
Uzavření skupiny panelů
Pokud chcete zavřít celou skupinu panelů, klikněte na stejnou ikonu nabídky v pravém horním rohu:

Opětovným kliknutím na ikonu nabídky.
Tentokrát, chcete-li celou skupinu uzavřít najednou, vyberte z nabídky, která se zobrazí, možnost Zavřít skupinu karet :

Výběr příkazu Zavřít skupinu karet.
A nyní celá skupina (panel Barva a panel Vzorník) zmizela:
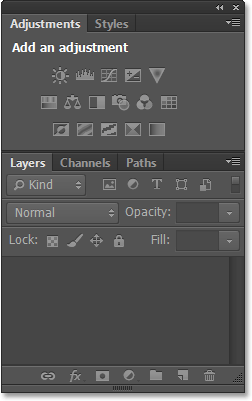
Sloupec panelu po uzavření skupiny Color and Swatches.
Plugin pro krátké kódy, akce a filtry: Chyba v krátkém kódu (ads-basics-middle)
Otevírání panelů z nabídky okna
Chcete-li panel znovu otevřít poté, co jsme jej zavřeli, nebo otevřít některý z ostatních panelů Photoshopu, klikněte na nabídku Okno na panelu nabídek v horní části obrazovky:

Klepnutím na nabídku Okno na panelu nabídek.
Tím se otevře nabídka, mimo jiné kompletní seznam všech panelů, které máme k dispozici ve Photoshopu. Zaškrtnutí vedle názvu panelu znamená, že je panel aktuálně otevřený a aktivní na obrazovce:
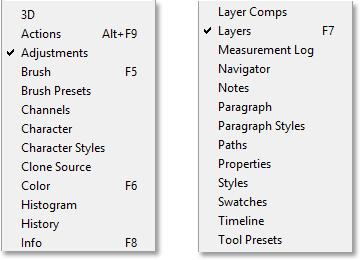
Kliknutím na nabídku Okno zobrazíte úplný seznam panelů.
Chcete-li otevřít panel, který ještě není otevřený (vedle něj není zaškrtnuto), stačí kliknout na jeho název v seznamu. Kliknutím na něj znovu otevřete panel Color:
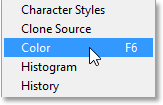
Výběr panelu Barva z nabídky Okno.
A nyní se panel Barvy znovu objeví v hlavním sloupci. Všimněte si, že panel Vzorník se znovu objevil spolu s ním. To proto, že si Photoshop pamatoval, že panel Color byl seskupen do panelu Vzorník, když jsem ho zavřel. Také si pamatoval, že skupina panelů Barva a Vzorník byla přímo nad skupinou Úpravy a styly. Photoshop odvádí skvělou práci, když si pamatuje umístění našich panelů:
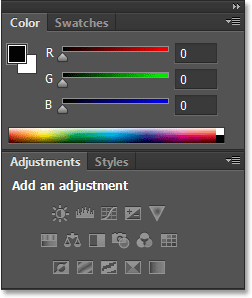
Znovu se objeví panel Barvy (a Vzorník).
Poznámka o zaškrtnutí
Jednou rychlou, ale důležitou poznámkou, na kterou bychom měli upozornit, než budeme pokračovat, je to, že když si prohlížíme seznam panelů Photoshopu v nabídce Okno, zaškrtnutí vedle názvu panelu nejen znamená, že je panel otevřený, ale že je také aktuálně aktivním panelem v jeho skupina. Ve skupině mohou být také otevřené další panely, ale pokud nejsou aktivní (což znamená, že jsou vnořeny za aktivním panelem), nebudou mít vedle nich zaškrtnutí. Pokud se například podíváme na můj panel Vrstvy, zjistíme, že má dva další panely - Kanály a Cesty - seskupené s ním. Panel Vrstvy je aktuálně aktivním panelem ve skupině:
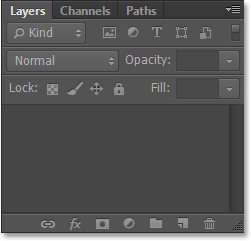
Panel Vrstvy, za nímž jsou vnořeny kanály a cesty.
Podíváme-li se na můj seznam panelů v nabídce Okno, vidíme, že je dost dobře, že panel Vrstvy má vedle svého názvu zaškrtnutí. Přestože jsou na obrazovce také otevřené panely Kanály a Cesty, protože nejsou aktuálně aktivní, žádný z nich nemá vedle něj zaškrtnutí:
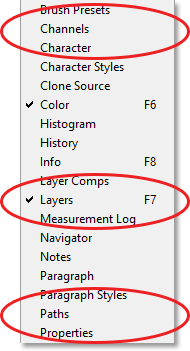
Zaškrtávací značku obdrží pouze panel Vrstvy, nikoli kanály nebo cesty.
Kliknutím na kartu Kanály se z něj stane aktivní panel ve skupině a panel Vrstvy pošleme na pozadí s panelem Cesty:
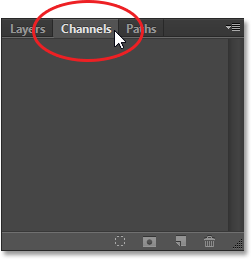
Přepnutí na panel Kanály.
A nyní, když se podíváme znovu na můj seznam panelů v nabídce Okno, vidíme, že panel Kanály dostane zaškrtnutí. Panel Vrstvy je stále otevřený (kdybych ho zavřel, protože jsme se dozvěděli, jak to udělat dříve, úplně by zmizel z obrazovky), ale protože už není aktivním panelem ve skupině, nezíská již zaškrtnutí. A samozřejmě také panel Paths. Můžete vidět, jak to může být matoucí. Zaškrtnutí znamená, že panel je otevřený a aktivní . Žádné zaškrtnutí znamená, že panel může být zavřený (nezobrazuje se nikde na obrazovce) nebo může být vnořen pouze za jiný aktivní panel ve své skupině:
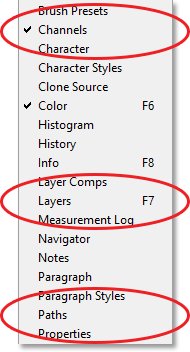
Zaškrtávací značka se přesunula z panelu Vrstvy na nově aktivní panel Kanály.
Sloupec sekundárního panelu
Dosud jsme soustředili veškerou naši pozornost na sloupec hlavního panelu, ale vlevo je také sekundární sloupec . Tento druhý sloupec se může zpočátku zdát trochu matoucí, protože ve výchozím nastavení se panely v tomto sloupci zobrazují pouze jako ikony :
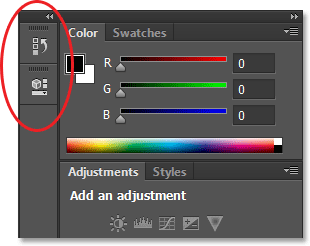
Vlevo od hlavního sloupce se objeví druhý sloupec panelu.
Dva panely, které se zpočátku objevují v tomto druhém sloupci, jsou panel Historie nahoře a panel Vlastnosti pod ním, což vás může nechat zeptat se: „Jak se má sakra vědět, co to je, když se podíváme na tyto podivné ikony?“ Jedním ze způsobů je to, že pokud máte v předvolbách aplikace Photoshop povoleno Zobrazit tipy nástrojů (ve výchozím nastavení je zapnuto), názvy panelů se zobrazí, když umístíte kurzor myši nad každou ikonu.
Lepším způsobem je však to, že když umístíte kurzor myši na levý okraj sloupce, kurzor se změní na směrovou šipku se dvěma hlavami. Když se objeví, klikněte na okraj a podržte tlačítko myši stisknuté a tažením směrem ven doleva změňte velikost panelu. Při tažení uvidíte vedle ikon skutečné názvy panelů, což je mnohem užitečnější. Jakmile přidáte dostatek místa pro jména, uvolněte tlačítko myši:
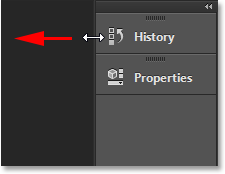
Změnou velikosti šířky druhého sloupce zobrazíte názvy panelů spolu s ikonami.
Rozšíření a skládání panelů
Dobré využití pro tento sekundární sloupec je držet panely, které budeme potřebovat, ale nemusí být nutně neustále otevřené. Režim zobrazení ikon je skvělý způsob, jak tyto panely rychle udržovat, aniž by zabíraly cenný prostor na obrazovce. Pokud klikneme na ikonu panelu (nebo jeho název), Photoshop dočasně rozšíří panel na plnou velikost, abychom s ním mohli pracovat. Zde rozšiřuji panel Historie kliknutím na jeho název / ikonu:
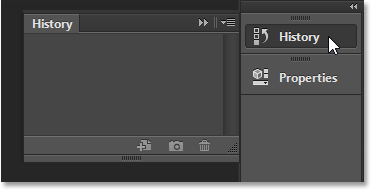
Kliknutím na název / ikonu panelu Historie ji rozbalíte na plnou velikost.
Chcete-li panel sbalit zpět do režimu zobrazení ikon, můžeme buď znovu kliknout na jeho název / ikonu, nebo můžeme kliknout na malou ikonu dvojité šipky :
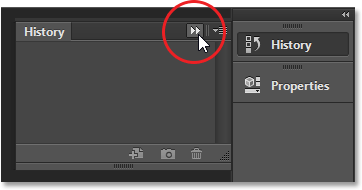
Klepnutím na ikonu dvojité šipky panel sbalíte.
Kliknutím na ještě menší ikonu dvojité šipky v pravém horním rohu druhého panelu můžeme rozšířit všechny panely ve druhém sloupci najednou:

Kliknutím na ikonu dvojité šipky rozbalíte celý druhý panel.
Chcete-li sbalit všechny panely ve druhém sloupci najednou, klikněte znovu na stejnou ikonu:
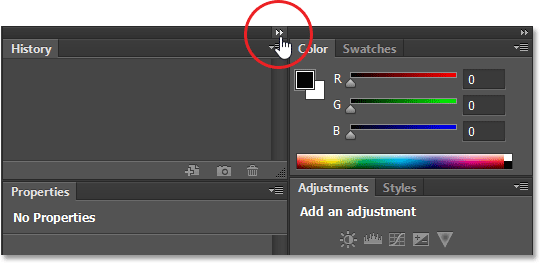
Kliknutím na stejnou ikonu dvojité šipky sbalíte druhý panel.
Pokud potřebujete ještě více místa na obrazovce, můžete také sbalit sloupec hlavního panelu. Podobnou ikonu dvojité šipky najdete v pravém horním rohu hlavního sloupce. Kliknutím na ni sbalíte sloupec:
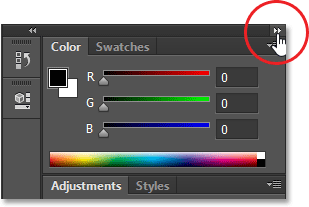
Sbalení sloupce hlavního panelu.
Tím se panely nejprve sbalí do zobrazení ikon / jmen :

Hlavní sloupec po počátečním zhroucení panelů.
Chcete-li panel sbalit ještě dále do režimu zobrazení ikon, umístěte kurzor myši na dělicí čáru mezi hlavní a druhý sloupec. Když se kurzor změní na směrovou šipku se dvěma hlavami, klikněte na dělicí čáru a přetáhněte ji doprava, dokud se nezobrazí pouze ikony. Přestože se oba sloupce zobrazují pouze proto, že ikony mohou uvolnit spoustu místa na obrazovce, musíte mít své ikony zapamatovány, aby tak fungovaly efektivně. Nedoporučoval bych to, ale to jsem jen já:
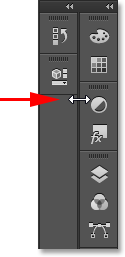
Oba sloupce panelů se nyní zobrazují v režimu zobrazení ikon.
Chcete-li okamžitě rozšířit hlavní sloupec zpět do plné velikosti, klikněte znovu na ikonu dvojité šipky v pravém horním rohu:
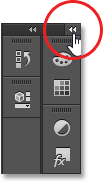
Kliknutím na dvojitou šipku rozbalíte hlavní sloupec do plné velikosti.
A nyní se vracíme do výchozího režimu zobrazení sloupce, který obvykle opustím:
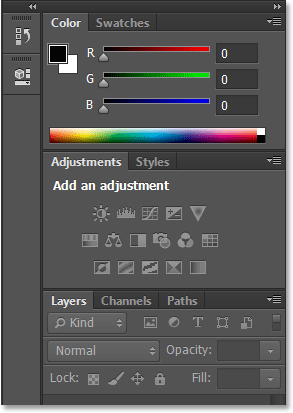
Hlavní sloupec je nyní zpět do plné velikosti.
Přesouvání panelů mezi sloupci
Panely můžeme přesouvat z jednoho sloupce do druhého stejně snadno, jako je můžeme přesouvat mezi skupinami. Zde jsem otevřel několik dalších panelů (panely Histogram, Info a Navigator) jejich výběrem z nabídky Okno. Photoshop je automaticky umístil do mého sloupce sekundárního panelu spolu s panely Historie a Vlastnosti, které tam byly původně.
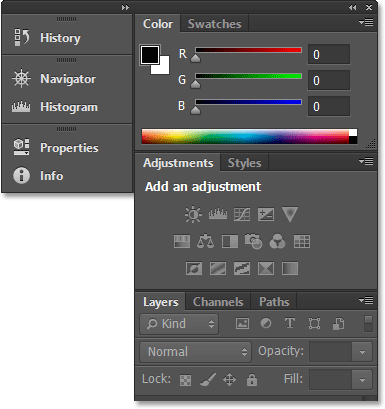
Do druhého sloupce byly přidány tři nové panely.
Řekněme, že chci, aby byl panel Vlastnosti ve druhém sloupci seskupen s panelem Úpravy v hlavním sloupci. Abych toho dosáhl, stačí kliknout na kartu Vlastnosti ve druhém sloupci a se stisknutým tlačítkem myši ji přetáhnout do skupiny panelů Úpravy, dokud se neobjeví stejné modré zvýraznění, jaké jsme viděli dříve:
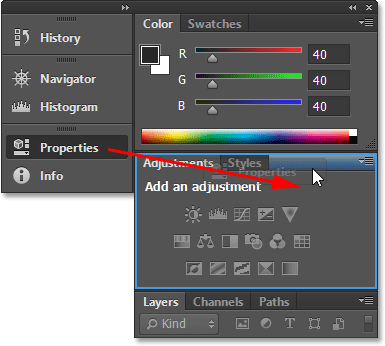
Přetažení panelu Vlastnosti do skupiny panelů Úpravy.
Uvolním tlačítko myši a Photoshop pustí panel Vlastnosti do své nové skupiny a nového sloupce. Totéž můžeme udělat i v opačném směru, přesunem panelu z hlavního sloupce do druhého sloupce jednoduše kliknutím a přetažením:
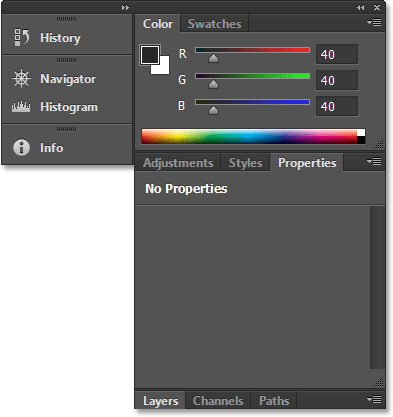
Panel Vlastnosti je nyní vnořen do panelů Úpravy a Styly.
Skrývá všechny panely na obrazovce
Nakonec je zde několik užitečných klávesových zkratek pro dočasné skrytí všech panelů na obrazovce. Jedním stisknutím klávesy Tab na klávesnici skryjete všechny panely vpravo, panel nástrojů vlevo na obrazovce a panel Možnosti podél horního okraje. V zásadě skryje všechno kromě lišty nabídek. Opětovným stisknutím klávesy Tab se vše vrátí zpět.
Chcete-li skrýt pouze panely na pravé straně, stiskněte jednou klávesu Shift + Tab . Stisknutím Shift + Tab podruhé je přivedete zpět:
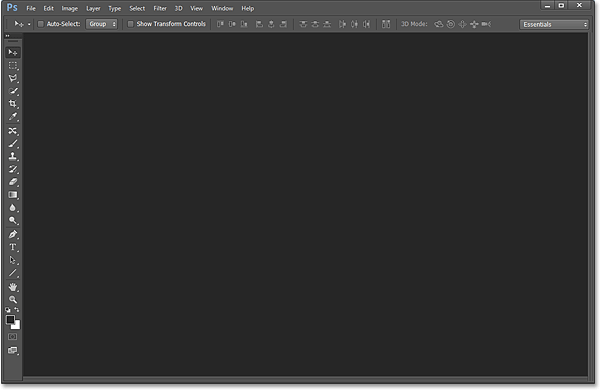
Panely na pravé straně dočasně zmizely po stisknutí Shift + Tab.
Pokud jsou panely skryté, přesunete-li kurzor myši zcela vpravo na obrazovku, panely se dočasně znovu objeví. Přesunutím kurzoru z pravé strany obrazovky dojde k opětovnému zmizení:
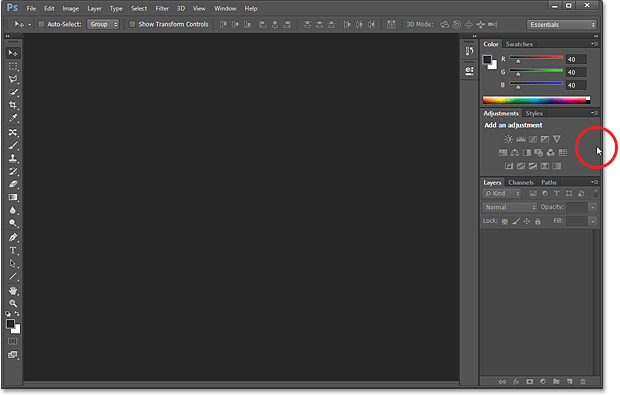
Posunutím kurzoru myši vpravo na obrazovce se dočasně vrátí panely.
Jedna poslední poznámka … Pokud jste sledovali provádění vlastních změn panelů na obrazovce a chcete se vrátit zpět na výchozí umístění panelů, jednoduše resetujte svůj pracovní prostor Essentials pomocí kroků popsaných na samém začátku tohoto tutorial.