V předchozím tutoriálu této řady o mnoha způsobech převodu barevných fotografií na černobílé ve Photoshopu jsme se naučili, jak vytvářet vlastní černobílé fotografie kombinováním různých množství kanálů červené, zelené a modré barvy do jediného obrázku ve stupních šedi. pomocí směšovače kanálů.
Samotný proces byl dostatečně jednoduchý - přetažením několika posuvníků můžete kontrolovat množství, které je každý kanál přidáván do obrazu, a zároveň se snažit udržet celkové množství všech tří kanálů na 100%, aby nedošlo ke ztrátě jakýchkoli podrobností o zvýraznění. Snadno jednoduché, pokud pochopíte, jak fungují barevné kanály, a nevadí vám, že budete nuceni myslet jako počítač.
Ale co když nechcete myslet jako počítač? Co když vidíte například žlutou, ne jako směs stejných částí červené a zelené, ale jako žlutou? Co kdybyste jen chtěli být schopni ztmavit oblasti ve své černobílé verzi, která bývala žlutá, jednoduše výběrem žluté ze seznamu a přetažením jezdce je ztmavte? V tomto tutoriálu uvidíme, jak to přesně udělat. Podíváme se na jeden z nejlepších způsobů, jak převést barevné obrázky na černobílý, což je způsob, který nám dává velkou kontrolu nad výsledky, a přesto je tak neuvěřitelně jednoduchý, že pokud si můžete vybrat barvy ze seznamu a přetáhnout jezdec, máte všechny dovednosti, které potřebujete! Jaký magický nástroj dokáže náš život tak snadný? Je to vlastně ten, na který jsme se už podívali na začátku této série. Je na čase, aby se druhý, pokročilejší pohled na úpravu odstínu / sytosti ve Photoshopu!
Tady, naposledy, je fotka, kterou používám v této sérii výukových programů:
 Původní obrázek.
Původní obrázek.
Začněme!
Krok 1: Přidejte vrstvu úpravy odstínu / sytosti
Stejně jako u většiny úprav obrazu Photoshopu je i úprava odstínů a sytosti ve dvou variantách. K dispozici je standardní verze, která provádí změny přímo v samotném obrázku a je zde verze úpravové vrstvy . Jak jsme se dozvěděli v tutoriálu Nedestruktivní úpravy fotografií s vrstvami úprav, je vždy nejlepší pracovat s vrstvami úprav, protože dosahujeme přesně stejných výsledků, jaké bychom viděli při standardních úpravách obrazu (najdete v nabídce Obrázek > Úpravy v nabídce Bar v horní části obrazovky), aniž by došlo k poškození jediného pixelu na původní fotografii.
Chcete-li přidat vrstvu úprav Odstín / Sytost, klikněte na ikonu Nová vrstva úprav ve spodní části palety Vrstvy (jedná se o kruh rozdělený diagonálně mezi černou a bílou) a ze zobrazeného seznamu úprav vyberte položku Odstín / Sytost :
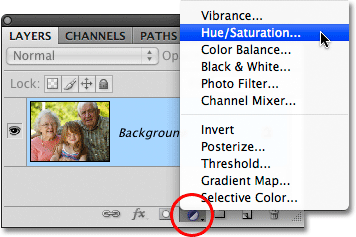 Klikněte na ikonu Nová vrstva úprav a ze seznamu vyberte Odstín / sytost.
Klikněte na ikonu Nová vrstva úprav a ze seznamu vyberte Odstín / sytost.
Uvidíte, že nová vrstva úprav odstínů a saturací se objeví přímo nad vrstvou pozadí v paletě Vrstvy:
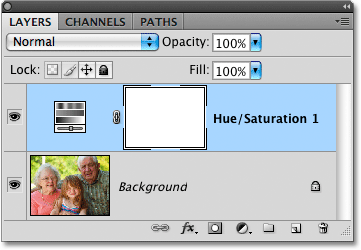 Jak název napovídá, vrstvy úprav se v paletě Vrstvy zobrazí jako nezávislé vrstvy.
Jak název napovídá, vrstvy úprav se v paletě Vrstvy zobrazí jako nezávislé vrstvy.
Krok 2: Desaturujte fotografii
Pokud používáte Photoshop CS4, jak jsem používal v těchto výukových programech, najdete různé ovládací prvky pro vrstvu úprav Odstín a sytost na panelu Úpravy, který je pro CS4 nový. Pokud používáte aplikaci Photoshop CS3 nebo starší, ovládací prvky se zobrazí v dialogovém okně, které se otevře na obrazovce.
Vytváření vlastní černobílé verze barevné fotografie pomocí vyrovnávací vrstvy Odstín a sytost je dvoukrokový proces. Prvním krokem, na který jsme se podívali v tutoriálu Desaturating the Color, je vytvoření počáteční černobílé verze desaturací barvy v celém obrázku, což můžeme udělat jednoduše přetažením posuvníku Saturation až na vlevo, odjet:
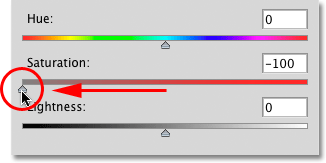 Přetažením posuvníku Sytost doleva můžete snímek rychle desaturovat.
Přetažením posuvníku Sytost doleva můžete snímek rychle desaturovat.
Když se podíváme na fotografii v okně dokumentu, vidíme, že byla odstraněna veškerá barva:
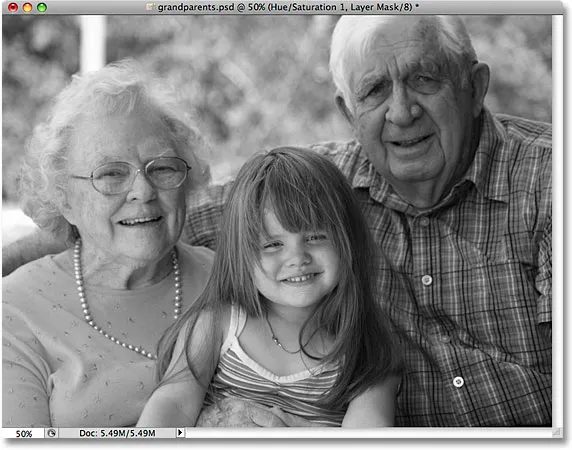 Při úplné desaturaci barvy se obraz zobrazí černobíle.
Při úplné desaturaci barvy se obraz zobrazí černobíle.
Krok 3: Zesvětlete nebo ztmavte různé barvy v obrázku
Zatím je vše dobré. Odstranili jsme barvu z celkového obrázku. No, hodně, že? Už jsme se podívali na spoustu způsobů, jak toho dosáhnout. Co dělá techniku úpravy odstínu / sytosti tak zvláštní? Co je zvláštní, protože jste požádali, je to, že nyní můžeme vytvořit vlastní černobílou verzi zesvětlením nebo ztmavením určitých oblastí obrazu na základě jejich původní barvy!
Pokud se podíváte poblíž horní části dialogového okna Odstín / sytost (nebo panel Úpravy v aplikaci Photoshop CS4, na který se od nynějška budeme dívat jako na dialogové okno, aby se věci udržely jednoduché), zobrazí se aktuálně nastavená možnost na mistra :
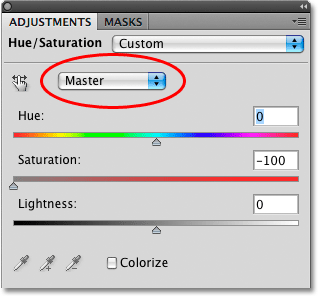 Možnost výběru barev v dialogovém okně Odstín / sytost je ve výchozím nastavení nastavena na Master.
Možnost výběru barev v dialogovém okně Odstín / sytost je ve výchozím nastavení nastavena na Master.
Tato možnost nám umožňuje zvolit, které barvy v obrázku ovlivňujeme. Jak vidíme, ve výchozím nastavení je volba nastavena na Master, což znamená, že jakékoli změny posuvníků v dialogovém okně ovlivní všechny barvy v obrázku stejně. Proto jsme dokázali desaturovat všechny barvy najednou, když jsme přetáhli jezdec nasycení doleva.
Pokud kliknete na slovo Master, zobrazí se rozevírací seznam, který nám umožní vybrat kteroukoli ze šesti hlavních barev v obrázku (červená, žlutá, zelená, azurová, modrá a purpurová). Výběrem konkrétní barvy můžeme upravit pouze oblasti v obrazu, které původně tuto barvu obsahovaly, a ponechat všechny ostatní oblasti nedotčené. Jakmile jsme vybrali barvu, kterou potřebujeme, můžeme jednoduše přetáhnout posuvník Lightness doleva, aby se ztmavily oblasti na fotografii, která původně tuto barvu obsahovala, nebo přetažením posuvníku směrem doprava tyto oblasti zesvětlíte.
Řekněme například, že chci, aby tři lidé na fotografii vypadali světlejší. I když nevidím původní barvu nyní, když jsme obraz desaturovali, vím, že tón pleti vždy obsahuje spoustu červené, takže kliknu na slovo Master a ze zobrazeného seznamu barev vyberu Reds :
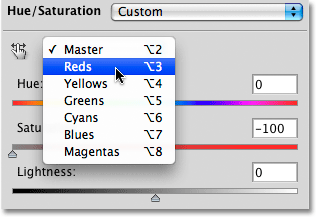 Výběrem červené barvy z možnosti výběru barvy.
Výběrem červené barvy z možnosti výběru barvy.
Když je vybrána červená, mohu nyní zesvětlit tóny pleti (stejně jako všechny ostatní oblasti na obrázku, které původně obsahovaly červenou) přetažením posuvníku Lightness doprava. Při přetahování jezdce sledujte výsledky v okně dokumentu. Přetáhnu jezdec Lightness na hodnotu okolo +50, ale vaše fotografie se bude lišit od mých, takže použijte nastavení, které nejlépe vyhovuje vašemu obrázku:
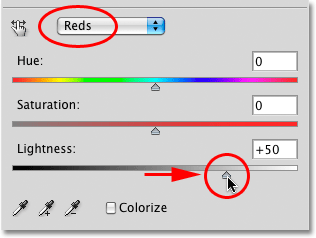 Odlehčení tónů kůže v obrázku přetažením posuvníku Lightness doprava.
Odlehčení tónů kůže v obrázku přetažením posuvníku Lightness doprava.
Tóny pleti se nyní objevují světlejší v černobílé verzi fotografie:
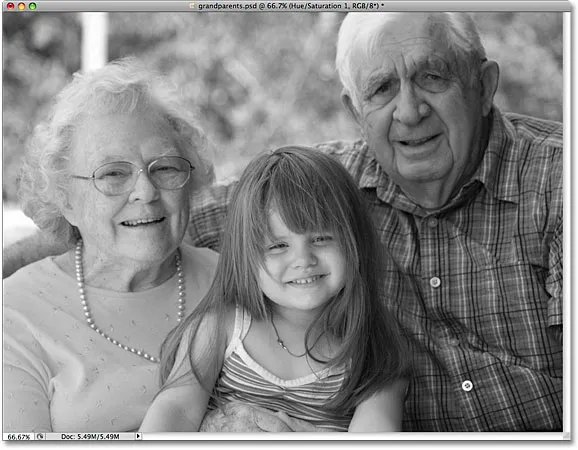 Všechny oblasti na fotografii, které původně obsahovaly červenou, budou nyní vypadat světlejší.
Všechny oblasti na fotografii, které původně obsahovaly červenou, budou nyní vypadat světlejší.
To samé můžete udělat s kteroukoli ze šesti původních hlavních barev. Jednoduše si vyberte jinou barvu ze seznamu a potom přetáhněte jezdec Lightness doleva nebo doprava a ztmavte nebo zesvětlete jakékoli oblasti v obrazu, které tuto barvu původně obsahovaly.
Pokud si nepamatujete, jaká byla původní barva objektu nebo oblasti, klikněte na ikonu viditelnosti vrstvy („oční bulvy“) nalevo od vrstvy úprav Odstín / sytost v paletě Vrstvy a dočasně skryjte vrstvu úprav před Pohled:
 Pomocí ikony viditelnosti vrstvy můžete vrstvu dočasně zapnout a vypnout.
Pomocí ikony viditelnosti vrstvy můžete vrstvu dočasně zapnout a vypnout.
Tím se skryjí efekty vyrovnávací vrstvy a dočasně se obnoví obraz v plné barevné verzi:
 Skrytí vyrovnávací vrstvy obnoví veškerou barvu obrazu.
Skrytí vyrovnávací vrstvy obnoví veškerou barvu obrazu.
Myslím, že pozadí v mé černé a bílé verzi je příliš světlé a když se znovu podívám na plnobarevnou verzi, snadno uvidím, že pozadí obsahuje převážně stromy. Přestože se nám stromy zdají zelené, ve listech stromů a dalších rostlinách je ve skutečnosti více žlutých než zelených, takže pokud chci tuto oblast fotografie ztmavit, bude třeba v seznamu barev v dialogu Odstín / Sytost vybrat Žluté. box.
Než ale vybereme jiné barvy, musíme nejprve zapnout vrstvu pro nastavení odstínu / sytosti. To provedete opětovným kliknutím na ikonu viditelnosti vrstvy v paletě Vrstvy:
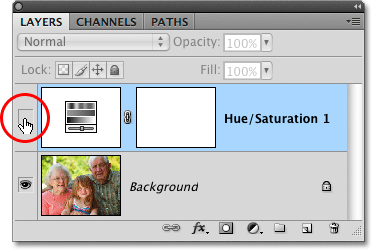 "Oční bulva" není viditelná v ikoně viditelnosti vrstvy, zatímco je vrstva skrytá.
"Oční bulva" není viditelná v ikoně viditelnosti vrstvy, zatímco je vrstva skrytá.
Fotografie v okně dokumentu se tak vrátí do černobílého stavu. Pro ztmavení stromů na pozadí vyberu ze seznamu barev v dialogu Odstín a sytost žluté barvy:
 Výběr žluté ze možnosti výběru barvy.
Výběr žluté ze možnosti výběru barvy.
Poté, s vybranými žlutými, ztmavím stromy na pozadí a všechny další oblasti v obrazu, které původně obsahovaly žlutou, přetažením posuvníku Lightness doleva. Znovu budete chtít dávat pozor na svůj obrázek v okně dokumentu při přetahování posuvníku, abyste posoudili výsledky, protože všechny fotografie se liší:
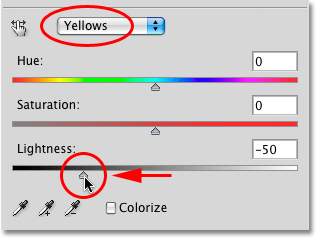 Tmavnutí žlutých v obrázku přetažením posuvníku Lightness doleva.
Tmavnutí žlutých v obrázku přetažením posuvníku Lightness doleva.
Zde je moje černobílá verze po zatemnění stromů v pozadí:
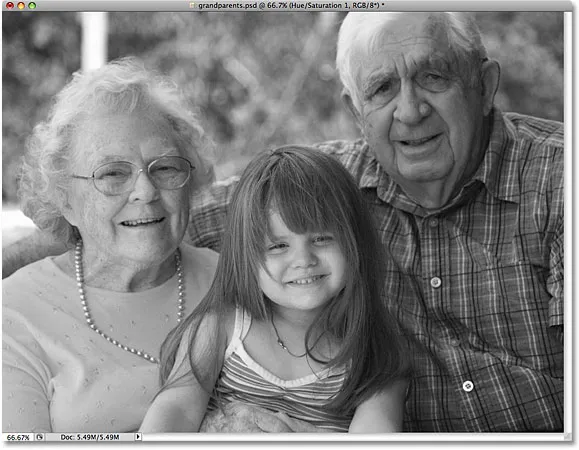 Pozadí se nyní jeví tmavší.
Pozadí se nyní jeví tmavší.
Nebojte se vybrat nesprávnou barvu ze seznamu a zesvětlit nebo ztmavit nesprávnou oblast obrazu, protože kdykoli můžete přetáhnout posuvník Světlosti zpět do jeho původního umístění a vrátit zpět provedené změny. Protože používáme verzi vrstvy úprav příkazu Hue / Saturation, každá změna, kterou provedeme v dialogovém okně, je zcela oddělena od samotného obrázku. Na původní fotografii nejsou nikdy poškozeny žádné pixely, takže můžete experimentovat s různými barvami a posuvníkem Lightness, dokud nebudete spokojeni s výsledky.
Udržování černobílé verze plně upravitelné
Pokud si myslíte, že se budete chtít v budoucnu vracet k obrazu a udělat další vylepšení v černobílé verzi, uložte dokument jako soubor Photoshop .PSD . V paletě Vrstvy zůstane vrstva úpravy Odstín a sytost nedotčená, což vám umožní rychle znovu otevřít dialogové okno a provést další potřebné změny.
Ve Photoshopu CS3 nebo dřívějším kdykoli znovu otevřete dialogové okno Odstín / sytost, jednoduše poklepejte na jeho miniaturu v paletě Vrstvy. Po dokončení změn klikněte na tlačítko OK v pravém horním rohu dialogového okna. Ve Photoshopu CS4 klepněte jednou na jeho miniaturu v paletě Vrstvy a zobrazte ovládací prvky Odstín / Sytost na panelu Úpravy:
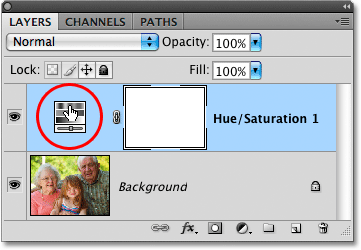 Poklepáním na miniaturu Odstín / Sytost znovu otevřete jeho dialogové okno (Photoshop CS3 a starší), nebo klepněte jednou pro zobrazení ovládacích prvků na panelu Úpravy (Photoshop CS4).
Poklepáním na miniaturu Odstín / Sytost znovu otevřete jeho dialogové okno (Photoshop CS3 a starší), nebo klepněte jednou pro zobrazení ovládacích prvků na panelu Úpravy (Photoshop CS4).
Jak jsme viděli, vrstvy úprav odstínů a sytostí usnadňují, přirozené a zábavné převádět barevné fotografie na černobílé, a pokud používáte Photoshop CS2 nebo starší, myslím, že budete souhlasit s tím, že tato metoda je vaše nejlepší volba pro získání skvělých výsledků bez velkého zmatku nebo potíží.
Pokud na druhou stranu chcete absolutně nejlepší způsob převodu barevných fotografií na černobílé a používáte Photoshop CS3 nebo vyšší, určitě budete chtít zkontrolovat nastavení černobílého obrazu, zcela nové ve Photoshopu CS3!