Naučte se, jak přidat jednoduchý rámeček na fotografii a dokonce i dva ohraničení kolem obrázku pomocí Photoshopu! Podrobný návod pro Photoshop CC, CS6 a starší.
Hranice s fotografiemi jsou skvělým způsobem, jak do obrazu přidat pocit třídy a elegance. A jakmile znáte kroky, přidání hranice je snadné. Začneme přidáním více místa kolem obrázku pomocí příkazu Velikost plátna ve Photoshopu. Potom vytvoříme ohraničení a vyplníme prostor barvou pomocí výplňové vrstvy Solid Color. Naučíte se, jak vybrat barvu pro okraj z nástroje Color Picker a jak prolnout okraj s vaší fotografií výběrem barvy přímo ze samotného obrázku!
Jakmile přidáme hlavní ohraničení fotografie, ukážu vám, jak přidat druhý menší rámeček kolem obrázku pomocí efektů vrstvy.
Použiji tento obrázek, který jsem stáhl z Adobe Stock:
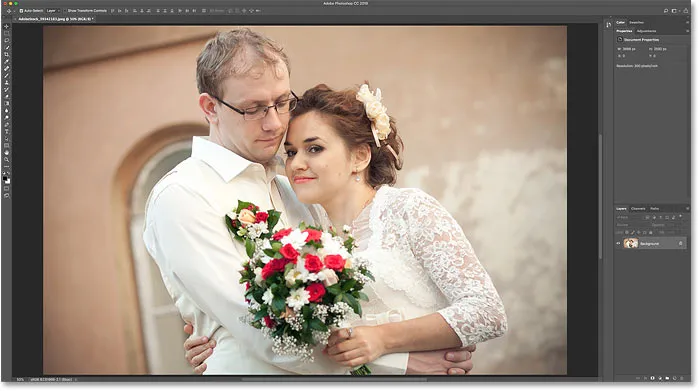
Původní obrázek. Kredit: Adobe Stock.
A tady je obrázek s rámečkem fotografie kolem něj. Naučíte se, jak přizpůsobit velikost a barvy okraje, jak postupujeme podle kroků:

Efekt ohraničení fotografie.
Začněme!
Jak vytvořit ohraničení fotografie ve Photoshopu
Pro tento tutoriál používám Photoshop CC, ale jakákoli nedávná verze Photoshopu bude fungovat. Můžete také sledovat mé video tohoto tutoriálu na našem kanálu YouTube. Nebo si stáhněte tento tutoriál jako PDF připravený k tisku!
Krok 1: Oddálením vytvořte prostor pro okraj
Chcete-li vytvořit ohraničení fotografie, přidáme kolem obrázku další prostor na plátně. Umožňuje tedy oddálit více prostoru pro práci. Chcete-li zobrazení oddálit od klávesnice, stiskněte a podržte klávesu Ctrl na počítači se systémem Windows nebo klávesu Command na počítači Mac a stiskněte klávesu mínus . To nám dává více prostoru k poznání hranice:
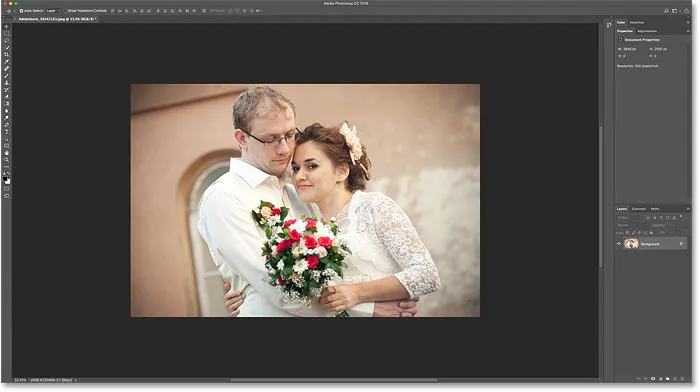
Oddálením od obrázku vytvoříte prostor pro ohraničení fotografie.
Krok 2: Odemkněte vrstvu pozadí
Když se podíváme na panel Vrstvy, uvidíme obrázek ve vrstvě Pozadí:

Panel Vrstvy zobrazující obrázek ve vrstvě Pozadí.
Musíme odemknout vrstvu pozadí, abychom do ní mohli přidat další vrstvy. Chcete-li ji odemknout, ve Photoshopu CC stačí kliknout na ikonu zámku . V CS6 nebo dřívějším stiskněte a podržte klávesu Alt (Win) / Option (Mac) na klávesnici a dvakrát klikněte . Tím odstraníte ikonu zámku a přejmenujete vrstvu na „vrstvu 0“:
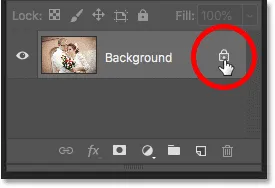
Odemknutí vrstvy pozadí.
Krok 3: Otevřete dialogové okno Velikost plátna
Chcete-li kolem obrázku přidat další prostor na plátně, přejděte v nabídce nahoře do nabídky Obrázek a zvolte Velikost plátna :
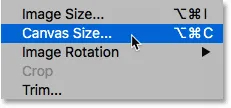
Přejít na obrázek> Velikost plátna.
Krok 4: Přidejte kolem fotografie další plátno
V dialogovém okně Velikost plátna zkontrolujte, zda je zaškrtnuta možnost Relativní . A pak se v mřížce Anchor ujistěte, že je vybrán středový čtverec . Tímto způsobem se přidá nový prostor na plátně rovnoměrně kolem obrázku:
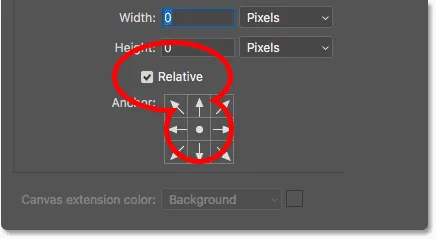
Ujistěte se, že jsou vybrány relativní a středové náměstí.
Poté do pole Šířka a Výška zadejte velikost, kterou potřebujete pro ohraničení fotografie. Nezapomeňte, že zadaná hodnota bude rozdělena rovnoměrně mezi obě strany. A to platí jak pro šířku, tak pro výšku. Takže pokud chcete kolem obrázku ohraničit čtvrt palce, budete chtít zadat šířku a výšku 0, 5 palce. Chcete-li ohraničit 1 palec, musíte zadat 2 palce. Jinými slovy, bez ohledu na velikost, zadejte dvojnásobek této částky.
V mém případě chci o půl palce ohraničení, takže nastavím šířku i výšku na dvojnásobek této částky nebo na 1 palec :
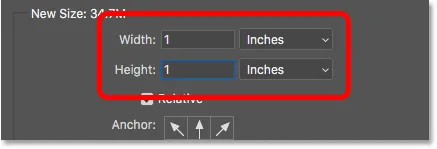
Do polí Šířka a Výška zadejte dvakrát potřebnou velikost.
Chcete-li přidat místo na plátně, dialogové okno zavřete kliknutím na OK. A tady vidíme nové plátno kolem obrázku. Šablona šachovnice znamená, že místo je aktuálně vyplněno průhledností, ale k němu přidáme další barvu:

Nový prostor na plátně, který se stane okrajem fotografie.
Jak zrušit velikost plátna a akci opakovat
Pokud jste pro okraj vybrali nesprávnou velikost, můžete ji vrátit zpět tím, že přejdete do nabídky Úpravy a vyberete příkaz Zrušit velikost plátna . Poté znovu otevřete dialogové okno Velikost plátna (přejděte na Obrázek> Velikost plátna) a akci opakujte:
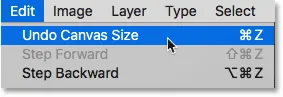
Přejděte na Úpravy> Zrušit velikost plátna.
Krok 5: Přidejte vrstvu výplně plné barvy
K vyplnění ohraničení barvou použijeme jednu z výplňových vrstev Photoshopu Solid Color. Na panelu Vrstvy klikněte na ikonu Nová výplň nebo úprava vrstvy dole:
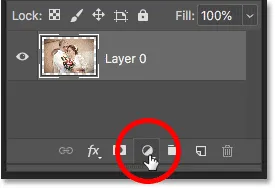
Klepnutím na ikonu Nová výplň nebo vrstva úprav.
Poté vyberte ze seznamu jednobarevnou barvu :
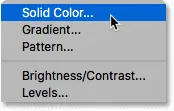
Přidání vrstvy výplně plné barvy.
Krok 6: Vyberte barvu bílé pro okraje fotografie
V nástroji Color Picker vyberte barvu, kterou chcete použít pro okraj. Prozatím si vyberu bílou, ale ukážu ti, jak za chvíli změnit barvu:
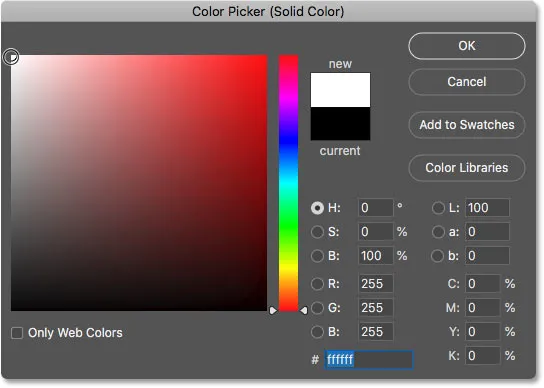
Výběr bílé v nástroji Color Picker.
Až budete hotovi, klepnutím na OK zavřete výběr barvy. A Photoshop dočasně vyplní celý dokument bílou barvou, čímž zabrání zobrazení obrázku:
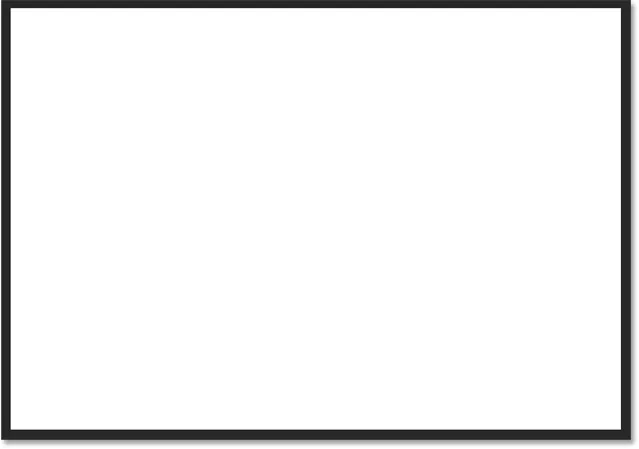
Vrstva výplně blokuje obrázek z pohledu.
Krok 7: Přetáhněte vrstvu výplně pod obrázek
Chcete-li to vyřešit, zpět na panelu Vrstvy klikněte a přetáhněte vrstvu výplně pod obrázek:
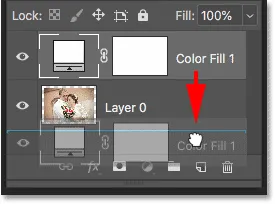
Přetažením vrstvy výplně pod "Vrstva 0".
A nyní se barva z vrstvy výplně objeví pouze uvnitř ohraničení:

Počáteční efekt ohraničení fotografie.
Krok 8: Změňte barvu ohraničení (volitelné)
Pokud chcete něco jiného než bílou, můžete si vybrat jinou barvu svého okraje dvojitým kliknutím na vzorek barvy výplně:
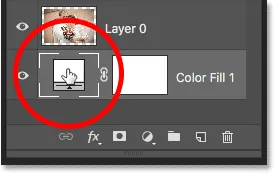
Poklepáním na vzorek barvy na panelu Vrstvy.
Tím se znovu otevře výběr barvy, kde si můžete vybrat něco jiného. A když zkusíte různé barvy, uvidíte živý náhled nové barvy kolem obrázku. Pokud tedy místo bílé vyberu černou :

Výběr barvy v nástroji Color Picker.
Poté se moje hranice okamžitě změní na černou:

Stejný okraj, nyní v černé barvě.
Jak vybrat barvu okraje z obrázku
Z nástroje Color Picker si můžete vybrat libovolnou barvu. Nebo si můžete vybrat barvu přímo ze samotného obrázku. Stačí přesunout kurzor do obrázku a kliknout na barvu, kterou potřebujete. Z okna na pozadí vyberu světle šedou:
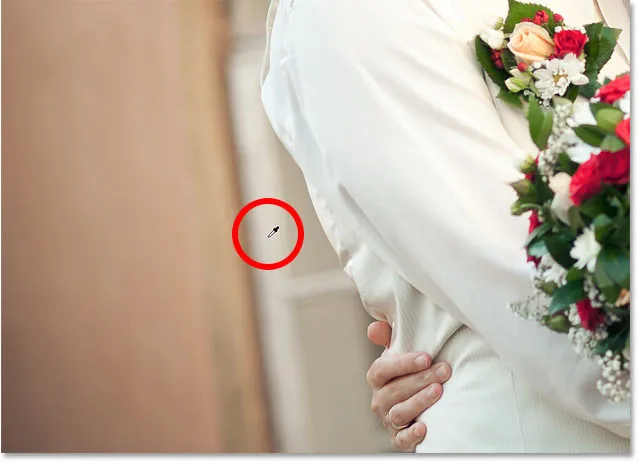
Výběr barvy okraje fotografie z obrázku.
A opět se hranice okamžitě změní na novou barvu. Chcete-li ji přijmout, klepnutím na OK zavřete výběr barvy:

Ohraničení fotografie se nyní lépe prolíná s obrázkem.
Přidání menšího ohraničení uvnitř hlavního ohraničení
Nyní, když jsme přidali hlavní hranici, přidáme druhou, menší hranici uvnitř hlavního. A uděláme to pomocí vrstvového efektu.
Krok 9: Vyberte "Vrstva 0"
Na panelu Vrstvy vyberte obrázek na „Vrstvu 0“:
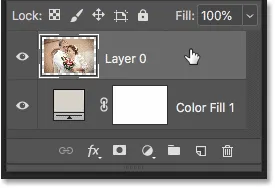
Kliknutím na vrstvu obrázku ji vyberete.
Krok 10: Přidejte styl vrstvy tahu
Poté klikněte na ikonu Styly vrstev (ikona „fx“):
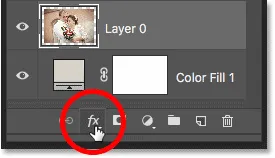
Kliknutím na ikonu „fx“ na panelu Vrstvy.
Ze seznamu vyberte tah :

Výběr efektu vrstvy tahu.
V dialogovém okně Styl vrstvy ponechte barvu tahu prozatím nastavenou na černou a ujistěte se, že je pozice nastavena na vnitřní . Potom zvětšete šířku tahu přetažením posuvníku Velikost :
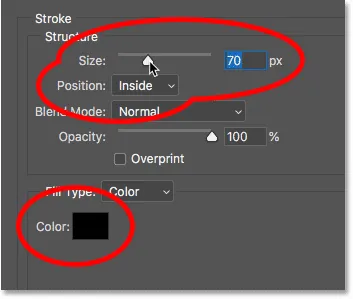
Možnosti tahu.
Když táhnete, uvidíte, jak se velikost tahu zvětšuje kolem vnitřního okraje:

Tah se objeví mezi fotografií a rámečkem.
Krok 11: Změna barvy tahu (volitelné)
Pokud nechcete, aby jako tahová barva byla černá, můžete ji změnit kliknutím na vzorek barvy :
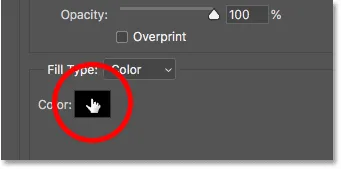
Kliknutím na vzorek barvy tahu.
Poté v nástroji Color Picker vyberte jinou barvu. Nebo, stejně jako jsme to udělali pro hlavní okraj, můžete si vybrat barvu přímo z vašeho obrázku. Kliknu na barvu z pozadí:
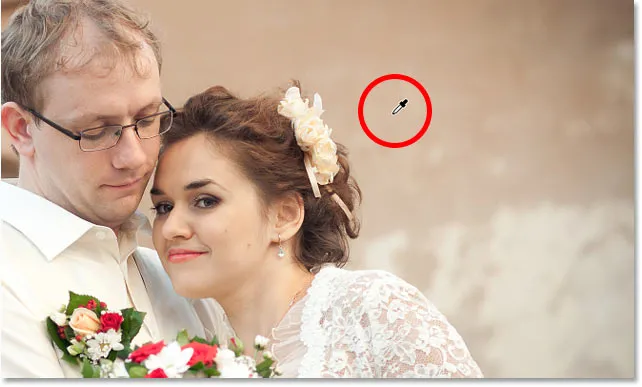
Výběr barvy tahu z obrázku.
A tah se okamžitě aktualizuje na novou barvu. Až budete s barvou spokojeni, zavřete výběr barvy klepnutím na OK:

Ohraničení i tah nyní používají barvy z obrázku.
Krok 12: Upravte velikost zdvihu
Nakonec dokončím efekt úpravou posuvníku Velikost tak, aby se jemně doladila tloušťka tahu. Používám zde poměrně velký obrázek, takže půjdu s hodnotou velikosti kolem 32 pixelů. Poté ji přijmu kliknutím na tlačítko OK a zavřete dialogové okno Styl vrstvy:
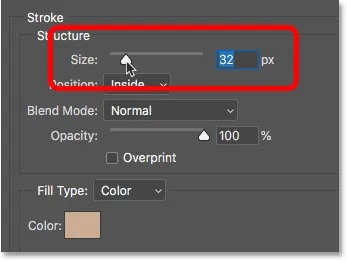
Jemné doladění velikosti tahu.
A tady je můj konečný výsledek:

Konečný efekt „ohraničení fotografie“.
A tady to máme! Takto je snadné přidat ohraničení kolem vašich fotografií pomocí Photoshopu! Chcete-li získat více efektů s ohraničením fotografie, podívejte se na moje ohraničení fotografie vrženého stínu a mé výukové rámečky obrázků, jakož i můj návod, jak vytvořit ohraničení malovaných okrajů. Nebo navštivte moji sekci Photo Effects, kde najdete další návody! A nezapomeňte, že všechny naše návody jsou nyní k dispozici ke stažení ve formátu PDF!