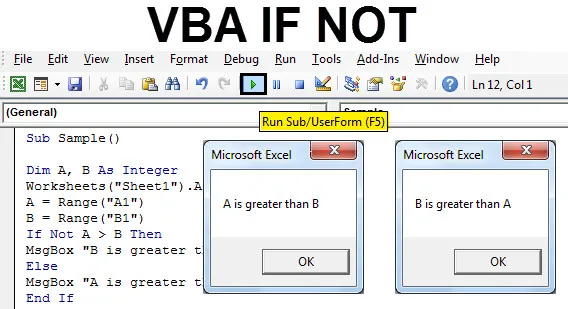
VBA IF Ne
V jakémkoli programovacím jazyce máme logické operátory AND NEBO NE. Každý operátor má zvláštní funkci. AND kombinuje dva nebo více příkazů a návratové hodnoty true, pokud je každý z příkazů true, pokud je v operátoru OR, pokud je některý z příkazů pravdivý, hodnota je true. Operátor NOT je jiná věc. NOT operátor neguje dané prohlášení. Tyto logické operátory používáme s příkazy IF v naší každodenní analýze dat. Pokud použijeme příkaz IF NOT ve VBA, považujte to za inverzní funkci.
Diskutovali jsme výše, že logické operátory používáme s příkazy if. V tomto článku použijeme operátor NOT s příkazem if. Už jsem řekl, že IF NOT prohlášení ve VBA je také považováno za inverzní funkci. Proč je tomu tak proto, že pokud je podmínka pravdivá, vrací false a pokud je podmínka false, vrací true. Podívejte se níže,
IF A> B se rovná IF NOT B> A
Jak výše uvedené výroky if jsou identické jak? V prvním příkazu, pokud je A větší než B, je proveden další příkaz a v dalším, pokud ne, znamená to, že B není větší než A, což samo o sobě znamená, že A je větší než B.
Nejjednodušší způsob, jak porozumět prohlášení NOT NOT, je následující:
If True Then If NOT false Then
Nebo to můžeme říct
Pokud je False, pak POKUD NENÍ pravdivý
Oba výroky ve Srovnání 1 a Srovnání 2 jsou navzájem identické.
Pojďme použít, pokud NENÍ funkční, v několika příkladech, což nám to objasní.
Poznámka : Musíme mít na paměti, že abychom mohli používat VBA ve vynikající verzi, musíme nejprve povolit kartu vývojáře na kartě soubory a poté v části Možnosti.Jak používat Excel VBA IF Ne?
Naučíme se, jak používat VBA IF Ne s několika příklady v Excelu.
Tuto šablonu VBA, POKUD NENÍ Excel Excel, si můžete stáhnout zde - VBA, POKUD NENÍ Šablona ExcelPříklad č. 1 - VBA IF Ne
Postupujte podle níže uvedených kroků, pokud nepoužíváte v aplikaci Excel VBA.
Například mám dvě hodnoty v listu 1 v buňce A1 a B1. Podívejte se na ně níže,
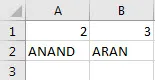
Co chci udělat, je porovnat tyto dvě hodnoty, z nichž jedna je větší pomocí příkazu IF NOT ve VBA.
Krok 1: Přejděte na kartu vývojáře a poté klepnutím na Visual Basic otevřete Editor VB.

Krok 2: Vložte modul z karty Vložit do editoru VB. Dvojitým kliknutím na modul, který jsme právě vložili, se otevře další okno, kam se chystáme napsat náš kód.
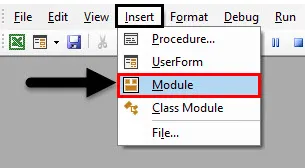
Krok 3: Každý kód VBA začíná s níže uvedenou funkcí,
Kód:
Vzorek () Konec Sub
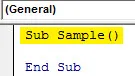
Krok 4: Deklarujte dvě proměnné jako celá čísla, která budou ukládat naše hodnoty z buňky A1 a B1.
Kód:
Dílčí vzorek () Dim A, B jako celočíselný konec Díl
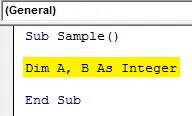
Krok 5: Chcete-li těmto hodnotám přiřadit hodnoty, musíme nejprve aktivovat list pomocí následujícího kódu.
Kód:
Dílčí vzorek () Dim A, B jako celé pracovní listy („List1“)

Krok 6: Nyní těmto proměnným přiřadíme hodnoty A1 a B1.
Kód:
Dílčí vzorek () Dim A, B jako celé pracovní listy ("List1"). Aktivace A = Rozsah ("A1") B = Rozsah ("B1") End Sub
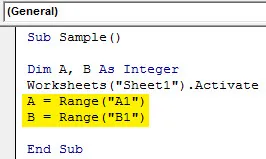
Krok 7: Porovnejme obě proměnné pomocí příkazu IF NOT podle následujícího kódu,
Kód:
Dílčí vzorek () Dim A, B jako celé pracovní listy ("List1"). Aktivujte A = Range ("A1") B = Range ("B1") Pokud není A> B, pak MsgBox "B je větší než A" Else MsgBox "A je větší než B" End If End Sub
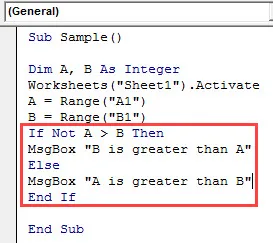
Krok 8: Spusťte výše uvedený kód z tlačítka spuštění ve VBA nebo můžeme stisknout tlačítko F5 a udělat totéž. Dostaneme následující výsledek.
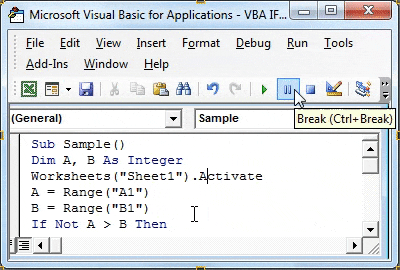
Krok 9: Invertujme hodnoty A a B a znovu spusťte kód, abyste viděli následující výsledek.
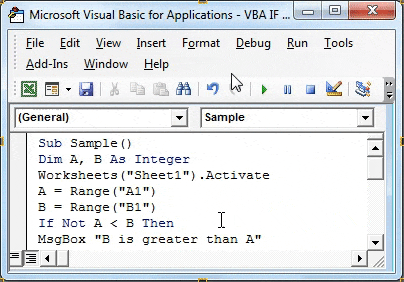
V prvním provedení byla A větší než B, ale porovnali jsme IF NOT A> B, Zpočátku byla podmínka pravdivá, takže zobrazoval výsledek pro Falešný příkaz, tj. A je větší než B a naopak pro provedení druhý.
Příklad č. 2 - VBA IF Not Not
V prvním příkladu jsme porovnali celá čísla, porovnejme řetězce v tomto příkladu s příkazem IF NOT ve VBA. Ve stejném listu1 máme dva řetězce v buňce A3 a B3 takto:
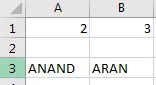
Porovnejme oba řetězce pomocí příkazu IF NOT Statement.
Krok 1: Chcete-li otevřít editor VB, klikněte nejprve na kartu Developer a poté na Visual Basic.

Krok 2: Ve stejném modulu jsme vložili nad dvojklik na něj, abychom začali psát druhý kód.

Krok 3: Deklarujte podfunkci pod kódem, který jsme napsali jako první.
Kód:
Dílčí vzorek1 () Koncový díl
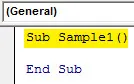
Krok 4: Deklarujte dvě proměnné jako řetězec, který bude ukládat naše hodnoty z buňky A3 a B3.
Kód:
Dílčí vzorek1 () Dim A, B jako řetězec End Sub
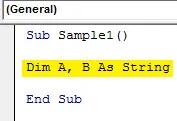
Krok 5: Abychom těmto hodnotám přiřadili hodnoty, musíme nejprve aktivovat list pomocí následujícího kódu, abychom mohli použít jeho vlastnosti.
Kód:
Dílčí vzorek1 () Dim A, B jako řetězcové listy („List1“)

Krok 6: Nyní těmto proměnným přiřadíme hodnoty A3 a B3.
Kód:
Podvzorek1 () Dim A, B jako řetězcové listy ("List1"). Aktivace A = rozsah ("A3") B = rozsah ("B3") End Sub
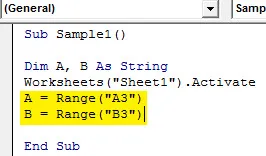
Krok 7: Porovnejme obě proměnné pomocí příkazu IF NOT tak, že začneme příkaz if takto,
Kód:
Podvzorek1 () Dim A, B jako řetězcové listy ("List1"). Aktivujte A = rozsah ("A3") B = rozsah ("B3"), pokud ne A = B, pak ukončete dílčí
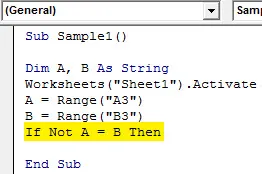
Krok 8: Pokud je podmínka A = B pravdivá, výše uvedený příkaz ji neguje a vrátí hodnotu jako false.
Kód:
Podvzorek1 () Dim A, B jako String listy ("List1"). Aktivujte A = Range ("A3") B = Range ("B3") Pokud není A = B, pak MsgBox "Oba řetězce nejsou stejné" End Sub
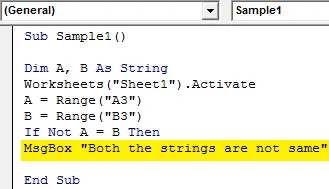
Krok 9: Pokud jsou oba řetězce stejné, tj. Pokud je výsledek vrácen jako true, zobrazí se následující zpráva,
Kód:
Podvzorek1 () Dim A, B jako String listy ("List1"). Aktivujte A = Range ("A3") B = Range ("B3") Pokud není A = B, pak MsgBox "Oba řetězce nejsou stejné" Else MsgBox "Oba řetězce jsou stejné" End If End Sub
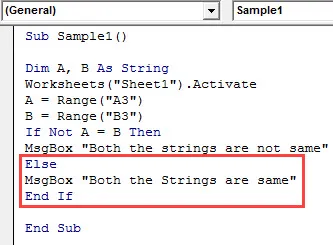
Krok 10: Nyní spustíme výše uvedený kód stisknutím tlačítka F5 nebo z daného spouštěcího tlačítka. Jakmile spustíme kód, získáme následující výsledek.
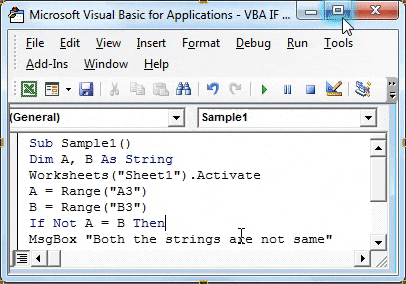
Krok 11: Nyní udělejme oba body v buňce A3 a B3 stejné, abychom viděli odlišný výsledek, když spustíme stejný kód.
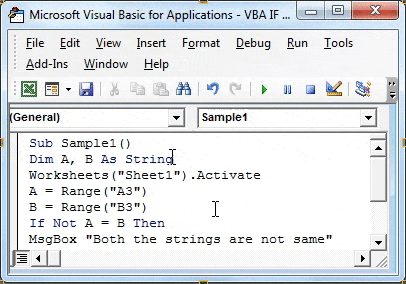
V prvním provedení A nebylo podobné B, ale porovnali jsme IF NOT A = B, zpočátku byla podmínka pravdivá, takže zobrazoval výsledek pro falešný příkaz, tj. Oba řetězce nejsou stejné a když oba řetězce byly stejné, dostaneme jiná zpráva, protože oba řetězce jsou stejné.
Co si pamatovat
- POKUD NENÍ to srovnávací prohlášení.
- IF NOT neguje hodnotu podmínky, tj. Pokud je podmínka pravdivá, vrací false a naopak.
- IF NOT příkaz je v podstatě inverzní funkce.
Doporučené články
Toto byl průvodce VBA If Not. Zde jsme diskutovali o tom, jak používat Excel VBA If Not, spolu s praktickými příklady a stahovatelnou šablonou Excel. Můžete si také prohlédnout naše další doporučené články -
- Práce s aktivní buňkou VBA
- Odstranění řádku ve VBA
- Jak používat Excel VBA Transpose?
- Jak opravit chybu 1004 pomocí VBA
- VBA Ne