Efektivní tipy pro uživatele Adobe InDesign - Herkulovský úkol hodnotit několik funkcí jako nejlepší z oceánu výkonných nástrojů, které nabízí software Adobe InDesign. Přestože se používání softwaru a jeho nástrojů liší v jednotlivých průmyslových odvětvích, existují některé běžné funkce, které slouží účelu téměř pro každého, kdo používá aplikaci InDesign.
Spojili jsme sadu nástrojů a funkcí dohromady, abychom sestavili seznam rychlých tipů, které budou pro uživatele užitečné. Seznam vám pomůže najít nejběžnější a nejužitečnější nástroje a rychle opravit vaše návrhy bez ohledu na odvětví, ve kterém pracujete.
10 tipů a triků Adobe InDesign pro uživatele
-
Síla matematiky k dosažení přesnosti změny velikosti
Kolikrát jste se pokusili manuálně přizpůsobit tyto obrázky a snímky do ideální velikosti? Je to únavná práce a jak těžké se můžete pokusit dosáhnout, nejste při dokonalosti, když se snažíte změnit velikost objektů pomocí myši nebo tabletu Wacom, zdaleka k dokonalosti.
Pokud jde o změnu velikosti objektů, matematika je nejlepší způsob, jak zachránit den. Adobe InDesign používá matematické výpočty ke zjednodušení úlohy změny velikosti a definování rozměrů rozvržení a objektů přesně ve velikosti, kterou jste chtěli vytvořit. Můžete vypočítat a změnit velikost návrhů v paletě Transformace nebo Palety Control.
Paletu transformace najdete na: Okno> Objekt a rozvržení> Transformace
Chcete-li najít paletu Control, postupujte podle následujících pokynů: Okno> Control

V obou případech můžete použít čísla na klávesnici; je to stejně jednoduché jako používání kalkulačky při práci. Chcete-li zvětšit velikost objektu na dvojnásobek jeho velikosti, použijte více symbolů (*) a najděte předběžný výsledek.
Například: Chcete-li zvětšit velikost snímku dvakrát. Vyberte rámeček a ve sloupci šířka a výška použijte původní rozměry * 2 a stiskněte Enter. Okamžitě najdete rozměry přesně změněné.
Nezapomeňte povolit proporce omezení pro možnost změny měřítka, abyste dosáhli proporcí šířky a výšky při zvětšení objektu.
-
Synchronizujte text dobře s Editorem příběhů
Jste stále přilepená na staré školní triky Quark a vytváříte stále více textových rámečků na kartonové desce, abyste překonali přetečený text? Rozloučte se s únavnými dny. Je čas znát Editor příběhů - jednu z dominantních funkcí softwaru Adobe InDesign, aby převzal kontrolu nad přetékajícími textovými rámečky.
Zde je stručná poznámka pro ty uživatele, kteří nemají ponětí o přetečení textu. Je to dlouhá forma textu, která se nevejde do textových rámečků. InDesign označuje takový přetékající textový obsah červeně + symbolem v pravém dolním rohu textového rámečku.
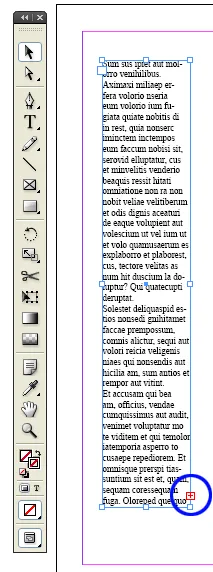
V překryvném textovém poli červený + symbol označuje pouze další text, který není zobrazen kvůli nedostatku místa v textovém rámečku. Na druhou stranu vám nástroj Editor příběhů může ukázat skrytý textový obsah, takže můžete naplánovat změnu v textovém rámci rozvržení. Kromě toho vám Editor příběhů pomůže snadno zpracovávat složité textové dokumenty.
-
Přepínání mezi textem a rámečkem pomocí panelu Swap Swatch
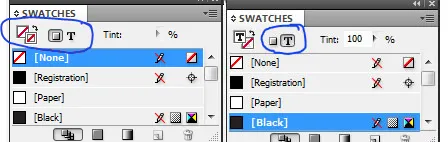
Výběr textového obsahu v rámci je tradičně proces. Nejprve byste měli vybrat rámeček a poklepáním na rámeček vybrat text a pak provést požadované změny.
Metoda je v pořádku, pokud chcete vybrat a upravit textový rámeček a případně použít tah nebo jiný efekt. Pokud však chcete změnit barvu textu, měli byste tento proces znovu a znovu sledovat. Existuje možnost použít nástroj pro psaní a vybrat celý text pro změnu barvy.
Pro uživatele Adobe InDesignu není pro splnění úkolu nutné použít více nástrojů. Pomocí nástroje Swap Swatch je přepínání mezi textovým rámečkem a textem provedeno tak jednoduše, že je to jen jedno kliknutí. Stisknutím písmene J můžete přepínat mezi oběma objekty.
-
Zaoblené rohy
Pamatujte na bolestivé dny, kdy kreslení zaoblených hran bylo ruční. Nebo návrháři zvyklí importovat vektory a objekty se zaoblenými rohy z jiného softwaru.
Dny práce však skončily zavedením Live Corners v softwaru Adobe InDesign.
Nakreslete objekt s ostrými nebo tuhými rohy jako obdélník nebo čtverec.
K objektu je připojeno žluté pole. Pro aktivaci zaoblených rohových polí na všech stranách čtverce klikněte na žlutý čtverec.
Klikněte na čtverec a přetáhněte jej vodorovně do středu čtverce, abyste získali zakřivení na všech okrajích objektu.
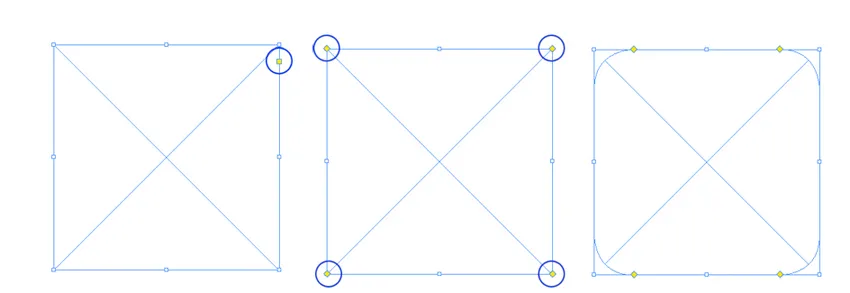
V případě, že chcete vynechat některý z rohů, podržte nejprve klávesu shift a poté začněte klikat a táhnout.
Chcete-li najít další možnosti pro přidání rohových efektů, použijte Objekt> Možnosti rohu.
-
Najít změny
Víme, že dokumenty Adobe InDesignu mají spoustu textu, a je úkolem humdrum kontrolovat chyby, mezery a chyby z oceánu písmen v každém dokumentu. InDesign našel řešení problému s touhou. Se zavedením klasické funkce Najít změny bylo snadné zkontrolovat koncept, zda nedošlo k chybám, než jej předáte korektorovi.
Pomocí nástroje Najít změny zjistěte dvojité mezery, nežádoucí symboly, chyby v překlepu. Symbol nebo slovo můžete také nahradit do zamýšleného textu nebo symbolů.

Například převeďte mínusové symboly na spojovníky. Nebo opravte běžnou pravopisnou chybu v celém dokumentu najednou.
-
Výhoda skriptování v aplikaci Adobe InDesign
Toužebnou starostí komunity pro navrhování je neschopnost navrhnout pomocí kódu. Většina návrhářů není odborníky na skriptování, ale mnoho z nich může používat kódy a značky. Nabízí výhodu rychlého provádění rutinních činností, což šetří více času a dokončuje konstrukční práci relativně v kratším čase.
V aplikaci Adobe InDesign lze s kódem provádět vše, co se provádí ručně. A nejlepší je, že nemusíte být hardcore kodér, abyste mohli používat kódy InDesignu pro skript. Jednoduchým zkopírováním a vložením skriptu do příslušné složky ve složce InDesignu mohou návrháři rychle dosáhnout zamýšlených výsledků.
Ve výchozím nastavení je InDesign dodáván s četnými skripty již nainstalovanými se softwarem. K panelu skriptů se dostanete prostřednictvím příkazu Okna> Nástroje> Skripty a můžete se podívat na ukázkové skripty.
-
Rychlé použití
Projektování je nudné řemeslo. Čím více na tom pracujete, tím krásnější je a stejně jako každé jiné umění je dokončování úkol, který vyžaduje stále více času. Miniaturní úlohy, jako je zarovnání textu nebo použití stylů a barev na objekty, změna velikosti zabere tolik času jako navrhování rozvržení a v mnoha případech může trvat déle než skutečná úloha.

Pokus InDesignu minimalizovat čas, který je třeba investovat do navrhování, byl s funkcí Quick Apply úspěšný. Protože jméno mluví samo za sebe, funkce přístup k nabídce příkazy a použití stylů rychle. Stisknutím kláves ctrl + enter nebo cmd + enter spusťte rychlé použití a zadejte zamýšlené menu nebo styl. Enter pro použití stylu na objekt.
-
Kopírek kapátko
Nyní je napodobování nastavení jednoho objektu k druhému pouhým kliknutím. Funkce kapátko, která byla poprvé zavedena v programu Adobe Illustrator pro kopírování barvy, výplně a tahu z jednoho objektu na druhý, byla přes noc úspěchem. Okamžitě je stejná funkce používána v Adobe InDesignu, který pomáhá návrhářům mnohem lépe než ten první.
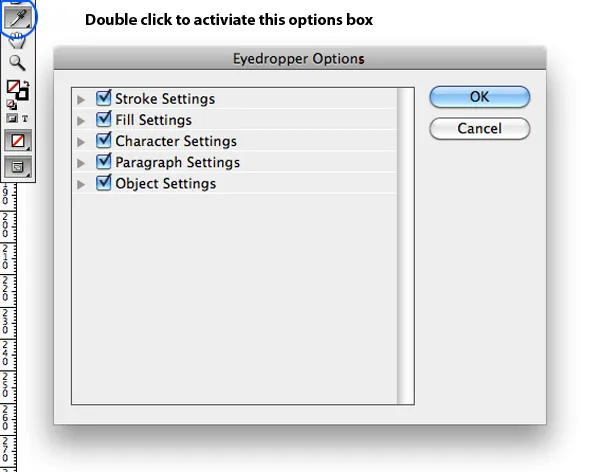
Chcete-li kopírovat a aplikovat styl z jednoho nadřazeného objektu na podřízené objekty, proveďte následující
Vyberte podřízené prvky, které chcete ovlivnit.
Vyberte nástroj kapátko a klikněte na nadřazený objekt.
Stejný proces můžete zvolit dvojitým kliknutím na nástroj kapátko v aplikaci InDesign. Zobrazí se pole voleb s různými možnostmi výběru a zrušení výběru.
-
Skládané rámy
Pokud je váš dokument ohromný s velkým množstvím obrázků, textu, rámečků a všech druhů objektů na sobě, je jistě obtížné je všechny spravovat při navrhování. Pomocí funkce skládaných rámečků se můžete pohybovat po celé skupině objektů jeden po druhém.
Chcete-li použít funkci skládaného rámečku, podržte ctrl / cmd a klikněte na nejvyšší objekt, který chcete zahájit výběr. Podržte myš dole, dokud Adobe InDesign nevykopne hloubku, aby vybral poslední objekt, který potřebujete.
-
Režim náhledu
Když se podíváte na dokument na obrazovce, vše, co najdete, jsou okraje rámů, nepořádek a vodítka zašifrovaná všude na vaší kartonové desce. Není to však způsob, jakým se dokument bude dívat v jeho konečné fázi. Pokud máte v úmyslu lépe se podívat na svůj dokument, aniž byste zbytečně ztráceli papíry, a postupujte podle postupu pro vytvoření souboru PDF, InDesign vás seznámil.
Stisknutím klávesy W přejde InDesign do režimu náhledu a odstraní šedé, vodítka, okraje rámečku a všechny komponenty, které nebudou v konečném dokumentu přítomny.
Další způsob, jak se podívat na finální dokument, je dosáhnout stisknutím a podržením ikony Náhled na panelu nástrojů. Zobrazuje více režimů náhledu včetně slim, krvácení a nového režimu prezentace.
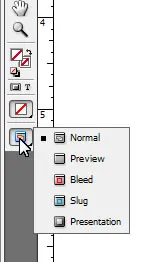
InDesign je obrovský software s řadou možností, které mohou být užitečné pro návrháře a umělce rozvržení z různých průmyslových odvětví. Tento článek má v úmyslu představit některé z nejjednodušších a nejúčinnějších nástrojů, které budou použity pro co nejvíce profesionálů. Doufáme, že vám diskutovaná sada funkcí umožní prozkoumat další možnosti z aplikace InDesign.