V tomto tutoriálu Photoshopu se podíváme na novinky a vylepšené v dialogovém okně Křivky ve Photoshopu CS3 . Úprava křivek ve Photoshopu je od samého začátku a je obecně považována za nejvýkonnější a nejvšestrannější nástroj pro úpravu fotografií v celém programu.
V předchozím tutoriálu jsme se podívali na základy Křivek a na to, jak se srovnává s dalším z nejpopulárnějších úprav obrázků Photoshopu, příkazem Úrovně . Přestože se základní principy fungování křivek ve Photoshopu CS3 nezměnily, samotné dialogové okno Křivky určitě existuje.
Adobe provedla zásadní změny uživatelského rozhraní Photoshopu v CS3 a dialogové okno Křivky dostalo několik vylepšení a doplnění, včetně možnosti zobrazit histogram přímo uvnitř mřížky Křivky. Ve skutečnosti se s aplikací Photoshop CS3 stalo Curves tak dokonalým řešením pro úpravu obrázků, že už nikdy nebudete moci znovu použít úrovně Úrovně!
Nezapomeňte si prohlédnout náš výukový program Porovnání úrovní a křivek, pokud jste v aplikaci Curves zcela novým, protože v tomto tutoriálu se budeme zabývat tím, co je nového, pomocí aplikace Curves ve Photoshopu CS3. Začněme!
Dialogové okno Nové křivky
V předchozích verzích Photoshopu jsme měli možnost zobrazit dialogové okno Křivky ve dvou různých velikostech, výchozí menší verzi nebo větší verzi v plné velikosti, která obsahovala větší plochu mřížky, se kterou lze pracovat. Ve Photoshopu CS3 je menší verze pryč a větší verze je vše, co dostaneme. To je vlastně dobrá věc, protože oblast mřížky v menší verzi dialogového okna byla příliš malá na to, aby obsahovala všech 256 úrovní jasu. Přestože větší verze zabírá více místa na obrazovce, přístup ke všem 256 úrovním jasu v mřížce je mnohem užitečnější:
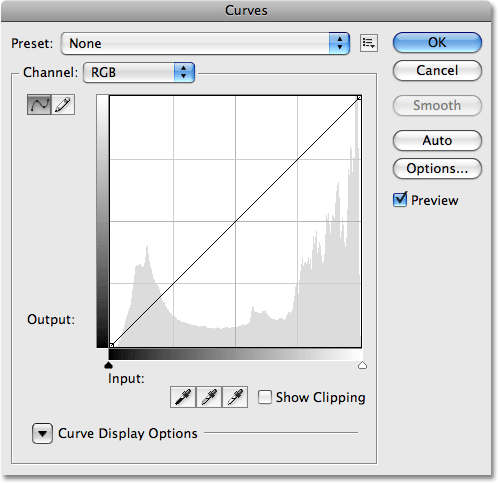
Ve Photoshopu CS3 je k dispozici pouze větší verze plné velikosti dialogového okna Křivky.
Histogram
Ve Photoshopu CS3 můžeme konečně vidět histogram přímo v mřížce Křivky! Dříve byl histogram dostupný pouze v dialogovém okně Úrovně nebo jeho zobrazením v paletě Histogram. Jedinou nevýhodou histogramu v křivkách je to, že stejně jako Úrovně nám ukazuje pouze to, jak vypadal obrázek před provedením jakýchkoli úprav. Chcete-li během práce zobrazit aktualizovaný histogram, stále budete chtít ponechat paletu histogramů otevřenou. Díky zobrazení histogramu v mřížce křivek je však mnohem snazší posoudit, které tónové hodnoty je třeba upravit, a je téměř stejně snadné nastavit nové černé a bílé body pro obraz, jako je to v Úrovních. A když řeknu téměř stejně snadno, počkejte, až uvidíte další novou funkci!
Pokud se histogram zobrazuje v křivkách jinak než v úrovních nebo v paletě Histogram, je to pouze kvůli tvaru mřížky křivek. Dialogové okno Úrovně i paleta Histogram zobrazují histogram v pravoúhlém okně. V křivkách byl histogram natažen směrem nahoru, aby lépe využil plochu čtvercové mřížky. Kromě toho jsou histogramy stejné:
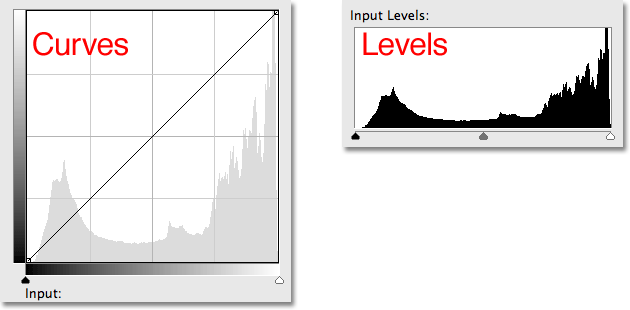
Obě křivky (vlevo) a úrovně (vpravo) nyní zobrazují stejný histogram obrazu, i když se zdá být vyšší v křivkách kvůli čtvercovému tvaru mřížky.
Posuvníky Black Point a White Point
Většina lidí v průběhu let zjistila, že je snadnější provádět základní tonální úpravy obrazu pomocí Úrovně díky jeho histogramu a posuvníkům, ale ve Photoshopu CS3 se Úrovně možná staly zastaralými. Dialogové okno Křivky nejenže nyní zobrazuje histogram, ale také obsahuje stejné posuvníky Black Point a White Point, které se nacházejí v úrovních, a fungují přesně stejným způsobem. Jednoduše přetáhněte posuvníky, které najdete pod dolní přechodovou lištou, na levý a pravý okraj histogramu, abyste nastavili nové černé a bílé body. Nejtmavší obrazové body v obrázku tak budou černé a nejsvětlejší obrazové body budou bílé. celkový tón obrázku. Když táhnete jezdce, uvidíte body na obou koncích diagonální čáry pohybující se s vámi:
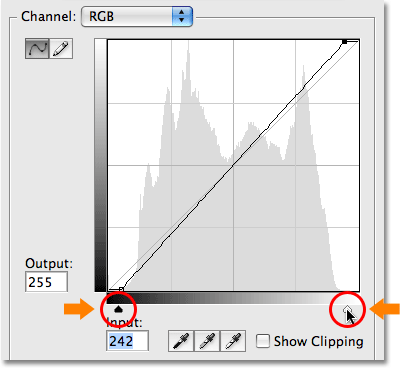
Posuvníky Black Point a White Point z úrovní byly převedeny do aplikace Curves ve Photoshopu CS3.
Zobrazit oříznutí
Pokud se chcete ujistit, že při přetahování jezdců Černého bodu a Bílého bodu neřezáváte žádné stínové oblasti na čistě černou nebo žádné zvýraznění na čistě bílou, vyberte novou možnost Zobrazit oříznutí :
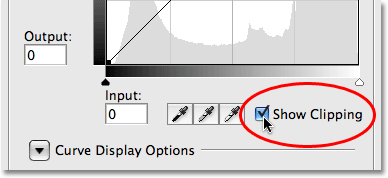
Vyberte novou možnost Zobrazit oříznutí, chcete-li zobrazit všechny ořezané oblasti na čistě černou nebo bílou.
Když přetáhnete jezdec Černého bodu doprava s aktivovanou možností Zobrazit oříznutí, oblasti, kde ztratíte některé detaily, se objeví v různých barvách (představující barevné kanály, které jsou oříznuty), zatímco oblasti, které ztratily všechny podrobnosti, se objeví Černá:
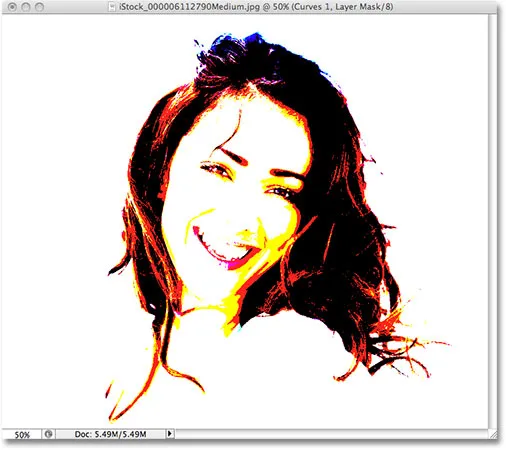
Oblasti, které se objevují černě nebo v různých barvách, označují ztrátu detailů obrazu při tažení jezdce Black Point.
Totéž se stane s posuvníkem White Point. Když táhnete jezdec směrem doleva, oblasti, které ztratí některé detaily, se objeví barevně a oblasti, kde byly všechny detaily ztraceny, se objeví bíle:
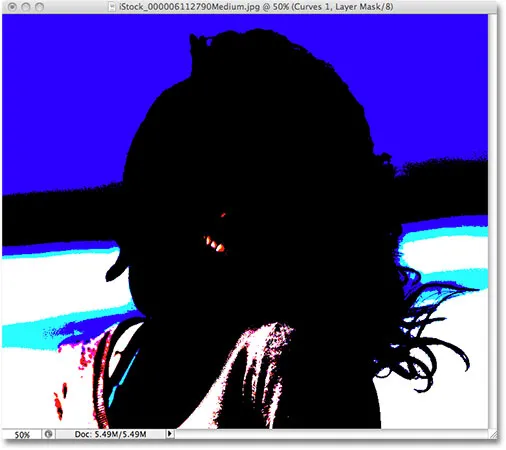
Oblasti, které se objevují bíle nebo v různých barvách, označují ztrátu detailů obrázku při přetahování jezdce Bílého bodu.
Mezi zobrazením černobílého ořezového displeje můžete přepínat kliknutím na černobílé kapátko vlevo od možnosti Zobrazit oříznutí (s povoleným zobrazením oříznutí):
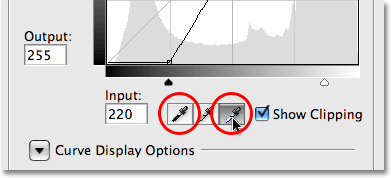
Přepínejte mezi černými a bílými ořezovými displeji pomocí kapátko černé a bílé.
Ořezovou obrazovku můžete také dočasně zapnout jednoduchým podržením klávesy Alt (Win) / Option (Mac) a přetažením jezdců Black and White Point.
Přepínání mezi světlem a inkoustem
Ve výchozím nastavení zobrazuje Photoshop v dialogu Křivky přechody Vstupní úrovně a Výstupní úrovně z černé na bílou, což dává smysl při práci s hodnotami jasu. Černá představuje oblasti bez světla, hodnotu jasu 0 a jak zvyšujeme hodnoty jasu, přidáváme více a více světla, dokud se konečně nedosáhne bílé, maximální možné množství světla, na úrovni 255. Pro většinu lidí je to preferovaný způsob práce v křivkách. Pokud však pocházíte z pozadí tisku a jste pohodlnější přemýšlet o procentech inkoustu než o hodnotách světla, kde bílá představuje 0% inkoust a černá je 100% inkoust, můžete raději přepnout přechody tak, aby jdou spíše z bílé na černou než z černé na bílou.
V předchozích verzích Photoshopu obsahoval vstupní úrovně přechod ve spodní části mřížky malou přepínací ikonu uprostřed. Kliknutím na něj přepnete přechody mezi hodnotami světla a procenty inkoustu. V aplikaci Photoshop CS3 odstranil Adobe ikonu přepínače a nahradil ji popisnější sadou možností. Tyto možnosti najdete spolu s ostatními možnostmi, které se chystáme podívat, v části Možnosti zobrazení křivky v dolní části dialogového okna. Budete muset kliknout na ikonu malého trojúhelníku a zkrotit otevřené možnosti, protože jsou ve výchozím nastavení skryté. Pokud chcete pokračovat v práci s hodnotami jasu, ponechte vybranou možnost Světlo (0-255) . Chcete-li přepnout na procenta inkoustu, vyberte možnost Pigment / Ink% :
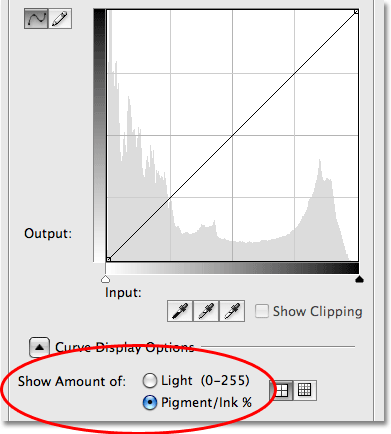
Možnosti Light / Ink přepínají přechody z černé na bílou a bílou na černou.
Změna velikosti mřížky
Předchozí verze Photoshopu nám umožnily přepnout z výchozí velikosti mřížky 4x4 na přesnější mřížku 10x10 tak, že podržíte Alt (Win) / Option (Mac) a kliknete kdekoli v oblasti mřížky, ale vždy se cítí jako více skrytých trik než funkce. V aplikaci Photoshop CS3 nám Adobe konečně poskytla skutečnou možnost přepínání mezi dvěma velikostmi mřížky. Přímo napravo od voleb Light / Ink% najdete dvě ikony. Klepnutím na levou ikonu vyberte standardní mřížku 4x4 nebo kliknutím na pravou ikonu vyberte mřížku 10x10:
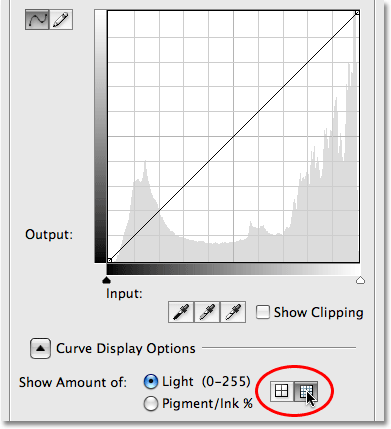
Photoshop CS3 nám nyní poskytuje snadné ikony pro přepínání mezi velikostmi mřížky 4x4 a 10x10 v křivkách.
Překryvné kanály
Ve spodní části dialogu Křivky ve Photoshopu CS3 jsou čtyři nové možnosti, které řídí to, co se zobrazuje uvnitř oblasti mřížky. První z nich jsou překryvné kanály . Křivky se nepoužívají pouze pro úpravu úrovní jasu v obrazu. Je také skvělé v opravě barevných problémů tím, že nám dovolujeme upravit křivku pro každý jednotlivý barevný kanál. Vždy jsme byli schopni vybrat jednotlivé barevné kanály z možnosti Kanál nad oblastí mřížky, ale křivku pro barevný kanál jsme mohli zobrazit pouze tehdy, když jsme tento kanál vybrali. Ve Photoshopu CS3 můžeme nyní zobrazit křivky pro všechny barevné kanály jako překryv při prohlížení složeného kanálu. Jednoduše vyberte možnost Překryvné kanály ve spodní části dialogového okna (ve výchozím nastavení je již vybrána) a překryvnou vrstvu zobrazíte:
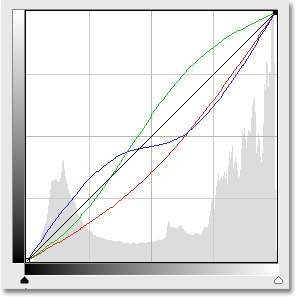
Nyní je možné prohlížet jednotlivé křivky barevných kanálů, když je vybrán složený kanál.
Bohužel nemůžeme vybrat žádný z jednotlivých barevných kanálů v překryvu. Stále musíme vybrat barevný kanál z možnosti Kanál, abychom v něm mohli provést jakékoli změny.
Zobrazení nebo ne zobrazení histogramu
Pokud zjistíte, že histogram způsobuje, že oblast mřížky křivek ve Photoshopu CS3 vypadá příliš nepřehledně, můžete ji skrýt zrušením zaškrtnutí možnosti Histogram ve spodní části dialogového okna. Chcete-li histogram znovu zapnout, vyberte znovu tuto možnost:
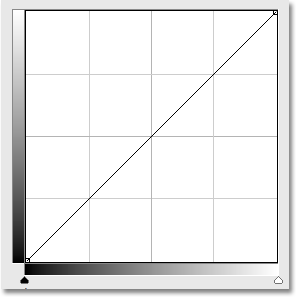
Histogram lze zapnout nebo vypnout v mřížce Křivky pomocí možnosti Histogram ve spodní části dialogového okna.
Základní hodnota
Když táhnete body kolem a přetváříte křivku ve Photoshopu CS3, uvidíte od levého dolního rohu do pravého horního rohu mřížky světle šedou diagonální čáru. Toto je známé jako základní linie a představuje počáteční bod křivky před provedením jakýchkoli úprav. Základní linie nám poskytuje rychlý způsob, jak zjistit, co se děje s našimi úpravami. Při práci s hodnotami jasu budou všechny oblasti křivky, které se objeví nad základní linií, jasnější než byly původně a jakékoli oblasti křivky pod základní linií budou tmavší. Pokud pracujete s procenty inkoustu, opak je pravdou. Ve výchozím nastavení je Baseline viditelná, ale pokud byste ji chtěli skrýt, jednoduše zrušte zaškrtnutí volby Baseline v dolní části dialogového okna:
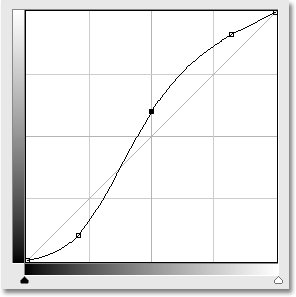
Základní čára je světle šedá diagonální čára ukazující počáteční počáteční bod před provedením jakýchkoli úprav křivky.
Průnikové čáry
Když přesunete bod z jednoho místa na druhé, objeví se vodorovná a svislá čára, která se v bodě protíná, což pomáhá přesně zjistit, které hodnoty jasu vyberete ve spodním pruhu přechodu a kde je přesunete do levý přechodový pruh. Pokud byste nechtěli vidět protínající se čáry, zrušte zaškrtnutí políčka Průnikové čáry ve spodní části dialogového okna:
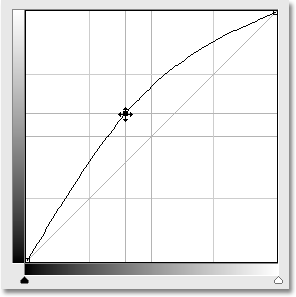
Při pohybu se v bodě objevují protínající se vodorovné a svislé čáry, které pomáhají posoudit hodnoty jasu „před a po“.
Připravené křivky
Photoshop CS3 přichází s kolekcí hotových křivek, ze kterých si můžete vybrat, aby se obrázek rychle zesvětlil nebo ztmavil, upravil kontrast nebo vytvořil jednoduché fotografické efekty. Seznam přednastavených křivek je přístupný z rozevíracího seznamu Předvolba v horní části dialogového okna Křivky. Kliknutím na jméno, které chcete v seznamu, vyberte:
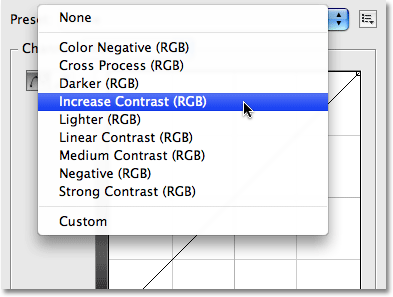
Vyberte si některou z přednastavených křivek z rozevíracího seznamu Předvolba v horní části dialogového okna.
Uložení vlastních předvoleb křivky
Pokud jste vytvořili křivku a víte, že budete chtít použít stejnou křivku s jinými obrázky, není nutné ji znovu vytvářet. Jednoduše klikněte na ikonu přímo napravo od možnosti Předvolba v horní části dialogového okna a vyberte Uložit předvolbu ze seznamu:

Křivky lze nyní snadno uložit jako vlastní předvolby, když je potřebujete použít na několik obrázků.
Dejte své vlastní křivce popisné jméno (pojmenoval jsem svůj „Steve's Curve“, ale možná budete chtít přijít s něčím lepším), pak klikněte na Uložit . Pokud jste uložili křivku do výchozího umístění, bude nyní křivka k dispozici kdykoli ji budete potřebovat spolu se zbytkem přednastavených křivek v rozevíracím seznamu Předvolba:
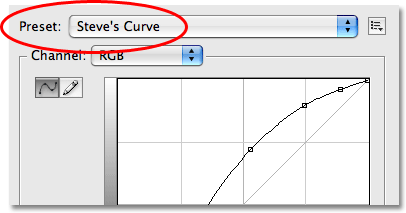
Vlastní křivky se objeví s ostatními přednastavenými křivkami v seznamu Předvolby.
Pokud jste se rozhodli uložit křivku někde jinde, budete muset kliknout zpět na ikonu napravo od seznamu předvoleb a zvolit Načíst předvolbu, poté přejděte na místo, kam jste křivku uložili, abyste k ní měli přístup.
A tady to máme! To je náš pohled na to, co je nového a vylepšeno v dialogovém okně Křivky ve Photoshopu CS3! Podívejte se do naší sekce Retušování fotografií, kde najdete další výukové programy pro úpravy obrázků ve Photoshopu!