V tomto tutoriálu se naučíme, jak ve Photoshopu kombinovat přechody s maskami vrstev, aby se dvě a více fotografií snadno sloučily do bezproblémového složeného obrazu!
Cestou se podíváme na důležitý rozdíl mezi dvěma přechody, které používáte nejvíce s maskami vrstev - popředí na pozadí a popředí na průhledné přechody - a důvodem pro výběr jednoho z druhého.
Jako vždy, budu pokrývat vše krok za krokem, ale abych opravdu získal co nejvíce z tohoto tutoriálu, budeš chtít mít alespoň obecné porozumění tomu, jak masky vrstev fungují, a budeš chtít být obeznámen s nakreslenými přechody pomocí nástroje přechodu ve Photoshopu. Vše, co potřebujete vědět o kreslení přechodů, najdete v našem tutoriálu Jak nakreslit přechody pomocí tutoriálu Nástroj přechodu a vše o maskách vrstvy se dozvíte v našem výukovém programu Malování vrstev ve Photoshopu.
Budu používat Photoshop CC, ale vše, co budeme pokrývat, je plně kompatibilní s Photoshopem CS6 .
Začněme pohledem na tři fotografie, které budu používat. Můžete použít jakékoli fotografie, které se vám líbí, protože naším cílem není vytvořit něco konkrétního, ale naučit se kroky a techniky, které pak můžete použít k vytvoření vlastních zajímavých skladeb. Tady je můj první obrázek (dívka s fotkou pampelišky z Shutterstocku):

První fotka.
Tady je můj druhý obrázek, ve kterém se budu prolínat s prvním (fotografie semen pampelišky z Shutterstocku):
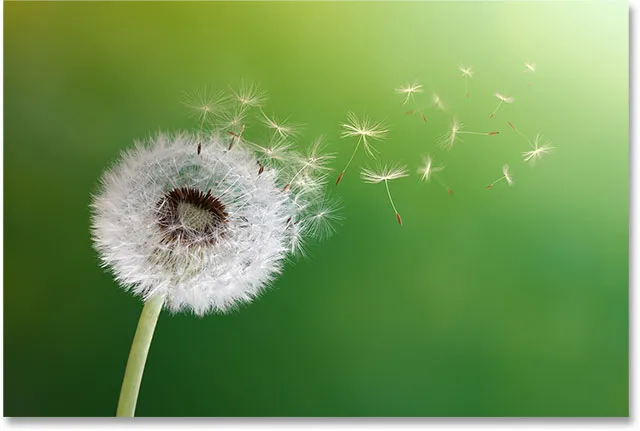
Druhá fotka.
A tady je třetí obrázek, který budu používat, abych to všechno spojil dohromady (fotografie na jaře na pozadí z Shutterstocku):

Třetí fotka.
Zde bude vypadat můj konečný kompozit po smíchání všech tří obrázků, které používají pouze jednoduché přechody a masky vrstev:

Všechny tři obrázky byly smíchány dohromady.
Začněme!
Abych nám trochu ušetřil čas, začnu se všemi třemi mými obrázky již importovanými do mého dokumentu Photoshopu. Podíváme-li se na můj panel Vrstvy, vidíme, že každá fotografie sedí na vlastní samostatné vrstvě, což je velmi důležité, protože pokud chceme, aby byly vzájemně propojeny, potřebujeme, aby byl každý obrázek na své vlastní vrstvě. Chcete-li se dozvědět, jak může Photoshop rychle otevřít více obrázků a načíst je do samostatných vrstev, přečtěte si náš návod Otevřít více obrázků jako vrstvy:
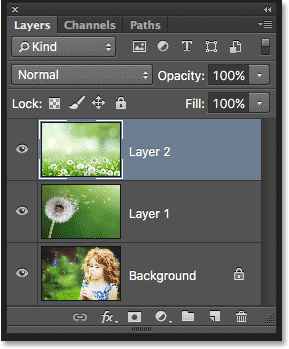
Panel Vrstvy zobrazující každý obrázek ve své vlastní vrstvě.
Jak vidíme v náhledech vrstev, fotografie dívky je na spodní vrstvě (vrstva pozadí), obrázek pampelišky je na vrstvě přímo nad ní (vrstva 1) a fotografie pole pampelišky jsou na horní vrstvě (vrstva 2). Zaměřme se nyní na prolnutí pouze dvou dolních obrázků. Uložíme ten nejlepší na později.
Vzhledem k tomu, že horní obrázek ještě nemusíme vidět, vypnu ho kliknutím na jeho ikonu viditelnosti :
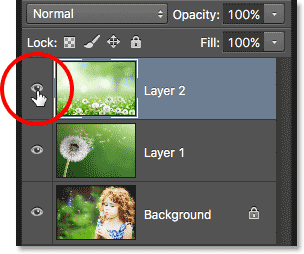
Klepnutím na ikonu viditelnosti horní vrstvy.
Při vypnuté horní vrstvě se v dokumentu objeví vrstva na vrstvě 1 přímo pod ní:
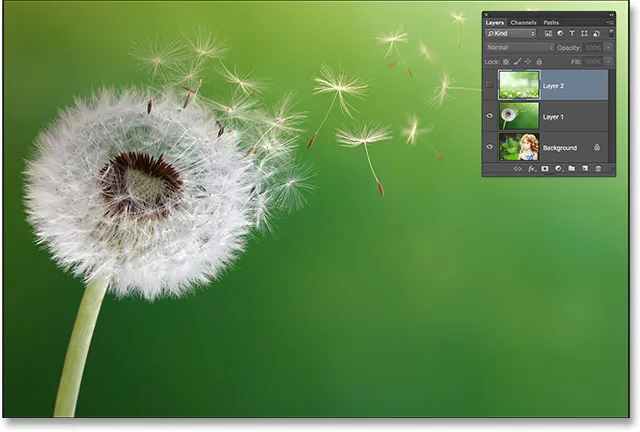
Obrázek na vrstvě 1.
Pokud klepnu na ikonu viditelnosti vrstvy 1, dočasně ji vypnu:
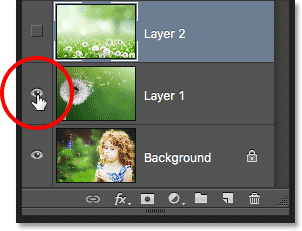
Klepnutím na ikonu viditelnosti pro vrstvu 1.
Na vrstvě pozadí vidíme fotografii dívky:

Obrázek ve vrstvě pozadí.
Nyní, když jsme viděli, na kterých fotkách jsou vrstvy, zapneme vrstvu 1 opětovným kliknutím na ikonu viditelnosti:
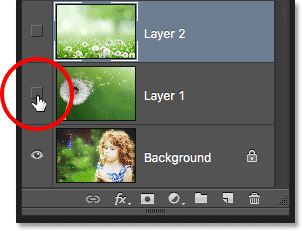
Zapnutí vrstvy 1 v dokumentu.
A teď jsme zpět k pampelišky:
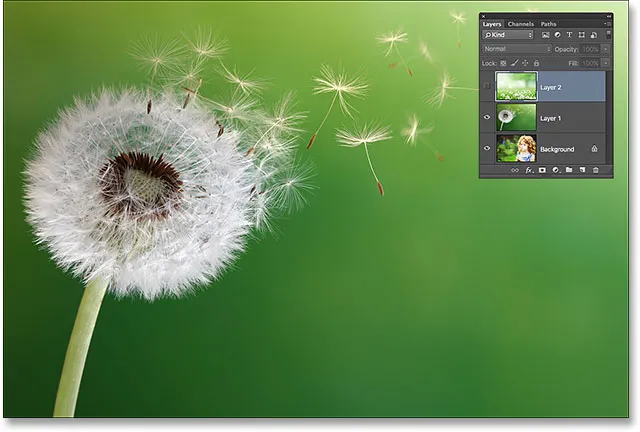
Fotografie na vrstvě 1 je znovu viditelná v dokumentu.
Jak míchat fotografie ve Photoshopu
Přidání masky vrstvy
Chci smíchat fotografii ve vrstvě 1 s obrázkem ve vrstvě pozadí. Konkrétně chci ponechat levou stranu fotografie pampelišky (část, která ve skutečnosti obsahuje pampeliška) a pravou stranu fotografie pod ní (kde dívka stojí) a obě strany se prolínají, jako by byly součástí stejný obrázek.
K tomu použiju masku vrstvy . Musím umístit masku na kteroukoli ze dvou vrstev, která je vyšší ve vrstvě vrstev, což je v tomto případě vrstva 1, takže kliknutím na vrstvu 1 v panelu Vrstvy ji vybereme a aktivujeme:
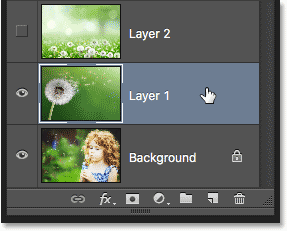
Výběr vrstvy 1.
Když je vybrána vrstva 1, přidám masku vrstvy kliknutím na ikonu Přidat vrstvu masky ve spodní části panelu Vrstvy:
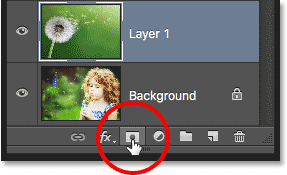
Klepnutím na ikonu Přidat vrstvu masky.
Zdá se, že se s obrazem nic nestalo, ale ve vrstvě 1 se objeví miniatura masky vrstvy, což nás informuje o přidání masky:

Nová miniatura masky vrstvy.
Všimněte si, že je miniatura vyplněna bílou . Jak maska vrstvy funguje ve Photoshopu, je to, že oblasti vyplněné bílou maskou představují části vrstvy, které jsou 100% viditelné v dokumentu. Oblasti vyplněné černou maskou představují části vrstvy, které jsou 100% průhledné v dokumentu. Částečná průhlednost vrstvy je reprezentována různými odstíny šedé na masce; čím tmavší je odstín, tím je oblast průsvitnější, tím více prochází vrstva pod ní.
Protože je maska mé vrstvy aktuálně vyplněna bílou, znamená to, že obrázek na vrstvě 1 je plně viditelný a zcela blokuje obraz pod ním:
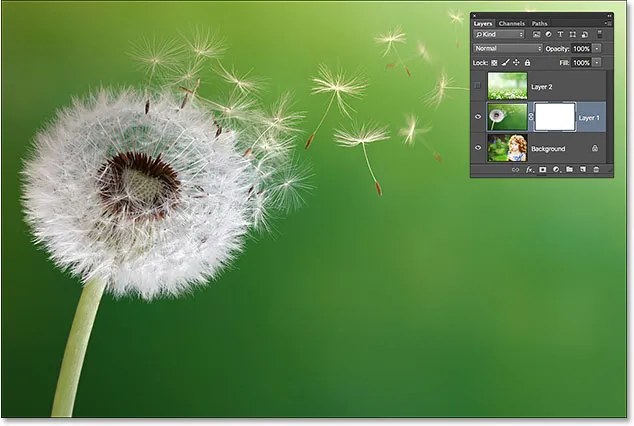
Maska vrstvy naplněná bílou znamená, že je vidět celý obraz ve vrstvě.
Výběr nástroje přechodu
Podívejme se, jak můžeme smíchat fotografii ve vrstvě 1 s fotografií ve vrstvě pozadí jednoduchým nakreslením přechodu na masku vrstvy. Nejprve budeme potřebovat Gradient Tool . Vyberu to z panelu Nástroje :
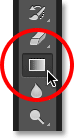
Výběr nástroje přechodu.
Výběr popředí na pozadí přechodu
S Nástrojem přechodu v ruce, další věc, kterou chci udělat, je ujistit se, že mám vybrán přechod z popředí na pozadí, který použije moje aktuální barvy popředí a pozadí jako barvy přechodu. Chcete-li to provést, otevřím aplikaci Photoshop Gradient Picker kliknutím na malou šipku přímo napravo od lišty náhledu přechodu na panelu Možnosti v horní části obrazovky:

Kliknutím na šipku vedle pruhu náhledu přechodu.
Když se objeví výběr přechodu, vyberu přechod z popředí na pozadí dvojitým kliknutím na jeho miniaturu (první v levém horním řádku). Dvojitým kliknutím (na rozdíl od jednoduchého kliknutí) miniatura vybere přechod a zavře nástroj pro výběr přechodu:
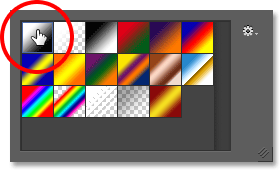
Poklepáním na miniaturu přechodu Popředí na pozadí.
Výběr stylu lineárního přechodu
Vpravo od pruhu náhledu přechodu je řada pěti ikon představujících pět stylů přechodu, ze kterých si můžeme vybrat. Počínaje zleva máme lineární styl, radiální, úhel, odražený a diamant . Chcete-li sloučit obě strany mých obrázků dohromady, chci se ujistit, že mám vybrán výchozí lineární styl, který nakreslí jednoduchý gradient, který přechází v přímé linii zleva doprava (nebo shora dolů, nebo jakýmkoli směrem, který nakreslím) to):
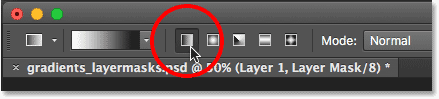
Výběr stylu lineárního přechodu.
Výběr masky vrstvy
Poslední věc, kterou musím udělat, než začnu kreslit svůj přechod, je ujistit se, že v panelu Vrstvy je vybrána maska vrstvy, nikoli samotná vrstva. Můžeme snadno zjistit, který z nich je vybrán hledáním bílého okraje zvýraznění . Pokud vidíte ohraničení zvýraznění kolem miniatury masky vrstvy, znamená to, že je vybrána maska. Pokud ji uvidíte kolem miniatury náhledu vrstvy, znamená to, že je vybrána samotná vrstva. Pokud to potřebujete, klikněte na miniaturu masky a vyberte ji a aktivujte ji:
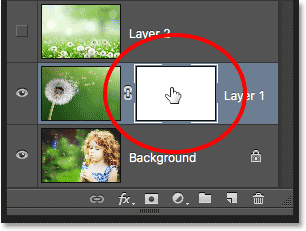
Ohraničení kolem miniatury znamená, že je vybrána maska vrstvy.
Popředí a barvy pozadí
Všimněte si, že pokud se podíváme na políčka barvy popředí a pozadí v dolní části panelu nástrojů, je moje barva popředí aktuálně nastavena na bílou a barva pozadí je nastavena na černou . Toto jsou výchozí barvy Photoshopu, kdykoli je vybrána maska vrstvy. V případě potřeby je můžete obnovit na výchozí hodnoty stisknutím písmene D na klávesnici. Protože jsem vybral přechod Popředí na Pozadí z nástroje Gradient Picker, znamená to, že na masku nakreslím bílý až černý přechod:

Aktuální barvy popředí (vlevo nahoře) a pozadí (vpravo dole).
Kreslení přechodu
Pro nakreslení přechodu kliknu dovnitř dokumentu na místě, kde chci začít přechod z bílé na černou. V tomto případě kliknu jen dovnitř bílé části pampelišky. Poté, když je tlačítko myši stále stisknuté, přetáhnu doprava na místo, kde by měl přechod skončit. Při tažení také stisknu a podržím klávesu Shift, což omezí úhel, ve kterém mohu táhnout, a tím bude snazší táhnout rovně vodorovně:
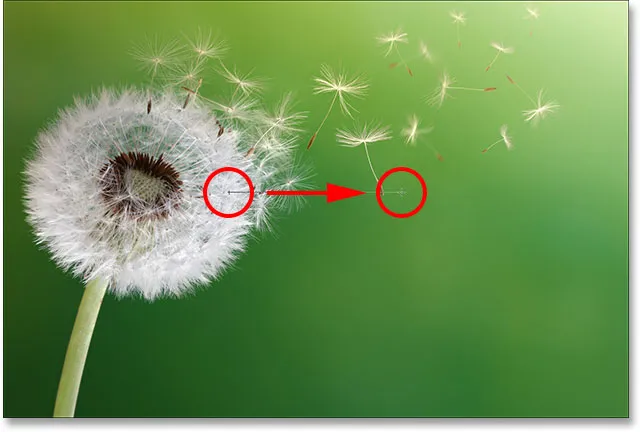
Klepnutím nastavíte počáteční bod přechodu a poté přetažením do koncového bodu.
Když uvolním tlačítko myši, Photoshop nakreslí bílý až černý gradient. Protože přechod byl nakreslen na masku vrstvy, nikoli na samotnou vrstvu, ve skutečnosti nevidíme přechod přes obraz. Místo toho nyní vidíme levou stranu mé fotografie ve vrstvě 1, která se mísí s pravou stranou mé fotografie ve vrstvě pozadí:

Obě strany fotografií byly smíchány dohromady.
Pokud se vám přechod nepodařilo zcela správně, nedělejte si starosti. Jednoduše nakreslete další přechod a zkuste to znovu. Pokaždé, když nakreslíte přechod na popředí na pozadí masky vrstvy, Photoshop nakreslí nový overtop starého, takže je snadné vyzkoušet tolikrát, kolikrát je třeba, dokud věci vypadají přesně správně.
Prohlížení masky vrstvy
Chcete-li zobrazit skutečnou masku vrstvy v dokumentu a zjistit, jak vypadá přechod, stiskněte a podržte klávesu Alt (Win) / Option (Mac) na klávesnici a klikněte na miniaturu masky vrstvy na panelu Vrstvy:

Klepnutím na miniaturu masky podržíte Alt (Win) / Option (Mac).
Tím se přepne váš pohled z obrázku na samotnou masku vrstvy a zde vidíme oblast plné bílé vlevo, což je oblast, kde je moje pampeliška v dokumentu plně viditelná. V oblasti plné černé na pravé straně je místo, kde je fotka pampelišky zcela skryta před zobrazením, což umožňuje dívce promítat fotografii dívky pod ní. Přechod z bílé na černou uprostřed masky je místem, kde se obě fotografie prolínají z jedné na druhou:
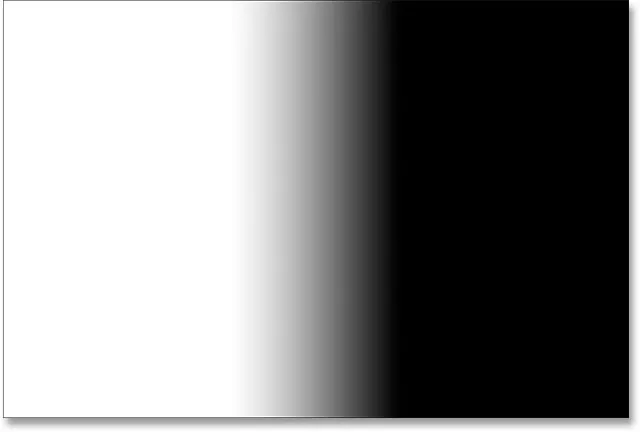
Zobrazení masky vrstvy v dokumentu.
Chcete-li masku vrstvy skrýt a vrátit se k obrázku, stiskněte a podržte klávesu Alt (Win) / Option (Mac) a klikněte na miniaturu masky vrstvy :

Opětovným kliknutím na miniaturu masky stisknete Alt (Win) / Option (Mac).
A nyní se vracíme ke kompozitnímu obrazu:

Zpět do normálního zobrazení.
Zaměňování barev popředí a pozadí
Dříve jsme viděli, že výchozí barvy popředí a pozadí při práci s maskou vrstvy jsou bílé pro popředí a černé pro pozadí, a proto jsem byl schopen nakreslit bílý až černý gradient. Ale co když místo bílého až černého přechodu to, co skutečně potřebujete, je opak - přechod z černé na bílou? Vše, co musíte udělat, je stisknout písmeno X na klávesnici. Tím se zamění barvy popředí a pozadí, čímž se barva popředí stane černou a barva pozadí bílou . Opětovným stisknutím X je přepnete zpět:
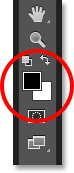
Stisknutím klávesy X na klávesnici přepnete barvy popředí a pozadí.
Se změnami barev nakreslím další gradient zleva doprava zhruba na stejném místě jako předtím:
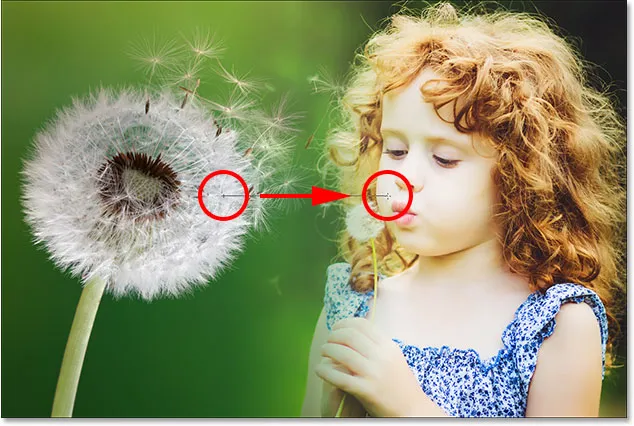
Kreslení černobílého přechodu na masku vrstvy.
Tentokrát, když uvolním tlačítko myši, dostanu přesně opačný výsledek; levá strana fotografie na vrstvě pozadí se nyní prolíná s pravou stranou fotografie pampelišky ve vrstvě 1. Jinými slovy, úspěšně se mi podařilo smíchat nesprávné strany obrázků:
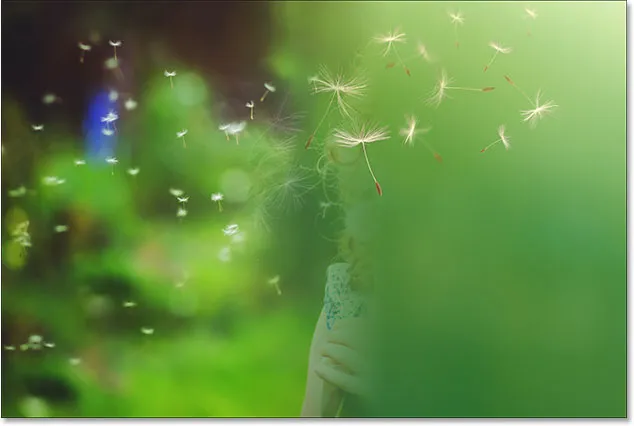
Výsledek kreslení černobílého přechodu ve stejném směru jako dříve.
Pokud si prohlédneme masku vrstvy (stisknutím a přidržením Alt (Win) / Option (Mac) a kliknutím na miniaturu masky na panelu Vrstvy), vidíme vlevo oblast plné černé, která tvoří tuto část pampelišky fotografie na vrstvě 1 zcela průhledná, což umožňuje prokázat vrstvu pozadí. Bílá oblast napravo je tam, kde je vrstva 1 viditelná na 100%, a přechod mezi černou a bílou uprostřed je místo, kde se mísí vrstva 1 a vrstva pozadí:
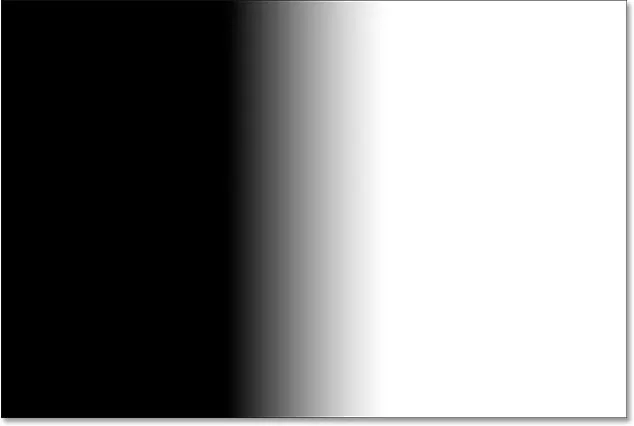
Zobrazení přechodu na masce.
Černobílý gradient může být často užitečný u masek s vrstvami, ale v tomto případě mi to poskytlo špatný výsledek. Naštěstí je to snadná oprava. Mohu jen stisknout X na klávesnici, abych si zaměnil barvy popředí a pozadí a pak znovu nakreslil gradient ve stejném směru. Nebo můžu jednoduše nakreslit další černobílý gradient přes to, ale v opačném směru, což je to, co udělám.
K zobrazení se vrátím opětovným stisknutím a podržením Alt (Win) / Option (Mac) a kliknutím na miniaturu masky na panelu Vrstvy. Poté, když bude moje barva popředí stále nastavena na černou a moje barva pozadí nastavena na bílou, nakreslím další gradient, tentokrát zprava doleva:
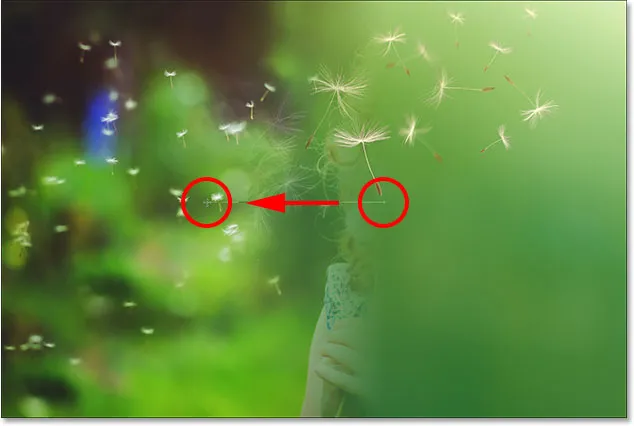
Kreslení černobílého přechodu v opačném směru.
A teď jsme zpět k vidění pampelišky nalevo a dívky vpravo:

Mnohem lepší výsledek.
Přidání třetí fotografie do kompozice
Přiveďme třetí fotografii, která je v mém případě na horní vrstvě (vrstva 2). Kliknutím na ikonu viditelnosti ji zapnu:
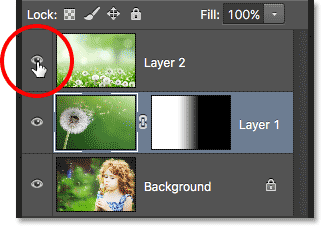
Klepnutím na ikonu viditelnosti horní vrstvy.
Když je nyní viditelná horní vrstva, můj třetí obrázek blokuje zobrazení dalších dvou fotografií pod ní:

Třetí fotka.
Chcete-li smíchat tuto fotografii s ostatními, znovu použiji masku vrstvy. Nejprve klikněte na vrstvu 2 a vyberte ji:
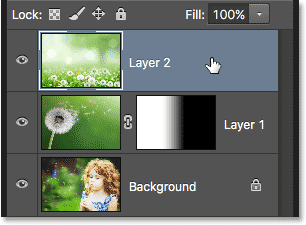
Výběr horní vrstvy.
Když je vybrána vrstva 2, klepnu na ikonu Přidat vrstvu masky ve spodní části panelu Vrstvy:
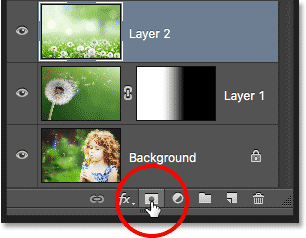
Klepnutím na ikonu Přidat vrstvu masky.
Zobrazí se miniatura masky vrstvy, plná bílá.

Nová miniatura masky vrstvy.
Než nakreslím přechod na tuto novou vrstvu masky, nejprve si zaměním barvy popředí a pozadí zpět na výchozí hodnoty opětovným stisknutím klávesy X na klávesnici. Mohl bych také stisknout písmeno D na klávesnici a nastavit je zpět na výchozí hodnoty. Každopádně mě přivede zpět k tomu, že mám barvu popředí nastavenou na bílou a barvu pozadí nastavenou na černou, což mi umožní vykreslit na masku bílý až černý gradient:

Zpět na výchozí barvy.
Začnu smícháním pouze spodní části této fotografie s ostatními obrázky. Chcete-li to provést, když je vybrána maska vrstvy, klepnu poblíž spodní části obrázku a nastavím počáteční bod pro můj bílý až černý přechod. Potom držím tlačítko myši stisknuté a táhnu krátkou vzdálenost nahoru. Při tažení také stisknu a podržím klávesu Shift, která opět omezí úhel, ve kterém mohu táhnout, a tím bude snazší táhnout rovně nahoru nahoru:
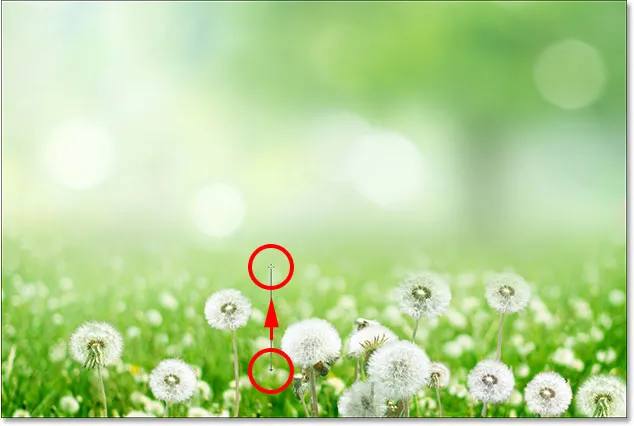
Přetažením krátkého bílého až černého přechodu ze spodní části fotografie směrem nahoru.
Když uvolním tlačítko myši, Photoshop nakreslí gradient na masku vrstvy a smíchá spodní část fotografie do kompozice. Zatím je vše dobré:

Všechny tři fotografie se nyní mísí dohromady.
Masku uvidím stisknutím a podržením Alt (Win) / Option (Mac) a kliknutím na miniaturu masky pro vrstvu 2:
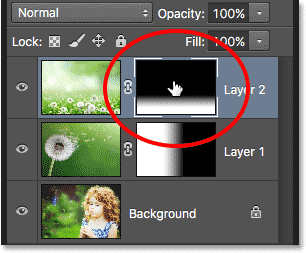
Přepnutí do zobrazení masky.
A tady vidíme, jak přechod vypadá. V bílé oblasti na úplném spodku je fotografie na vrstvě 2 zcela viditelná. Velká oblast černé nad ní je tam, kde je fotografie zcela skryta, a krátkou přechodovou oblastí mezi nimi je místo, kde fotka mizí a odhaluje další obrázky pod ní:
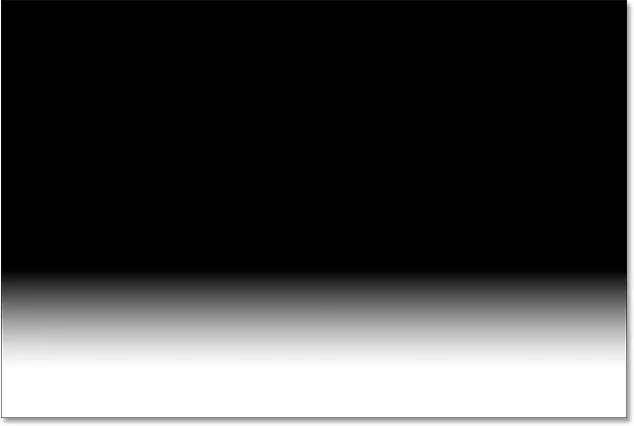
Bílý až černý přechod na masku vrstvy 2.
Vytváření masky vrstvy s více přechody
Doposud jsme viděli, jak nakreslit jeden přechod na masku vrstvy pomocí přechodu Popředí do pozadí na Photoshopu, ale co když chci přidat do kompozice ještě více fotografií na vrstvě 2? Řekněme například, že chci také přidat oblast v levém horním rohu.
Přepnu zpět na prohlížení obrázku. Poté, když bude stále vybrán můj přechod v popředí na pozadí, bílý jako moje barva v popředí a černý jako moje barva pozadí, kliknu v levém horním rohu dokumentu a nastavím počáteční bod mého přechodu a přetáhnu dolů diagonálně do středu na fotografii:

Kreslení bílého až černého přechodu šikmo z levého horního rohu.
Když uvolním tlačítko myši, všimni si, co se stalo; Úspěšně jsem přimíchal levý horní roh fotografie na vrstvě 2 do kompozice, ale kde je část na spodní straně, kterou jsem přidal dříve? Už tam není:

Byl přidán levý horní roh třetího obrazu, ale spodní část zmizela.
Podívejme se na samotnou masku vrstvy a uvidíme, co se stalo. Zde vidíme bílý až černý gradient, který byl nakreslen vlevo nahoře, ale všimneme si, že můj původní gradient dole je pryč. Důvodem je to, že pokaždé, když nakreslíme nový gradient Popředí na pozadí, Photoshop nakreslí nový overtop starého. Nemohu nakreslit nový přechod bez nahrazení přechodu, který tam již byl:
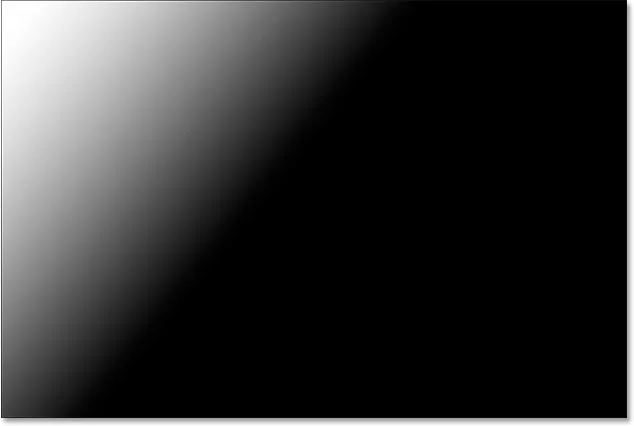
Nový přechod nahradil předchozí přechod, přidal levý horní roh fotografie, ale odstranil dolní.
Popředí k průhlednému přechodu
Potřebujeme způsob, jak přidat více přechodů do stejné masky vrstvy. To nemůžeme udělat pomocí přechodu z popředí na pozadí, ale můžeme to udělat pomocí přechodu z popředí do Photoshopu do průhledného . Chcete-li přepnout přechody, znovu otevřete výběr přechodu dalším kliknutím na šipku napravo od lišty náhledu přechodu na panelu Možnosti:
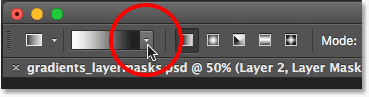
Znovu otevřete nástroj Gradient Picker.
Poté zvolím přechod na popředí do průhledného poklepáním na jeho miniaturu (druhý zleva, horní řádek):
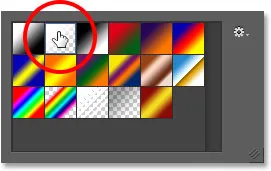
Výběr popředí do průhledného přechodu.
Přechod z popředí na průhledný je podobný přechodu z popředí na pozadí v tom, že jako hlavní barvu použije vaši aktuální popředí . Velký rozdíl však spočívá v tom, že není žádná druhá barva . Vaše hlavní barva jednoduše ztrácí průhlednost . To nám umožňuje přidat více popředí do průhledných přechodů do stejné masky vrstvy!
Přepnutí, které jsem právě přidal, zruším přechodem do nabídky Úpravy na panelu nabídek v horní části obrazovky a výběrem možnosti Zpět . Mohl bych také stisknout Ctrl + Z (Win) / Command + Z (Mac) na klávesnici a zrušit ji rychlejší zkratkou:
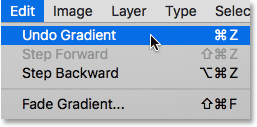
Přejděte na Úpravy> Zrušit přechod.
To odstraní levý horní roh vrstvy 2 ze kompozice a vrátí zpět spodní část:

Spodní část fotografie na vrstvě 2 se vrátila.
Nechám svou barvu popředí nastavenou na bílou, takže kreslím bílou až průhlednou. Pak ještě jednou nakreslím gradient zleva nahoře šikmo dolů do středu:
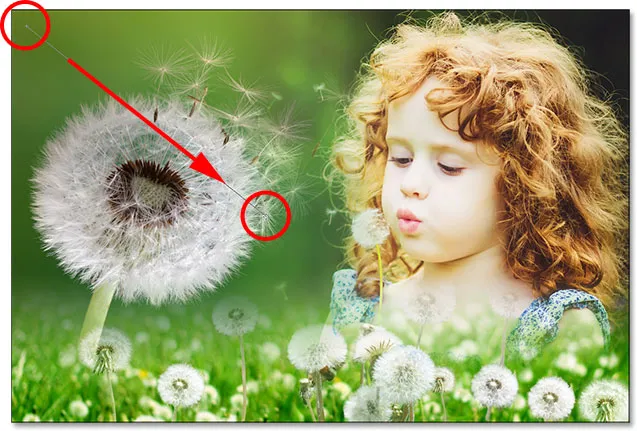
Nakreslení popředí do průhledného přechodu z levého horního rohu dokumentu.
Tentokrát, když uvolním tlačítko myši, vidíme, že se mi podařilo přidat levý horní roh fotografie bez ztráty spodní části:

Do kompozice byl úspěšně přidán dolní i horní levý roh vrstvy 2.
Podíváme-li se znovu na masku vrstvy, vidíme, že díky popředí do průhledného přechodu jsem byl schopen přidat přechod v levém horním rohu, aniž bych přepsal ten dole:
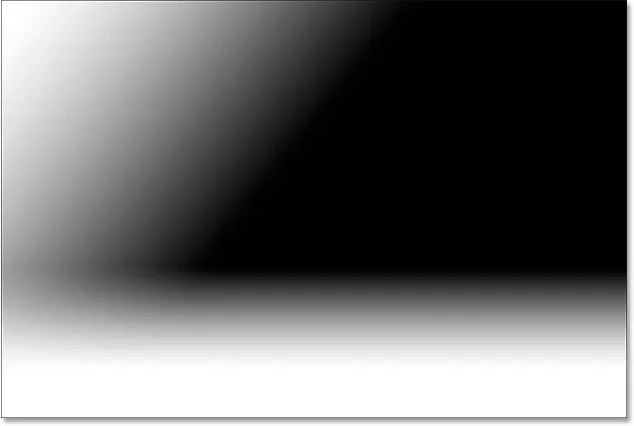
Byla přidána maska vrstvy ukazující oba přechody.
Totéž udělám s pravým horním rohem vrstvy 2 a přidám ji ke kompozici tak, že nakreslím bílý až průhledný přechod z pravého horního úhlopříčně dolů přes dívčí vlasy:

Kreslení jiného popředí k průhlednému přechodu, tentokrát v pravém horním rohu masky.
Uvolním tlačítko myši a nyní se v pravém horním rohu mísí:

Byl přidán pravý horní roh vrstvy 2.
Když se podíváme na masku vrstvy, vidíme, že nyní mám na stejné masce tři přechody. To by nebylo možné s přechodem z popředí na pozadí, ale přechod z popředí do průhledného usnadňuje:
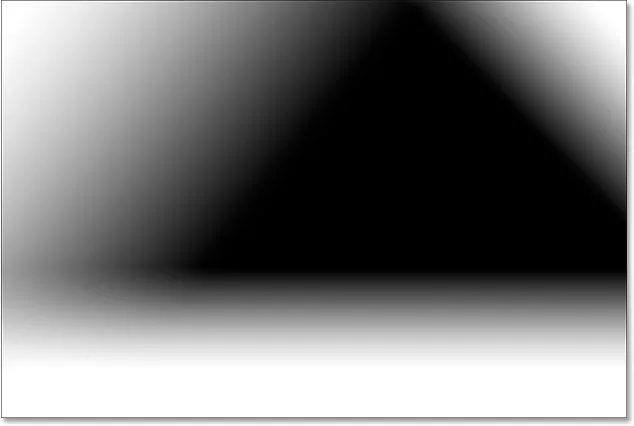
Pravý horní roh byl přidán do masky vrstvy.
Nakonec přinesu trochu více oblasti v levém dolním rohu vrstvy 2 nakreslením čtvrtého popředí do průhledného přechodu, tentokrát v tomto levém dolním rohu:
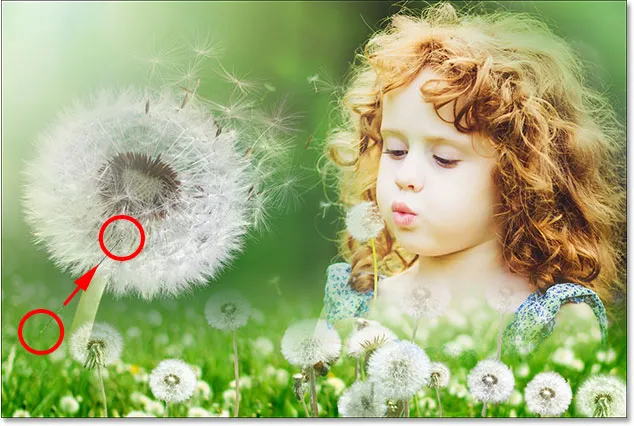
Kreslení dalšího popředí k průhlednému přechodu na masku.
Podívejme se ještě jednou na masku vrstvy, kde vidíme přidány všechny čtyři přechody:
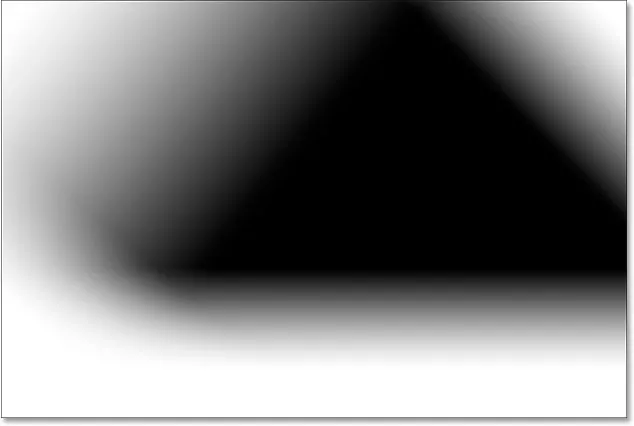
Hotová maska vrstvy.
A tady, přepínání zpět do zobrazení obrázku, je moje konečná kompozice:

Konečný výsledek.
Kam dál?
A tady to máme! Takto můžete snadno sloučit dvě nebo více fotografií do jediného složeného obrazu pomocí vrstev, masek vrstev, Nástrojů pro přechod a Popředí na pozadí a Popředí na Transparentní přechody ve Photoshopu! V souvisejících tutoriálech se naučte, jak míchat textury s fotografiemi nebo jak prolínat fotografie, jako je filmový plakát v Hollywoodu! Navštivte naši sekci Photoshop Basics, kde se dozvíte více o Photoshopu!