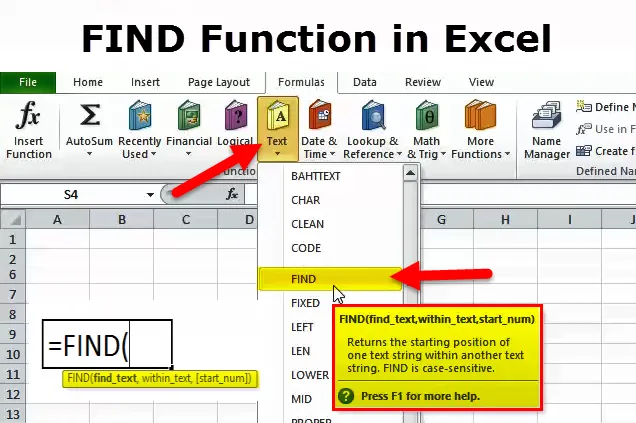
Co je funkce Najít v Excelu?
Funkce Microsoft FIND vrací pozici určitého znaku nebo podřetězce v textovém řetězci. Při práci s velkými tabulkami v Excelu je důležité mít možnost rychle získat informace, které hledáte v daném okamžiku. Skenování tisíců řádků a sloupců může být opravdu únavné a rozhodně to není způsob, jak jít. Najít je jedním ze způsobů, jak lze velký soubor dat prozkoumat nebo naskenovat, aniž by došlo ke ztrátě času.
NÁJDETE vzorec v Excelu
Vzorec FIND se používá k vrácení pozice podřetězce nebo speciálního znaku v textovém řetězci.
Vzorec pro funkci FIND je následující:
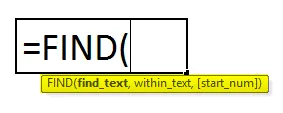
První dva argumenty jsou povinné, poslední je volitelný.
- find_text (povinné) - podřetězec nebo znak, který hledáte.
- inside_text (povinné) - textový řetězec, který má být prohledáván uvnitř. Obecně je dodáván jako odkaz na buňku, ale můžete také napsat řetězec přímo do vzorce.
- start_num (volitelně) - argument, který je volitelný a který určuje pozici v řetězci nebo znaku uvnitř_text, od kterého by mělo vyhledávání začít.
Pokud je vyloučeno, vyhledávání začíná od výchozí hodnoty 1 řetězce uvnitř_text.
Pokud je nalezen požadovaný find_text, funkce Find vrací číslo, které představuje polohu uvnitř_text. Pokud není nalezen dodaný find_text, funkce vrátí Excel #VALUE! chyba.
Jak používat funkci FIND v Excelu?
Tato funkce FIND je velmi jednoduchá a snadno se používá. Podívejme se nyní, jak používat funkci Najít pomocí několika příkladů.
Tuto šablonu FIND Formula Excel si můžete stáhnout zde - FIND Formula Excel TemplateFunkce Najít Excel - Příklad č. 1
Ve sloupci C níže uvedené tabulky se funkce Najít používá k nalezení různých znaků v textovém řetězci „Původní text“.
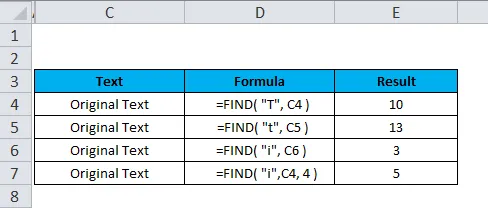
Vzorec použitý k nalezení původního textu pomocí funkce FIND je uveden níže:
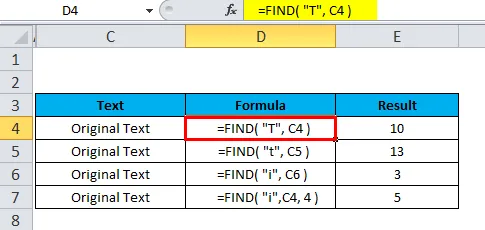
Protože funkce Najít rozlišuje velká a malá písmena, poskytují hodnoty malých a velkých písmen „T“ a „t“ různé výsledky (příklad v buňkách D4 a D5).
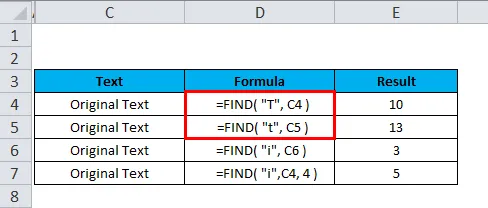
V buňce D7 je argument (start_num) nastaven na 4. Hledání tedy začíná od čtvrtého znaku řetězce uvnitř_text, takže funkce dává druhou instanci podřetězce „i“.
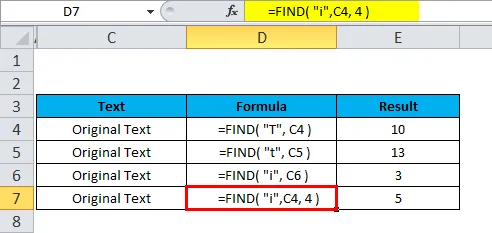
Funkce Najít Excel - Příklad č. 2
Předpokládejme, že chceme najít některé znaky z níže uvedených údajů:
- Data jsou nesprávná
- Příjmy se zvýšily o 5%
- Původní text

Všimněte si, že ve výše uvedené tabulce:
- Díky funkci FIND, která rozlišuje velká a malá písmena, vrátí velká hodnota find_text, „T“ jako svou polohu 3.
- Protože je argument (start_num) nastaven na 1, hledání začíná u prvního znaku řetězce uvnitř_text v buňce B8.
Funkce Najít Excel - Příklad č. 3
Vyhledejte hodnotu v rozsahu, listu nebo sešitu
Níže uvedené pokyny vás informují o tom, jak najít text, konkrétní znaky, čísla nebo data v řadě buněk, listu nebo celého sešitu.
- Nejprve vyberte rozsah buněk, které chcete zkontrolovat. Chcete-li hledat v celém pracovním listu, klikněte na některou z buněk na aktivním listu.
- Otevřete dialog Najít a nahradit stisknutím klávesové zkratky Ctrl + F. Případně přepněte na kartu Domovská stránka> Úpravy skupiny a klikněte na Najít a vybrat> Najít …

Do pole Najít v části Najít zadejte hledané znaky (číslo nebo text) a klikněte na Najít vše nebo Najít další .
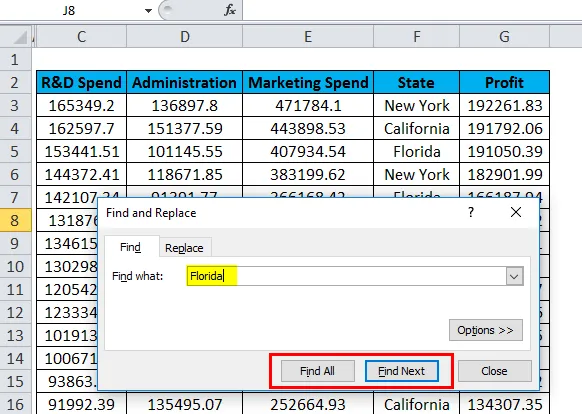
Po kliknutí na Najít vše se otevře seznam všech výskytů v Excelu a můžete přepínat kteroukoli z položek v seznamu a procházet do blízké buňky.

Po klepnutí na Najít další se v Excelu vybere první výskyt hledané hodnoty na listu, druhé kliknutí vybere druhý výskyt atd.

Funkce Najít - další možnosti
Chcete-li vyhledávání doladit, klikněte na Možnosti v pravém rohu dialogu Najít a nahradit v Excelu a zkuste některou z níže uvedených možností:
- Chcete-li hledat z aktivní buňky zleva doprava (řádek po řádku), vyberte Podle řádků ve Vyhledávání Chcete-li zkontrolovat shora dolů (sloupec), vyberte Podle sloupců.
- Chcete-li vyhledat konkrétní hodnotu v celém sešitu nebo aktuálním listu, vyberte Sešit nebo List v rámci.
- Chcete-li hledat buňky, které mají pouze znaky, které jste zadali do pole Najít co, vyberte možnost Porovnat celý obsah buňky .
- Chcete-li hledat mezi některým typem dat, vzorcem, hodnotami nebo poznámkami v poli Look in .
- Při vyhledávání podle velikosti písmen zaškrtněte políčko Rozlišovat velká a malá písmena .
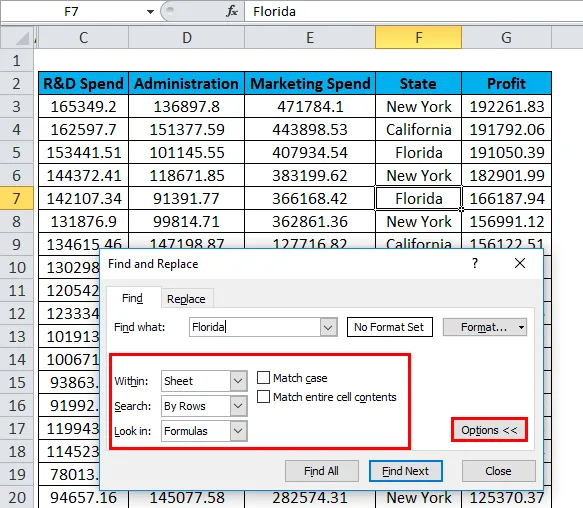
Poznámka: Pokud chcete najít danou hodnotu v rozsahu, sloupci nebo řádku, vyberte tento rozsah, sloupce nebo řádky před otevřením Najít a nahradit v Excelu. Chcete-li například omezit vyhledávání na konkrétní sloupec, vyberte nejprve tento sloupec a poté otevřete dialog Najít a nahradit .
Najděte buňky se specifickým formátem v Excelu
Chcete-li najít buňky s určitým nebo specifickým formátováním, stiskněte klávesové zkratky Ctrl + F a otevřete dialog Najít a nahradit, klepněte na Možnosti, poté na tlačítko Formát… v pravém horním rohu a definujte své výběry v dialogovém okně Najít formát.

Chcete-li najít buňky, které odpovídají formátu jiné buňky na pracovním listu, odstraňte všechna kritéria v poli Najít, klepněte na šipku vedle Formát, vyberte Vybrat formát z buňky a klepněte na buňku s požadovaným formátováním.
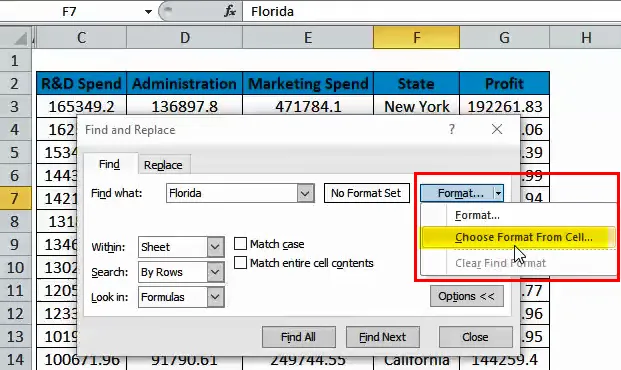
Poznámka : Microsoft Excel uloží zadané formátování. Pokud na listu vyhledáte jiná data a Excel nedokáže najít ty hodnoty, které znáte, zkuste vymazat možnosti formátování z předchozího hledání. Chcete-li to provést, otevřete dialog Najít a nahradit, klepněte na tlačítko nebo vyberte tlačítko Možnosti na kartě Najít, poté klepněte na šipku vedle Formát .. a vyberte Vymazat formát hledání.
FIND Function Error
Pokud se vám z funkce Najít zobrazuje chyba, bude to pravděpodobně # HODNOTA! chyba:
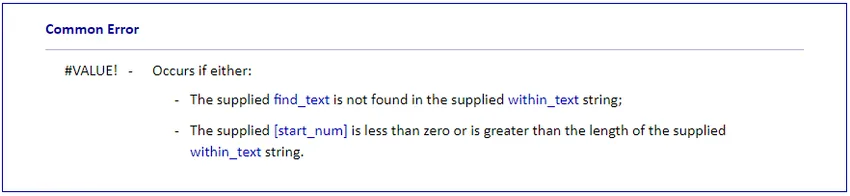
Co si pamatovat
Abyste správně používali FIND vzorec, nezapomeňte vždy následující jednoduchá fakta:
- Funkce FIND rozlišuje velká a malá písmena. Pokud hledáte shodu, která nerozlišuje velká a malá písmena, použijte funkci SEARCH aplikace Excel.
- Funkce FIND nepovoluje použití zástupných znaků.
- Pokud argument find_text obsahuje duplicitní znaky, funkce FIND vrací zpět pozici prvního znaku. Například vzorec FIND („xc“, „Excel“) vrátí 2, protože „x“ je druhé písmeno ve slově „Excel“.
- Pokud má uvnitř_text několik výskytů find_text, je vrácen první výskyt. Například FIND („p“, „Apple“) vrátí 2, což je pozice prvního znaku „p“ ve slově „Apple“.
- Pokud je find_text řetězec prázdný, vrátí vzorec FIND první znak ve vyhledávacím řetězci.
- Funkce FIND vrací # HODNU! chyba, pokud nastane některá z následujících situací:
- Find_text v rámci_text neexistuje.
- Start_num obsahuje více znaků než uvnitř_text.
- Start_num je 0 (nula) nebo záporné číslo.
Doporučené články
Toto je průvodce funkcí FIND v Excelu. Zde diskutujeme FIND Formula a jak používat funkci FIND v Excelu spolu s praktickými příklady a šablonou Excel ke stažení. Můžete si také prohlédnout naše další doporučené články -
- Pokročilé Excel vzorce a funkce
- LOOKUP Funkce v Excelu
- FV funkce v Excelu
- AND Funkce v Excelu - Ms Excel